Den bästa videoredigeringsdatorn är den du bygger själv. Kolla in 3 PC-byggen för alla budgetar och upplevelsenivåer.
För att få ut det mesta av din dator är det bättre om du bygger den själv. Datordelar är billigare än någonsin, och det finns många guider, tutorials och PC-hjälpforum för att gå igenom alla frågor eller problem.
Du kommer förmodligen att spendera mer pengar än du ville, men du kommer att vara stolt över något som byggdes istället för köpt. Jag byggde min dator för ett år sedan, och även om jag har haft min beskärda del av problem, älskar jag prestandan, utseendet och att veta att jag satt ihop det.
Apples Mac Pro är förmodligen den bästa förbyggda arbetsstationen för videoredigering/design/animation. Ändå kommer du att betala mycket mer än de enskilda delarna, med den dyraste konstruktionen som kostar norr om $50 000. Jag vet att för vissa är redigering på en Mac lika normalt som att andas, men att bygga en egen Windows-dator har sina fördelar. För det mesta är det friheten att bygga den PC du vill ha, inte den som Apple anser vara värdig.
Om det är för mycket att undersöka och sätta ihop det, kan du köpa en förbyggd dator för videoredigering, även om de inte är lika tillgängliga som de som är gjorda för spel. Förbyggda datorer använder inte alltid de bästa komponenterna, och tillverkare tar betalt för att sätta ihop dem. Det är ingen skam att köpa en förbyggd dator, bara vet att du inte alltid får det du vill ha till det pris du vill ha.
Nedan har jag satt ihop tre byggen till olika prisklasser, som ska fungera som en guide. Det är bara du som vet vad du behöver för videoredigering, men innan vi går in på att välja delar är det viktigt att veta vad varje komponent gör och varför du behöver den.
Delarguide:Vad finns i en PC?
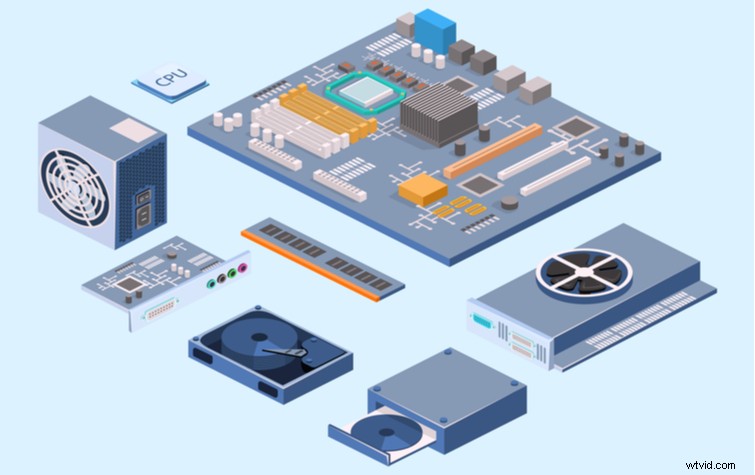
Budgetmedvetna konsumenter kanske inte har lyxen att köpa de bästa delarna, men det är viktigt att veta var man ska spendera pengar och var man ska spara. För videoredigerare är CPU där den viktigaste delen av budgeten ska gå, men VFX-artister kan spendera större delen av sin budget på en professionell GPU. Även om det är en helt annan historia att bygga datorn, är det ännu viktigare att välja rätt delar.
Ett senare avsnitt av den här artikeln kommer att gå över tre olika versioner, men om du känner dig bekväm med att bygga din PC-delslista, kolla in PC Part Picker. Du kan bygga ut din dator på den här webbplatsen, och den varnar dig när det finns ett kompatibilitetsproblem. Sajten kommer att ge dig ett uppskattat pris, som den beräknar genom att välja det lägsta priset från flera olika återförsäljare. PC Part Picker kan hjälpa dig att hålla budgeten, och ännu viktigare, du kan finjustera din konstruktion så mycket du vill tills den blir helt rätt.
Delarguide:Moderkort

Moderkortet är grunden för systemet, och det kommer att diktera delarna av bygget. Medan GPU:er, RAM-minnen och andra hårdvarukomponenter är utbytbara mellan olika system, har moderkort för det mesta specifika CPU-socklar.
Att hämta ett moderkort med en Intel CPU-sockel innebär att du inte kan uppgradera till en AMD CPU utan att köpa ett helt nytt moderkort. Och även om moderkort inte är den dyraste komponenten i en PC, är de fortfarande inte billiga. För att uppgradera systemen som listas längre ner i den här artikeln använder alla moderkort nedan samma AM4-sockel, som endast stöder AMD Ryzen-processorer.
Du kommer att vilja tänka på datorn du bygger och vilka typer av uppgraderingar du vill göra i framtiden. För budgetmedvetna shoppare är det rimligt att köpa ett mer överkomligt moderkort ekonomiskt, men att gå för billigt kan begränsa vad du kan uppdatera i framtiden, vilket gör datorn föråldrad mycket tidigare än nödvändigt.
Om du inte har råd med en M.2 NVMe SSD just nu är det förståeligt, men om du vill ha en i framtiden, se till att du skaffar ett moderkort med en M.2-sockel som stöder NVMe PCIe 3.0-enheter. Du kommer att tacka dig själv när du äntligen har råd med uppgraderingen.
Moderkortsstorlekar
Det andra du måste tänka på med moderkort är storleken. Det finns tre huvudstorlekar - ATX, Mini-ATX och Micro-ITX - att överväga, och var och en av dem har sina förmåner. Större ATX-moderkort är de största moderkorten i konsumentklass, och de har också många funktioner, av vilka några inte är tillgängliga på mindre moderkort. Nackdelen med att köpa ett större moderkort är att du också behöver ett större hölje, som, beroende på fallet, kan uppta mer utrymme än vad som finns tillgängligt.
Eftersom mindre moderkort är trångt kan det vara krångligt att bygga på dem, men de är ibland mer kostnadseffektiva och har samma viktiga uttag, portar och anslutningar. Mindre moderkort passar på större höljen, medan detsamma inte kan sägas om stora moderkort och små höljen. Små moderkort, som en Micro-ITX, kanske inte har alla tillgängliga funktioner, men dyrare modeller använder det begränsade utrymmet kreativt. Visst, dina fingrar måste träna lite gymnastik, men den mindre formfaktorn innebär att datorn inte helt tar över skrivbordet.
Moderkortschipset/BIOS
Slutligen har moderkort distinkta chipsets som varierar beroende på tillverkare, och de styr många grundläggande funktioner på en dator. Alla moderkort är olika, men de tillgängliga portarna bestämmer vilka komponenter du kan använda. Hårdvara som RAM, PCIe-kort, NVMe SSD, hårddiskar och andra beror på moderkortet.
Moderkort fungerar via UEFI, eller Unified Extensible Firmware Interface, som vanligtvis kallas BIOS (Basic Input/Output System). BIOS varierar beroende på moderkort och tillverkare, men det är kontrollrummet för din dator. Du kan justera fläkthastigheter, RAM-klockhastigheter, belysning och andra högtekniska CPU-, GPU- och minnesinställningar. Du kommer troligen inte att spendera för mycket tid i BIOS, men ett bra BIOS gör stor skillnad.
När du köper ett moderkort, gör en del efterforskningar i förväg för att se till att BIOS på moderkortet stöder din CPU. Kontrollera om moderkortet levereras med en uppdaterad version av BIOS som stöder din CPU utan uppdatering. Om du får ett moderkort med ett föråldrat BIOS som inte stöder din CPU, måste du låna en CPU som gör det för att uppdatera BIOS. Vissa tillverkare lånar ut en CPU för att uppgradera ditt BIOS, men det är inte alltid fallet.
Oavsett, gör din forskning. Om moderkortet inte stöder din CPU direkt, leta bara efter ett annat och spara dig besväret. Du har blivit varnad. Om du någon gång uppdaterar din BIOS, vilket du borde, vänligen uppdatera inte när det finns risk för strömavbrott. För, ja, det är en mamma som du inte vill ha att göra med.
Delarguide:CPU

CPU:n, eller centralprocessorn, är ansvarig för all datoranvändning. I grund och botten är det hjärnan i operationen, och det är en av kärnkomponenterna för en snabb, pålitlig videoredigeringsdator. Videoredigeringsprogram är starkt beroende av processorn – GPU:er blir dock allt viktigare för videokodning – så du vill ha något snabbt, kraftfullt och som kan hantera många saker samtidigt.
CPU-industrin är ett duopol, med de två regerande företagen Intel och AMD. Intel har en mer betydande andel av marknaden, men AMD har stadigt vunnit på sin konkurrent under de senaste åren.
Videoredigerare tenderar att hålla fast vid Intel eftersom det är ett pålitligt varumärke med solida produkter, och riktmärken visar att det gör ett bra jobb med att hantera arbetsbelastningar med en kärna. Intel-chips är dock dyra, och de reserverar sina bästa funktioner för dyrare processorer. I ett försök att ta marknadsandelar är AMD extremt generös, och många av de bästa funktionerna finns tillgängliga på deras lägre processorer.
AMD-processorer är billigare än sina Intel-motsvarigheter, och AMD Ryzen-serien av processorer, som är direkta konkurrenter till Intels flaggskeppsprocessorer, är alla olåsta. I lekmannatermer kan en olåst CPU överklocka, vilket är när en CPU körs med en snabbare frekvens än lagerfrekvensen. Vissa av AMD:s Ryzen-chips är fabriksöverklockade, med tillräckligt med utrymme för användare att driva överklockningen ytterligare.
Multi-threaded/Hyper-threaded CPUs
Alla Ryzen-processorer ger bränsle till elden och använder simultan multi-threading, vilket innebär att det finns dubbelt så många trådar som det finns kärnor. Min CPU är en Ryzen 7 2700X med åtta kärnor och 16 trådar, och den kan beräkna fler uppgifter per sekund än en CPU som inte är flertrådad. Intel använder samma teknik på vissa av sina processorer, även om de kallar det hyper-threading, och det är bara tillgängligt på dyrare processorer.
Flertrådiga processorer använder två trådar för varje kärna. Istället för en trådmatningsuppgift till varje kärna, finns det två trådar som samtidigt utför varje kärna, vilket ökar effektiviteten. Det finns fler trådar som driver arbetet till kärnan, så det finns alltid en annan uppgift i kön. Även om båda tillverkarna använder liknande teknik, är AMD Ryzen-processorer flertrådade till mycket lägre pris än deras Intel-motsvarigheter. Bara det är skäl nog att hoppa på AMD-tåget.
Vad man ska hålla utkik efter i en CPU

När du undersöker en CPU finns det flera funktioner att analysera. Först vill du veta antalet kärnor och om CPU:n är flertrådad eller inte. Leta sedan efter CPU:ns frekvens.
Enligt PC World representerar CPU-frekvensen "hur många gånger den interna klockan inuti CPU:n tickar i cykler per sekund." Även om andra faktorer än frekvens påverkar en CPU:s prestanda, är en högre frekvens lika med snabbare, därför bättre, prestanda.
Du vill också veta om det är möjligt att överklocka processorn, vilket ökar frekvensen. Överklockning är dock en vetenskap, och om man överklockar för mycket kan processorn överhettas. Ju mer du överklockar, desto mer behöver du tänka på CPU-kylning, vilket jag kommer att ta upp senare i den här artikeln. Även om du kanske inte överklocka direkt, är det något du kan göra i framtiden för att pressa ut mer prestanda från CPU:n.
Oavsett vad din budget är, planera att spendera minst en fjärdedel av den på din CPU. Var ekonomisk, visst, men var inte en billig skridsko heller. Mer än någon annan del på den här listan är CPU den komponent som videoredigerare förlitar sig mest på eftersom det är det som gör att videor kan renderas. En snabbare CPU som kan hantera tyngre arbetsbelastningar kommer att minska tiden för rendering.
Delarguide:GPU
Grafikbehandlingsenheten liknar processorn på många sätt, även om dess fysiska utseende är avgjort stort. Medan CPU:n beräknar information och uppgifter för allmänna datorändamål, bearbetar GPU:n grafiska uppgifter som varierar från att titta på videor på Youtube till att redigera specialeffekter till att rendera videospelsgrafik i realtid. CPU:n hanterar mer dataintensiva arbetsbelastningar som kräver hela kärnor, medan GPU:n har hundratals kärnor som var och en hanterar mindre uppgifter.
Frekvensen för GPU:n och frekvensen av GPU:s video-RAM, (VRAM) samt VRAM-kapacitet, är alla viktiga måttenheter som du bör inspektera innan du köper. GPU-frekvensen är ungefär som CPU-frekvensen, som mäter hur många cykler som händer per sekund. Högre GPU-frekvenser betyder att du kan rendera video snabbare, eftersom kärnorna i GPU:n arbetar i snabbare takt.
En GPU:s VRAM innehåller instruktionerna som GPU:n behöver utföra. Att ha mer VRAM är alltid bättre eftersom det kan innehålla fler instruktioner, vilket förhindrar flaskhalsar i GPU:n. Frekvensen av VRAM dikterar hur ofta den synkroniserar och skickar instruktioner till GPU:n. Den här tråden om Quora dyker mycket djupare in i GPU och VRAM-frekvens, om du är intresserad.
För redigering av video är GPU-frekvens och VRAM viktiga, men GPU-frekvensen har större inverkan på renderingstider.
GPU:er och hårdvaruaccelererad rendering
Videoredigerare har sina preferenser för videoredigeringsprogram, så det är svårt att välja en GPU för varje programvara, men jag kommer att använda Premiere Pro som referens eftersom det är en av de mest populära.
Premiere Pro-användare fick nyligen några fantastiska nyheter angående hårdvaruaccelererad rendering, vilket gör GPU:n mycket viktigare för video än den någonsin har varit. GPU:er kan nu hantera renderingen och de kan hjälpa till med vissa effekter i Premiere Pro tack vare Mercury Playback Engine.
GPU accelererad lovar snabbare renderingstider, och det är en funktion som borde ha lagts till år sedan. Medan innan CPU var den viktigaste videoredigeringskomponenten verkar det som att GPU:er är framtiden. Adobe säger att hårdvaruaccelererade funktioner stöds när du använder en GPU från deras rekommenderade lista, men det är inte klart om det är ett förslag eller ett krav.
Konsument vs. Professionella grafikprocessorer

Det finns två typer av dedikerade GPU:er där ute:konsumentklassade GPU:er för videospel och professionella GPU:er som används av videospelsutvecklare, VFX-artister, designers, ingenjörer, arkitekter och videoredigerare. AMD och Nvidia är de två stora företagen inom GPU-området, som båda erbjuder alternativ för genomsnittliga konsumenter och kreativa proffs. Intel har nyligen börjat tillverka GPU:er, men de har en lång väg kvar att gå innan de anses vara genomförbara alternativ.
När jag jämför konsumentklassade GPU:er, skulle jag direkt rekommendera en Nvidia GPU, mest för att min AMD-spel-GPU är en dyrbar huvudvärksframkallande hårdvara som har gett mig mer frustration än den glädje den lovade. De två företagen har dock utmärkta professionella grafikprocessorer, var och en lämpad för olika typer av annonsmaterial.
Videokort av professionell kvalitet är ibland otroligt dyra, och eftersom deras användning är nisch finns det ibland inte mycket information tillgänglig. I en tid där konsumenter tittar på ett dussin recensioner av en brödrost innan de köper, är det svårt att be någon att spendera några hundra dollar på en GPU med liten eller ingen information tillgänglig.
Det finns dock fördelar med att använda en professionell GPU, och det beror på att tillverkarna erbjuder mer praktisk support för sina professionella användare. Dessutom trycks GPU-drivrutinerna ut i en långsammare takt för att säkerställa kompatibilitet över många applikationer. Omvänt har AMD:s drivrutinsuppdateringar för deras nuvarande flaggskepps konsument-GPU, som jag äger, varit så dåliga att jag ofta önskar att jag hade köpt en GPU från Nvidia. Så är livet.
När man tittar på Adobes lista över rekommenderade GPU:er är ingen av AMD GPU:erna som anges för konsumentklass. AMD GPU:er som AMD Radeon Pro WX 7100 är utmärkta för videoredigering, men de är dyra, nischade och svåra att hitta. Å andra sidan finns det många GPU:er för konsumentklassade videospel från Nvidia.
Även om det finns prisvärda alternativ från både AMD och Nvidia, är bristen på konsumentklassade AMD-kort i Adobes lista oroande, särskilt för dem som vill ha ett system för videoredigering och andra aktiviteter. Förhoppningsvis kommer Adobe att stödja AMD GPU:er av konsumentklass i framtiden.
Med hårdvaruaccelererad rendering på Premiere Pro och DaVinci Resolve är det viktigare än någonsin att ha en kraftfull GPU. Hårdvaruaccelererade funktioner är fortfarande nya för Premiere Pro, men rendering med en GPU blir snabbt det bästa alternativet.
Delarguide:RAM

Om du är en veteran videoredigerare vet du vikten av RAM. Mängden tillgängligt RAM-minne dikterar hur snabbt videor laddas när du skurar tidslinjen. Varje klippning, effekt och övergång kräver RAM-minne, och mer RAM-minne betyder att du snabbt kan ladda och se din video utan att vänta. Att försöka redigera video på en dator med bara fyra eller åtta gigabyte RAM är en övning i frustration, med massor av krascher, långsam skrubbning, fryser och tappade bildrutor. Men vad är RAM, och hur mycket behöver du?
Vad är RAM?
Tack vare Cambridge University är den första delen av frågan enkel:Random Access Memory är en typ av flyktigt minne som innehåller data och programinstruktioner som används av CPU:n. När det inte finns tillräckligt med RAM flyttas mindre använda instruktioner till virtuellt minne, där de finns kvar tills de behövs igen. Att växla mellan RAM och virtuellt minne saktar ner processorn, så det är viktigt att ha gott om RAM. Med mer RAM tillgängligt kan CPU:n effektivt multitaska och fortsätta att driva RAM-tunga program som Premiere Pro. Det finns andra faktorer på en RAM-minne som är viktiga, som frekvens och latens, men kapaciteten är den viktigaste.
När det kommer till hur mycket RAM-minne du behöver, ja, som allt på den här listan, beror det på vad du gör, vilken programvara du använder och din budget. Vet bara att RAM är dyrare per gigabyte än någon annan typ av minne, och du kommer att få betala dyrt för ett snabbt system.
Tänk på RAM som en otroligt snabb och dyr lagringsenhet som innehåller din dators instruktioner - RAM är en flyktig typ av minne, vilket innebär att det rensas vid omstart. CGI Director förklarar exakt varför du behöver mer RAM för videoredigering:RAM är ansvarigt för att lagra den renderade förhandsvisningen av din video, som cachelagras på RAM. Ju mer RAM-minne som finns tillgängligt, desto snabbare kan du gnugga dig igenom förhandsvisningens tidslinje, som har effekter och andra videoredigeringskomponenter.
Hur mycket ram ska du använda?

Om jag var tvungen att sätta en siffra på det skulle jag säga att jag skulle ha 64 GB RAM, vilket skulle kosta, beroende på tillverkare och hastighet, mellan $250 till $300. Även om det är möjligt att gå ännu högre, är 64 GB RAM mer än tillräckligt för 1080p och 4K videoredigering, och det räcker precis för 8K videoredigering. Specialeffektmjukvara, som After Effects, drar också nytta av mer RAM, och 64 GB borde vara en sweet spot, men det kan också bero på tillgängligt VRAM på GPU:n. Adobe rekommenderar upp till 128 GB RAM, men det kan kosta långt över $500.
Innan vi går vidare är en sak att tänka på att alla processorer har en RAM-begränsning. Jag har en Ryzen 7 2700X, som bara stöder upp till 64 GB, så det skulle inte vara möjligt för mig att gå högre om jag inte köpte en bättre CPU. Ha bara det i åtanke och försök att framtidssäkra din dator så mycket som möjligt. Bättre att spendera lite mer nu än att spendera mycket mer senare.
Delarguide:Lagring
Det finns flera lagringsalternativ nu för tiden, som vi nyligen har täckt, men ingen är bättre än en M.2 NVMe PCIe SSD. Om du vill veta mer om vad varje förkortning betyder rekommenderar jag att du tar en titt på artikeln som länkas till i detta stycke. En NVMe SSD är den snabbaste typen av lagring i konsumentklass som finns tillgänglig för närvarande, och även om den är dyr har den hastigheter som är upp till 25 gånger snabbare än en vanlig hårddisk (HDD). Om du inte har en orimlig budget, rekommenderar jag dock att du använder ett dubbellagringssystem som använder en NVMe SSD i kombination med en långsammare, men större kapacitet, hårddisk.
Använda ett Dual-Drive-system

NVMe SSD är där du vill installera ditt operativsystem för att förbättra laddningstiderna när du startar eller laddar programvara. Du vill lagra allt annat på din hårddisk. För att göra redigeringen mer hanterbar är det bra att överföra relaterade videofiler från hårddisken till SSD:n för att hjälpa till med att ladda och exportera. När du är klar med videofiler kan du lagra dem på hårddisken, vilket borde vara den mer omfattande av de två lagringsenheterna. Den här metoden sparar dig från att spendera hundratals dollar på dyr lagring samtidigt som du drar nytta av hastigheten från en NVMe SSD och lagringskapaciteten på en hårddisk.
Videoredigerare behöver mycket lagringsutrymme, mycket mer än vad som fysiskt får plats på en dator, men det bör finnas tillräckligt med tillgängligt lagringsutrymme utan att behöva radera filer efter varje redigering. Det finns lösningar för långtidslagring, till exempel en NAS-enhet (Network Attached Storage), men vi kommer inte in på det. Jag rekommenderar att du har minst en 500 GB NVMe SSD och en mycket större hårddisk med minst två terabyte kapacitet. Medan den förra kostar runt $60, bör den senare vara ungefär samma pris för fyra gånger lagringsutrymmet.
Det fina med lagring är att du alltid kan uppgradera i framtiden, så länge du köper ett anständigt moderkort. Mitt moderkort, ett ASUS Prime X470-Pro, har 6 SATA-portar för hårddiskar eller SATA SSD:er, och det har även två M.2-uttag för NVMe SSD:er. Se bara till att vilket moderkort du än köper har tillräckligt med utrymme för att uppgradera lagring, vilket du alltid kommer att behöva.
Reservdelsguide:PSU
Det finns inget spännande med en strömförsörjningsenhet (PSU). Strömförsörjningsenheten ger din dator liv, och en billig PSU kan avsluta det livet i förtid. Aldrig, och jag upprepar, aldrig köp en icke-märkt PSU från ett företag som du aldrig har hört talas om, och var extremt försiktig när du köper en begagnad PSU. Det bästa scenariot för att köpa en billig PSU är att din dator inte startar; I värsta fall kommer din dator att fatta eld. Jag blir sugen på att spara pengar, men inte med en PSU.
PSU effektivitetsklassificeringar
Vilken PSU du behöver beror mycket på systemet du bygger, med CPU och GPU som de två mest betydande kraftsvinerna. Lyckligtvis kan PC Part Picker och Outervision, som tillhandahåller en strömförsörjningskalkylator, ge dig en anständig uppskattning av vilken PSU du behöver.
Bortsett från watttalet på en PSU, vill du hålla utkik efter effektivitetsklassningen, vilket Gizmodo förklarar i detalj. Köp en PSU med 80+ betyg för bästa effektivitet. Betyget 80+ är uppdelat i tre nivåer:brons, guld och platina. PSU:er med bättre effektivitetsklasser avger mindre värme och de drar inte lika mycket ström. Att investera i en högkvalitativ PSU med en bra effektivitetsklass kommer att bli dyrare till en början, men det kommer inte att öka elräkningen lika mycket som en mindre effektiv enhet.
Icke-modulär, semi-modulär eller helt modulär

Du bör överväga om du ska välja en icke-modulär, semi-modulär eller helt modulär PSU. Det senare är det bästa valet eftersom det inte kommer med några kablar anslutna till PSU, vilket ger användaren mer utrymme för anpassning. Semi-modulära nätaggregat har några kablar föranslutna, som inte kan tas bort, men det finns fortfarande en viss frihet. Slutligen, icke-modulära PSU:er är dåliga, och du borde inte skaffa en.
Halvmodulära PSU:er är lite billigare än sina helt modulära motsvarigheter, och de är inte helt dåliga, men jag rekommenderar en helt modulär PSU om det finns utrymme i budgeten.
Delarguide:Fall
Fodralet är förmodligen det mest estetiskt baserade köpet du kommer att göra, och det finns massor av fodralalternativ nu för tiden. Fodral finns i alla former, storlekar och färger, men de flesta av dem är svarta torn med en sidopanel i glas. Om du inte gillar det traditionella spelfallet finns det fortfarande alternativ, men du måste leta hårdare. Och även om en dators utseende är viktigt, är det bättre att köpa något funktionellt och enkelt att bygga på. Förstagångsbyggare bör få en rymlig låda.
Varje hölje är olika, och antalet fläktar, urtag och enhetsfack som stöds varierar från fall till fall. Välj en med bra luftflöde och utrymme för uppgraderingar, och ta reda på om dina delar kommer att passa bekvämt.
Delarguide:CPU-kylningsalternativ
Som vi redan har täckt är videoredigering en CPU-intensiv uppgift som tar upp mycket resurser, och ju hårdare en CPU arbetar, desto mer värme avger den, speciellt om den är överklockad. Det finns två alternativ för CPU-kylning att välja mellan, båda bör du överväga.
CPU-kylfläkt eller AIO-kylare

CPU-kylningsfläktar är bra för de flesta byggen eftersom de är prisvärda, enkla att installera och kräver inget underhåll, men de är högljudda. Den andra utmanaren är AIO-vattenkylaren, som inte är så komplicerad som den låter.
AIO är en allt-i-ett (därav namnet) kyllösning som innehåller alla delar som behövs. Vattenblocket ansluter till CPU:n och absorberar värmen och överför den till kylaren via kylvätskan i rören. När värmen når radiatorn blåser fläktarna bort värmen från datorn.
Den här typen av CPU-kylare är dyrare än en CPU-kylfläkt, men den håller ljudet nere och många svär vid dess kylegenskaper. Om du planerar att installera en AIO-vattenkylare, skaffa ett fodral med luftventiler överst på fodralet, vilket är den bästa platsen för kylaren och fläktarna.
När processorn är under en stor arbetsbelastning, går kylaren i överväxel för att förhindra överhettning, vilket gör massor av ljud. Vissa tillverkare säljer kylfläktar som arbetar med mycket tystare ljudnivåer. Tysta CPU-kylare är inte billiga, men de hjälper mycket mot bruset utan att förlora för mycket kylprestanda.
För de flesta användare rekommenderar jag att använda lagerkylaren som ingår i en AMD Ryzen-processor. De vanliga Ryzen-kylarna gör ett anständigt jobb, särskilt med tanke på att de är inkluderade utan extra kostnad. Lagerkylarna är dock ingen match för överklockade processorer. Investera i en kraftigare CPU-kylfläkt eller AIO-kylare om du överklockar.
Använda termisk pasta/kompound på CPU:n
Jag har en AMD Wraith-kylare som följde med min CPU, och jag har inte haft några problem hittills. Det fantastiska med AMD:s CPU-kylningsfläktar är att de levereras med termisk pasta på förhand, så det är en produkt mindre att köpa och använda.
Den termiska pastan är nödvändig för att värme ska gå från CPU till kylaren. Felaktig applicering av termisk pasta kan leda till överhettning eller helt stekning av CPU:n. När jag först byggde min dator var det inget jag ville stressa över, så jag höll mig till den vanliga kylfläkten. Om du vill applicera den termiska pastan själv, placera bara en mängd i ärtstorlek på CPU:n och installera sedan kylaren.
Delarguide:PC-kylning
Korrekt kylning är det bästa sättet att förhindra att din dator överhettas. Den heta luften som släpps ut från CPU och GPU behöver strömma ut. Annars byggs värmen upp och datorn överhettas.
Fläktar tillför kall luft till systemet samtidigt som de avlägsnar varm luft. Varje PC-fodral varierar i antal fläktar som stöds, men det finns en standardprocedur för fläktkylning. Du vill ha några fläktar på framsidan av ditt fodral för att suga in luft och fläktar på baksidan för att ta ut den varma luften. För ännu bättre kylning bör du också placera fläktar längst ner på höljet för att suga in kall luft och fläktar i toppen för luftuttag.
Det finns fläktar i flera olika storlekar, men 120 mm fläktar är vanligast och är kompatibla med en mängd olika fodral. Det finns också två typer av fläktar att överväga:luftflödesfläktar och fläktar med statiskt tryck. De förra är bra för luftintag, medan de senare är bättre på att ta bort den varma luften som är instängd i datorn. Datorer med massor av hinder och ingen tydlig väg för luftflödet drar mest nytta av statiska tryckfläktar. Om du verkligen vill optimera kylningen, köp rätt fläktar för varje situation, även om skillnaderna är minimala.
En sista sak att fundera över är antalet fläkthuvuden som är tillgängliga på ditt moderkort. Fläkthuvudet är det som driver en PC-fläkt, och även om det är bäst att koppla in en fläkt per fläkthuvud, är det också möjligt att ansluta fläktkablarna till en fläktdelare, som förvandlar en fläkthuvud till tre eller fler. Problemet med fläktdelare är att du kanske inte kan styra varje fläkt separat, men jag tror inte att det är ett betydande problem. Det är bättre att ha rätt antal fläktar än individuell styrning av fläkthastigheten.
De tre byggen
Med all den informationen snyggt undangömd för framtida referens, är det dags att titta på några PC-byggen. Du kommer att märka att jag bara inkluderade kärnkomponenterna för att bygga en PC, så föremål som bildskärmar, högtalare, fläktar, RGB-belysningssatser och kringutrustning ingår inte.
Det är rimligt att anta att de flesta människor har en bildskärm, tangentbord och mus, men om du inte gör det, svettas inte. Du kan hitta anständiga bildskärmar för runt $200 eller mindre, och tangentbord och möss säljs vanligtvis för $50 styck. Köp bara det du behöver och fortsätt lägga till tills du har den perfekta installationen.
Jag bestämde mig för tre olika prisnivåer för videoredigerare, där varje nivå blir allt mer avancerad och dyrare.
Den första nivån borde vara bra för nybörjare videoredigerare som letar efter en kapabel redigeringsdator, och den har gott om utrymme för uppgraderingar längre fram. Mellanskiktet har en snabbare processor, en professionell AMD GPU och mer RAM, medan den sista nivån utan tvekan är en av de bästa datorerna du kan bygga till det priset.
Varje dator på den här listan använder en AMD-processor för att göra det enklare att uppgradera — det är inte möjligt att uppgradera till ett Intel-chip när du använder ett moderkort med en AMD AM4-sockel och vice versa.
Även om erfarna PC-byggare kan skilja sig åt när det kommer till vissa delar, är dessa byggen i huvudsak ritningar, där slutanvändaren fattar det slutliga beslutet. Feel free to exchange parts where you feel necessary and build the PC that is right for you. Some editors may need more RAM, while others may need a better GPU for rendering special effects. Whatever the case, the guides below are blueprints upon which you can build on.
(You can click on each of the titles below, which are linked to PC Part Picker. The prices for each part are listed, and you can copy the build and modify it to your liking.)
Budget:Under $1000
CPU:AMD Ryzen 3 3200G 3.6 GHz Quad-Core Processor
This is one of the best processors for under $100, and while it won’t wow you when using CPU rendering, there is no denying the amount of performance this chip produces compared to its value.
This four-core APU has a boost clock of 4GHz, which is solid, and it supports up to 64GBs of RAM. Because this chip is an APU, it has integrated Radeon Vega 8 graphics, and, as a bonus, it comes with a CPU cooler. Seriously, this is a fantastic deal.
Motherboard:MSI B450 Tomahawk Max ATX AM4
This motherboard, or “mobo,” is a good deal, with four DIMM slots for RAM, (up to 64GBs) six SATA 3.0 drives, (HDD and SATA SSD) and one NVME M.2 socket. This motherboard does lack wireless connectivity, so you’ll have to purchase a Wi-Fi card or stick to an ethernet connection.
GPU:MSI GeForce GTX 1660 Ti 6GB Gaming X
The 1660 Ti is one of the best values in PC gaming, and Adobe recommends this GPU for hardware-accelerated rendering. The 6GBs of VRAM isn’t best-in-class, but it’s more than plenty for hardware-accelerated rendering at 1080p and even 4K. At around $300, there is probably no better GPU at this price-point.
RAM:Corsair Vengeance LPX 32 GB (2 x 16 GB) DDR4-3200
32GBs of RAM is the bare minimum for serious video editing these days. The Corsair Vengeance RAM sticks are well-known for their reliability, which is why I have them in my system. They’re not as flashy as other brands, but they perform well at an affordable price. Since this kit only occupies two DIMM slots, you can buy another kit in the future and double the memory. It’s better to buy the whole RAM kit all at once, but don’t sweat it too much.
Storage:Sabrent Rocket 256GB M.2 NVME SSD and a 2TB Barracuda Compute 3.5” 7200RPM HDD
This NVME SSD is just enough for the operating system and some software, which guarantees fast boot times and minimal software loading. The HDD is where you’ll want to store larger files.
PSU:Corsair CXM 550W 80+Bronze Semi-Modular
Corsair PSUs are some of the best in the industry, so you’re in good hands.
Case:NZXT H510 ATX Mid Tower Case
This case is very popular because it’s easy to build on, and it has a minimal look. The PSU shroud is a compartment located in the bottom third of the case, and it hides the PSU. The case also comes in white.
Approximate Price According to PC Part Picker:$929 (prices may change)
Mid-Tier:Under $2000
CPU:AMD Ryzen 7 3700X 3.6 GHz 8-Core Processor
At almost $300, this multi-threaded CPU is one of the best on the market, supporting eight cores (16 threads) with a boost clock speed of 4.4 GHz. With a thermal design power (TDP) of only 65W, this CPU runs cool, so overheating shouldn’t be a problem. I have the older version of this CPU, and it’s a beast. You couldn’t get a better CPU at this price point, and it comes with a reliable Wraith Prism CPU cooler with RGB lighting.
Motherboard:ASUS TUF Gaming X570-Plus (Wi-Fi) ATX AM4
Unlike the motherboard in the previous build, this one does have built-in Wi-Fi. What’s more, this motherboard supports up to 128GBs of RAM, and it has eight SATA 3.0 ports for multiple HDDs and SATA SSDs.
GPU:AMD Radeon Pro WX 7100 8GB
The Radeon Pro WX 7100 is one of AMD’s newest professional-grade GPUs. There are other cards in the Radeon Pro WX line, but this one specializes in 4K video editing and video encoding, making it perfect for most video editors.
This GPU has 8GBs of video RAM and a memory clock speed of 8000MHz, which is insane. Adobe Recommends this GPU for hardware-accelerated rendering on Premiere Pro and After Effects.
RAM:Corsair Vengeance LPX 64 GB (2 x 32 GB) DDR4-3600
This kit is similar to the one from the build above, except that this is slightly faster. AMD Ryzen CPUs perform better with faster RAM. While it’s possible to buy even faster RAM, it comes at an extremely high price. More RAM is better than faster RAM.
Storage:Samsung 970 Evo 1 TB M.2-2280 NVME SSD and 2x Seagate Barracuda Compute 2TB 3.5” 7200RPM HDD
This is the best of both worlds. You have, arguably, the best NVME SSD, the 1TB Samsung 970 Evo NVMe SSD, for the OS, software, and editing. Archived video files and projects can go on either of the two HDDs. For faster editing, just move the files in use to the SSD.
PSU:Corsair RM 750W 80+ Gold Fully Modular ATX
Again, I have to recommend Corsair. Ask anybody who knows about PCs, and they’ll tell you the same. Also, this PSU is fully modular, giving you full control of cable management. You can buy new cables for your PSU to match the color scheme of your PC.
Case:NZXT H510 Elite ATX Mid-Tower
When it comes to cases, it’s really up to you. I think this one is flashier than the NZXT case in the previous build, but it still maintains that minimalism. The black and white color scheme is eye-catching but not over the top.
The case comes with two 140mm RGB fans in the front, one 120mm fan in the rear, and another 120mm fan at the top. There’s also an RGB hub for the fans. While I haven’t built a PC with this particular case, most reviewers agree it’s easy to build on.
Approximate Price According to PC Part Picker:$1,858 (prices may change)
High-End:$4000+
CPU:AMD Ryzen 9 3950X 3.5 GHz 16-Core CPU
This is, hands down, one of the best CPUs available, and it’s a 16-core, multi-threaded beast of a processor. It’s impossible to get more than 16 cores on a CPU without spending north of $1000.
This CPU has a boost clock of 4.7GHz and supports up to 128GBs of RAM. There’s no cooler or integrated graphics, but we’ll take care of that. Rest assured, this is the best CPU you can get for under $1000.
Motherboard:ASUS ROG Crosshair VIII Hero (Wi-Fi) ATX AM4 Motherboard
Apart from supporting fast RAM, this motherboard has two M.2 sockets for NVMe SSDs, and there are 8 SATA 3.0 ports for extra storage. The X570 chipset is the best available for 3rd generation Ryzen chips, and, most importantly, it supports PCIe 4.0, which is capable of transferring data at 2GB/s per PCIe lane.
The motherboard also comes with Wi-Fi, plenty of USB ports, a great audio chip, and many other features. At almost $400, this motherboard is “high-end” at a relatively affordable price.
GPU:NVIDIA GeForce RTX 2080 Ti Founders Edition 11GB Video Card
Currently, the RTX 2080 Ti is the best consumer-grade video card that money can buy. When it comes to gaming, this GPU is the undisputed king, though it’s just as useful for video rendering.
At over $1000, this GPU is steep, but it has 11GBs of video RAM, which alone justifies this GPU for video editing. While Nvidia makes professional-grade cards that are several thousands of dollars more expensive, the 2080 Ti is all you need for fast video rendering.
If you want to decrease your rendering times further, consider buying a second one. The motherboard in this build is 2-way SLI capable, which means you can run two of these GPUs simultaneously.
RAM:Corsair Vengeance RGB Pro 128GB (4x32GB) DDR4-3600
Yes, it’s Corsair once again, but the kit is a bit different this time. The Corsair Vengeance RGB pro sports a different look, and it has RGB lighting that syncs with other Corsair hardware via the iCue software. This kit includes four 32GB RAM sticks for a total RAM capacity of 128GBs, which is the maximum RAM that this CPU supports.
Storage:2x Corsair MP600 Force Series Gen4 2TB M.2 NVME SSD and 2x Seagate Barracuda Compute 2TB 3.5” 7200RPM HDD
The Corsair MP600 NVME SSD is one of the few SSDs on the market that uses the PCIe 4.0 interface. The M.2 sockets provide each SSD with four PCIe lanes, each capable of transmitting up to 2GB/s per lane for a total of 8GB/s, which is theoretical. In “real-world” use, Corsair claims that this SSD has sequential read speeds of 4,950MB/s and write speeds of 4250MB/s.
The HDDs are for archiving large unused files, old footage, and projects. For the sake of comparison, a typical HDD has sequential read/write speeds of about 120MB/s — you do the math. I know the MP600 SSDs are expensive, but they’re genuinely the best that money can buy at the moment.
PSU:EVGA SuperNOVA G3 850W 80+ Gold Fully Modular ATX Power Supply
While this system doesn’t need the full 850W of power, it might come in handy if you upgrade later on. The 80+ Gold rating means it’s efficient, saving you money on your electric bill. This PSU is also fully modular. EVGA makes excellent PSUs, and I wanted to offer an alternative to Corsair, primarily because many Corsair PSUs are currently sold out or overpriced due to the pandemic.
Case:Corsair iCUE 465X RGB ATX Mid Tower Case
If you haven’t noticed already, I tried to make this the “Corsair” build, but I do have a reason. The iCue software syncs all the RGB lighting on your PC, but it only works with Corsair products — the motherboard, though not Corsair branded, should also sync.
The case comes with several RGB fans, and this build includes a Corsair RAM kit and CPU cooler for maximum synergy. Parts from other brands use specific lighting software, making it impossible to sync everything, which leads to a PC that looks like an RGB clown show. This is also a solid case with plenty of space to build, a PSU shroud, a mesh roof where you can mount a radiator, and more.
CPU Cooler:Corsair iCUE H150i RGB PRO XT 75 CFM Liquid CPU Cooler
With a CPU as powerful as the 3950X, you’re going to need a beefy CPU cooler. Luckily, Corsair has just the right product at a reasonable price — I promise you they’re not paying me. This cooler has a radiator with three 120mm fans, which you should attach to the upper part of the case. While the fans do not have RGB lighting, the waterblock does.
Approximate Price According to PC Part Picker:$4,296 (prices may change)
Now Comes the Part where You Build it

After researching, part-picking, finding the lowest price, and buying the parts, comes the assembly. Handle parts cautiously, read the motherboard manual, and watch some tutorials on YouTube. Don’t stress too much, though, because everything will be fine if you take it slow. If you don’t know what you’re doing, check out our PC building guide, or check online forums for specific answers.
Several people have told me that building a PC is like building a Lego set but for adults. They’re not far off. The parts are more expensive, sure, but Lego building and PC building do share similarities:Both require you to simply slot parts in the correct place.
While the above builds are merely well-researched suggestions, don’t be afraid to go off-book. There are so many variables when it comes to building a PC, so pick the parts that fit your video editing style.
When your video editing PC turns on for the first time, you’ll be the newest member of an ever-growing enthusiast club. When people come over, you’ll want to show off your masterpiece, and they won’t get it, not like you do, but you’ll know. When your PC renders video faster than ever, you’ll know for sure.
