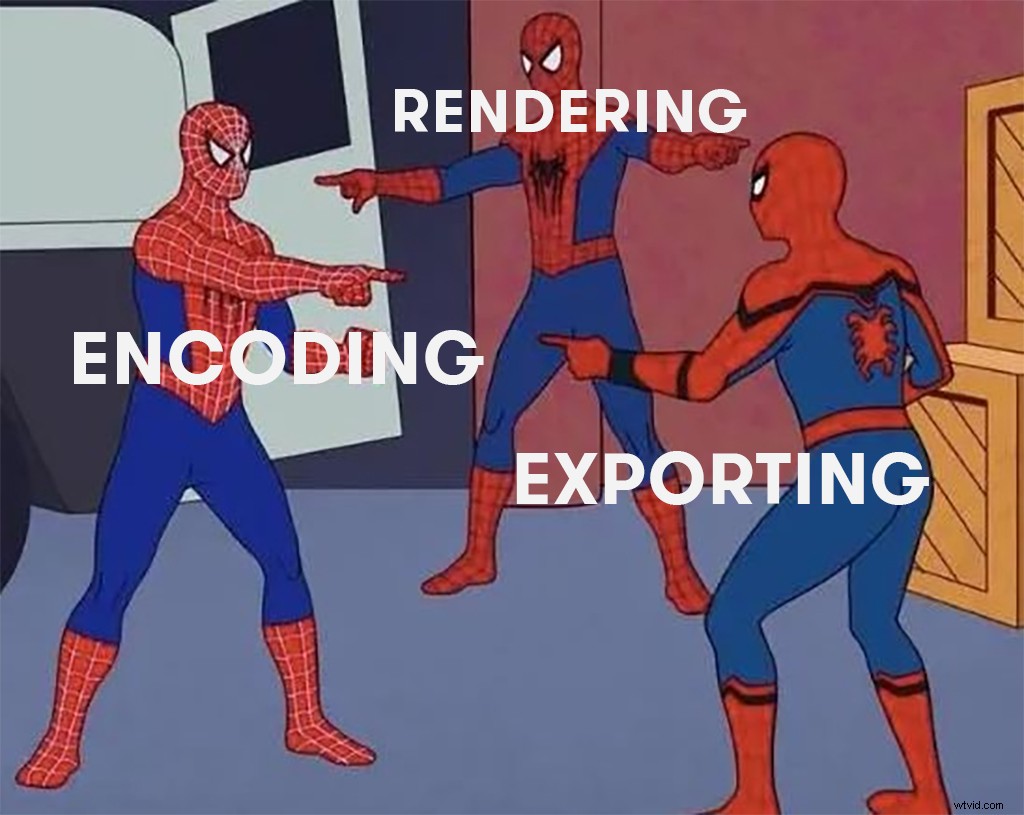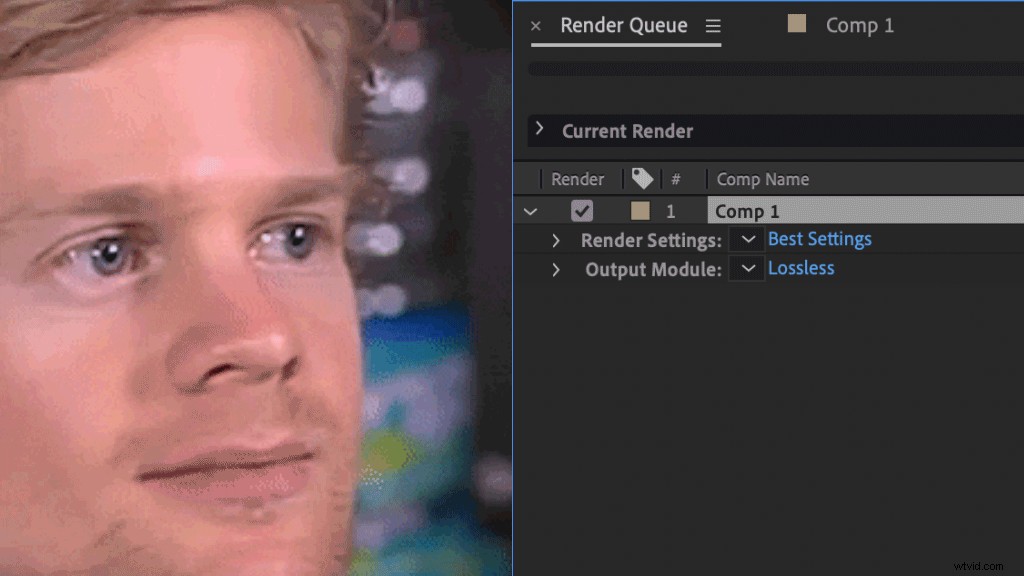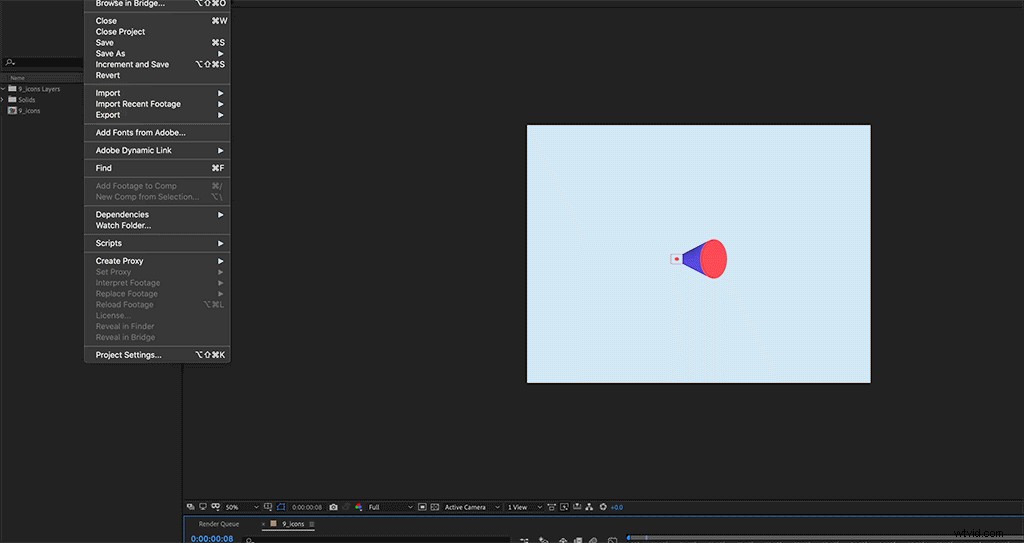Snurra huvudet runt denna lätt att följa guide till hur du renderar och exporterar dina After Effects-projekt.
Att navigera i After Effects inlärningskurva kan vara en brutal upplevelse. Det finns fortfarande ögonblick när jag sitter framför min dator, bara stirrar in i bildskärmen i en förvirrad, besegrad yr och försöker förstå varför det verkar som att programmet medvetet gör precis motsatsen till allt jag vill att det ska göra. Har Andrew Kramer haft sådana här dagar? Förmodligen. Eftersom After Effects inte visar nåd.
Det finns otaliga anledningar till att man kan stirra in i After Effects tomrum, särskilt för personer som är nya i programmet. Till exempel — efter att ha arbetat med ett projekt i timmar och timmar, korsar du på något sätt mållinjen. Det är äntligen dags att göra ditt mästerverk. Och så blir din käke slapp. Dina ögon möter tomrummet. För, doh - du vet inte hur man renderar eller exporterar något från After Effects.
Oroa dig inte. Vi har också varit där och nu är vi här för att hjälpa till.
Inställningarna du gör för din rendering är avgörande för kvaliteten och det slutliga utseendet på ditt projekt, så du måste göra rätt. Få inte panik. Övertänk det inte. Ta bara en titt på följande steg och var säker på att denna process snart kommer att bli en annan natur. Låt oss göra det här.
Rendera, exportera och koda:Here's What's What
Återgivning och export är termer som ofta används flytande och utbytbara i branschen. Som, här är en konversation som aldrig skulle hända:
Jag:"Okej, ge mig ett par minuter att rendera det."
De:"Nej, nej. Kan du exportera det istället?”
Ur teknisk synvinkel betyder de olika saker. Återgivning används vanligtvis som en general beskrivning av processen för att exportera och koda en video.
Exportering avser själva processen att förbereda klipp och effekter och täcker kodningen som förvandlar dem till en helt ny fil.
Det kan hjälpa att tänka på rendering som en översikt över export- och kodningsprocessen. För vad det är värt hänvisar de flesta av de rörelsedesigner jag känner till sin export som "renderingar". Du gör du. Vi vet vad du menar.
Är förrendering och rendering samma sak?
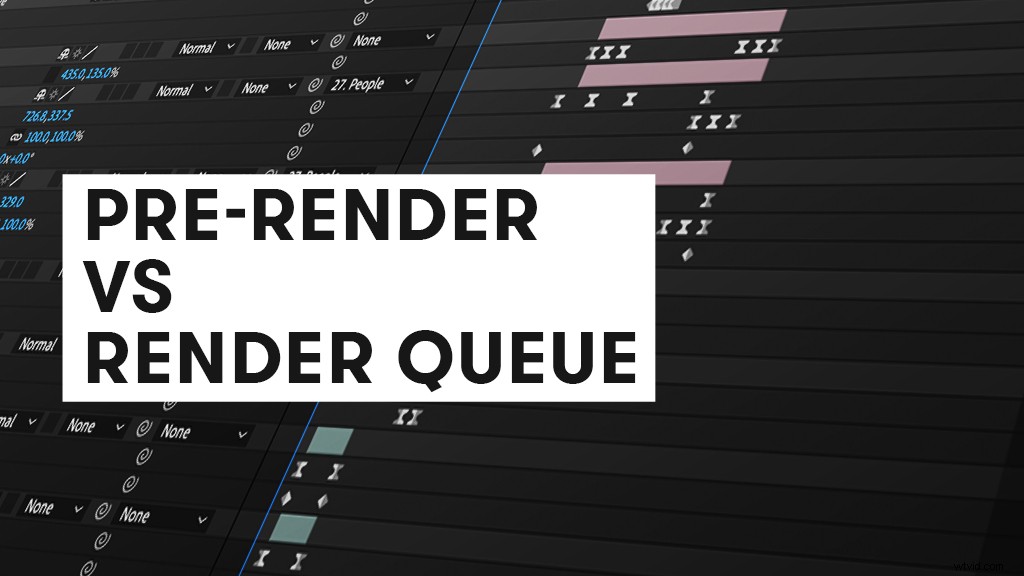
Kort svar - nej. För att se en uppspelning i realtid av en komposition kommer After Effects att behöva hjälp från en förrendering. Om du är klar med att arbeta med en viss sektion som är förkomponerad kan du exportera den ena delen av den så att den spelas upp som en videofil.
Att göra detta tar bort stressen från din dator som annars skulle behöva börja rendera effekter i realtid när du trycker på play. Förrenderade videofiler kommer att spelas upp med utkastkvalitet så att det blir en lättare belastning på datorn, vilket gör att After Effects kan prestera betydligt bättre.
Vad är den här så kallade renderingskön?
Renderingskön är där du redigerar inställningarna för din video och sedan renderar den till en enda slutlig videofil. Se det här fönstret som ett väntrum för dina kompositioner. Med renderingskön kan du ställa in flera kompositioner som ska renderas med bara ett klick. (Det har funnits projekt där jag har varit tvungen att exportera mer än 60 kompositioner.)
I renderingskön har du tre undermenyer att gå igenom — Render Settings , Utdatamodul och Utdata till .
För det mesta, om du inte skapar en förrendering eller proxyservrar, bör du ha detta i Bästa inställningar . After Effects har som standard den här inställningen, men om den är annorlunda av någon anledning är den lätt att ändra. Klicka bara på rullgardinspilen till höger om Renderingsinställningar och en liten meny dyker upp. När det gör det klickar du bara på Bästa inställningar.
De flesta av dina ändringar kommer att göras i de följande två undermenyerna:Utdatamodul och Utmatning till . I Utdatamodul , får du välja format, codec, färgdjup, kanaler och ljudutgångsinställningar. Oavsett vilken rigg du arbetar på, är animationscodec och QuickTime Format det bästa sättet att gå för 99 % av After Effects-projekten. Den har ett välbalanserat förhållande mellan kvalitet/filstorlek/renderingstid.
På fliken kanaler kan du exportera RGB, Alpha eller RGB + Alpha. Om du skapar grafik för att lägga över video, vill du välja RGB + Alpha. Om du gör övergångar, går du med alfakanalen. Om en komposition är täckt hörn i hörn med grafik, gå med RGB.
I Utdata till undermeny väljer du helt enkelt var din enstaka videofil ska exporteras till på din Mac eller PC.
Renderingskön är till en början skrämmande på grund av hur många stora fönster som dyker upp när du klickar på dessa små blå ord. Lita på oss, det är bara en tidsfråga innan du flyger igenom dessa inställningar och pumpar ut fantastiska renderingar.
Typiskt arbetsflöde för rendering/export efter effekter
- Komposition> Lägg till i renderingskö eller Arkiv > Exportera> Lägg till i renderingskö
- Dubbelkolla att renderingsinställningarna är på Bästa.
- Gå igenom utdatamodulen och ändra inställningarna du behöver för ditt specifika projekt.
- Navigera till Utdata till och välj mappen eller hårddisken där du vill spara din video.
Att lära sig och bli bekväm i renderingsköfönstret tar inte mycket tid. För det mesta exporterar jag ett projekt använder jag samma inställningar. Detta beror på att animationscodec och QuickTime-format fungerar perfekt för nästan alla projekt. När du har tillbringat lite tid med renderingskön kommer du att vara bekväm med och effektivt exportera flera kompositioner åt gången.
Hej, vi hörde att du älskar After Effects-innehåll. Samma. Kolla in det:
- Ny till After Effects? Här är 10 kortkommandon du måste känna till
- Grundläggande skärmersättningar (med reflektioner) i Adobe After Effects
- Hur man skapar och ändrar ett enfärgat lager i After Effects
- Användning av rörliga grafikmallar för fler än lägre tredjedelar och titlar
- Skapa sömlösa bakgrundsloopar i After Effects