Här är grundläggande videoredigeringstips för TikTok, inklusive att bygga din redigering medan du spelar in, flytta runt klipp på din tidslinje och mer.
TikTok är en imponerande, kraftfull app. Dess snabba, enkla arbetsflöde tillåter användare att redigera riktiga videor i farten. (FYI, du kan ta en närmare titt på appen som helhet och hur den relaterar till framtiden för videoinnehåll här.) Det är helt logiskt att det är den mest populära webbplatsen och applikationen globalt.
Så, hur fungerar TikTok? Hur ser gränssnittet ut när du har laddat ner appen och spelat in din första video? Efter några år av uppdateringar har vi försökt komma tillbaka till den här artikeln för att hålla all information så uppdaterad som möjligt.
Så låt oss ta en titt på vad du kan förvänta dig att se, lära dig hur du får ut det mesta av appens funktioner och effekter och utforska vad du ska göra med dina videor när du har spelat in dem.
1. Grundläggande skärning
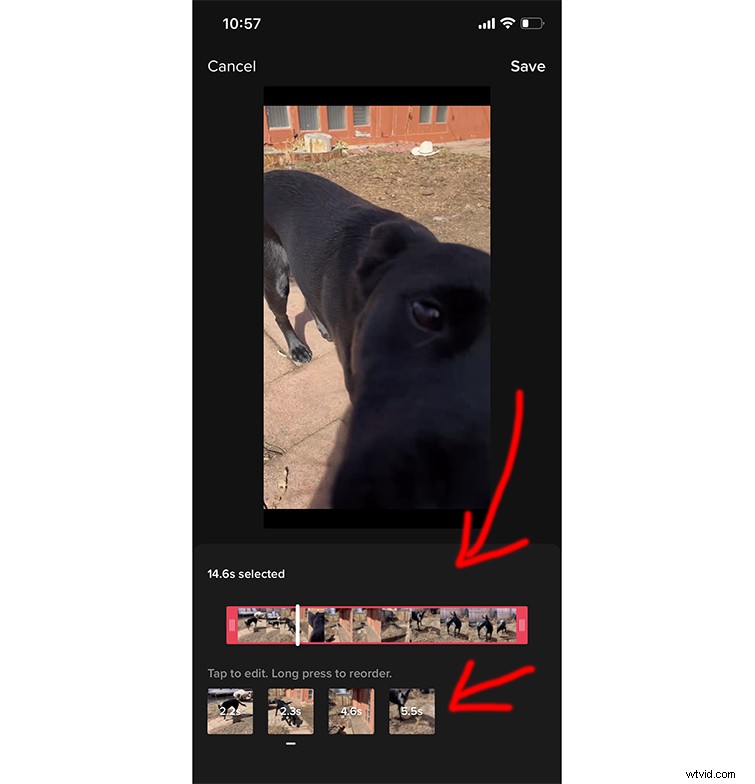
Som Vine förr i tiden, med TikTok, redigerar du din video medan du fotograferar. Du kan starta och sluta spela in allt eftersom, och appen lägger automatiskt till klipp på din tidslinje när du tar dem.
Du kan trycka på det röda Rekord knappen en gång och låt den rulla, eller håll och släpp för att spela in en specifik längd. När du har spelat in alla dina klipp kan du fortfarande gå in och redigera dem ytterligare.
Här är Rachel Pederson som går igenom alla viktiga funktioner i TikTok och förklarar vad du ska göra när du har spelat in en video.
För att börja redigera dina filmer, gå till Justera klipp på höger sida av skärmen och välj de klipp du vill justera. Varje klipp har ett litet nummer över sig som avslöjar dess längd, och du kan flytta runt dem på din tidslinje som du vill.
Håll bara ned klippet du vill flytta, dra det till rätt plats och tryck på Spara . Nu är det dags att börja lägga till ljud , effekter och titlar !
2. Ljud
Titta på toppen av skärmen efter Ljud , och tryck på den för att titta igenom musiken. När du har valt en låt kan du välja var du vill att den ska börja och spela upp den medan du spelar in för att bättre synkronisera dina bilder med den.
Dessutom kan du lägga till en voiceover och ljudeffekter. (Vi ska ta en närmare titt på ljudeffekter om ett ögonblick.)
För närvarande kan du bara lägga till en låt per video i appen. Naturligtvis kan du alltid redigera i andra appar, lägga till vad du vill och sedan ladda upp till TikTok.
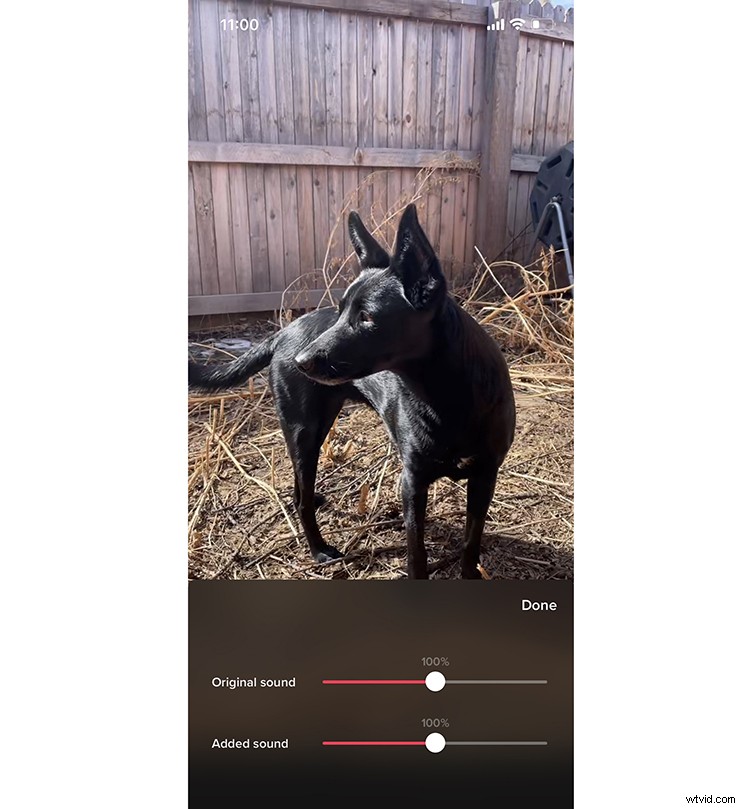
Med allt detta ljud i åtanke, tycker jag att en av de mest praktiska funktionerna i TikTok är hur det låter dig arbeta med flera ljudlager i en video.
Till exempel har du ditt inspelade klipp med ljud i kameran, musik, ljudeffekter och allt annat du har lagt till. TikTok låter dig sänka volymen på kamerans ljud samtidigt som du höjer musiken (och vice versa).
För att göra detta, tryck bara på pilen på sidan för att få upp fler alternativ och välj Volym . Du kommer att se två reglage, en märkt Originalljud, och en märkt Tillagt ljud . Tillagt ljud hänvisar till den musik du valt. Originalljud hänvisar till ljud i kameran och voiceovers.
3. Ljudeffekter

Under Ljud , kan du söka efter ljudeffekter eller lägga till en av dina egna. För att söka efter ljudeffekter i Ljud bibliotek, ange ett beskrivande ord (t.ex. boom, bang, splat), plus orden "ljudeffekt".
För att lägga till din egen inspelade ljudeffekt, tryck på Voice-Over på höger sida av skärmen. Du kommer att se detta när du spelar in videon. Precis som med annat ljud du lägger till kan du redigera ditt ljudklipp så att det startar när du behöver det och spela med volymen.
4. Använda övergångar
När du har spelat in eller laddat upp klippen du vill använda, gå ner till Effekter , titta mot botten och välj Övergång . Hitta de du gillar och ta reda på hur du vill använda dem. För att placera en övergång, tryck bara på din tidslinje – effekten kommer att läggas till den platsen.
Appens övergångar är perfekta för transformationer och avslöjanden. Se bara till att du spelar upp klippet om och om igen för att säkerställa att du får önskat resultat, och justera därefter.
5. Arbeta med text

För att lägga till text eller en titel till ditt videoklipp, tryck på Text på botten. Du har möjlighet att välja typsnitt, färg och storlek på dina ord. Att ställa in orienteringen för texten är också tillgängligt, så att välja vänsterorienterad eller högerorienterad hjälper dig att rama in texten på ett visuellt tilltalande och konsekvent sätt.
Du har också möjligheten för "tal till text" som dikterar vad du säger i telefonens mikrofon. Om du är bekant med Instagrams teckensnitt kommer TikToks att känna sig bekanta. När du har skrivit in dina ord kan du välja var de ska visas och hur länge de ska visas på skärmen.
För att göra detta, tryck en gång på titeln . En ruta dyker upp runt texten och erbjuder två alternativ:Ange varaktighet och Redigera .
Välj Ange varaktighet låter dig välja tid och längd, som nämnts tidigare. Tryck på Redigera återgår till skärmen där du väljer typsnitt, färg och storlek.
6. Effekter
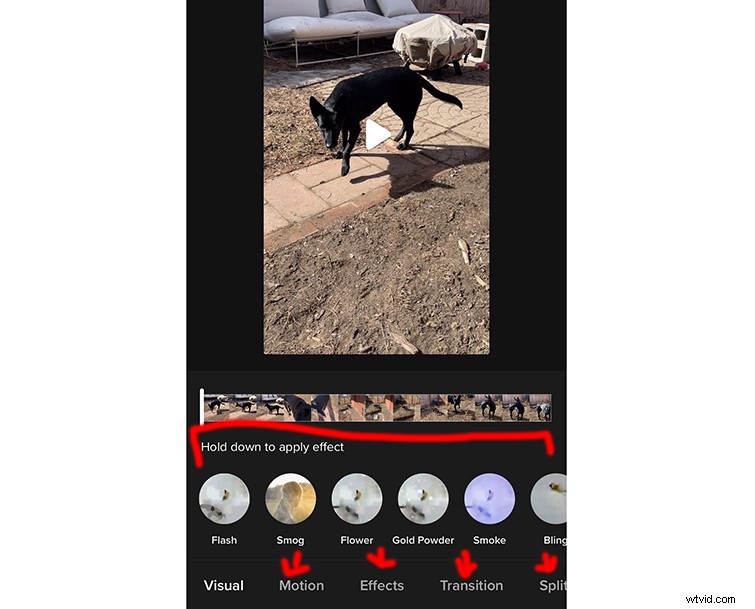
Effekter är där TikTok lyser. Det finns två sätt att tillämpa dem – före och efter du spelar in. När du har spelat in din video kan du snabba upp den, vända den och lägga till filter, inklusive interaktiva AR-filter som du ser på Instagram och Snapchat.
Men för det mesta är alternativet "Filter" ditt standardfilter som appliceras ovanpå dina bilder för att få det att se atmosfäriskt ut på ett visst sätt.
För att tillämpa en effekt medan du spelar in trycker du på blinkningen ansiktsikonen bredvid den röda Record knapp. Detta ger massor av olika effekter att välja mellan.
Från och med nu kan du bara använda en effekt åt gången. Det vill säga, medan du kan lägga till flera effekter genom din video kan du inte stapla två effekter ovanpå varandra. En effekt måste upphöra före du kan lägga till en till.
Här är några andra effekter du kan välja medan du spelar in och sedan efter att du har spelat in klippet, och en kort titt på vad dessa effekter gör:
Före inspelning:
- Vänd: Detta vänder bara kameran från framsidan till selfie-läge.
- Hastighet: Välj Hastighet alternativet längst till höger på skärmen medan du spelar in. Du kan spela in i slo-mo (0,3x, 0,5x) eller snabba upp saker och ting (2x, 3x).
- Förbättra: Välj Förbättra längst till höger på skärmen medan du spelar in. Detta ger en liten mängd ansiktsutjämning, vilket ger en något polerad look till personen som visas i videon. I grund och botten jämnar detta bara ut bilden, "tar bort" fläckar och gör bara att bilden känns mer . . . drömmande?
- Filter: Välj Filter längst till höger på skärmen för att tillämpa förinställda utseenden på din bild. Det finns massor att välja mellan, så se till att leta runt innan du bestämmer dig för en.
- Voice-over: Genom att välja det här alternativet kan du spela in ljudet av din röst så att du kan berätta om TikTok.
- Timer: Det här alternativet låter dig ställa in en nedräkning för att spela in (du kan trycka på den här knappen och sedan lägga ner telefonen på marken innan du spelar in), samt ställa in hur länge du ska spela in.
- Svara: Det här alternativet låter dig svara på en fråga som har ställts av följare. Den placerar frågan på skärmen så att folk kan se vilken fråga du svarar på så fort din video dyker upp i deras flöde.
- Flash: Detta kör bara blixten under hela tiden du spelar in. Det här alternativet är avsett för mörkare inspelningsscenarier.
Efter inspelning:
- Filter: Välj Filter längst till höger på skärmen för att tillämpa förinställda utseenden på din bild. Några av de tillgängliga alternativen är:Normal, Original, Sunny, Vitality, Warmth, Island, Vlog, Dim, Peach, Pink, Movie, Youth, etc. Det finns massor att välja mellan, så se till att leta runt innan du lägger dig på en.
- Justera klipp: Det är här du kommer att "redigera" din video.
- Rösteffekter: Dessa effekter kan appliceras på vilket ljud du än har spelat in i din video. Effekterna sträcker sig från Cat, Flute, Chipmunk, Baryton, Megaphone, Robot, Low Battery, Vibratro, Electronic, Echo, Synth, Helium eller Giant.
- Voice-over: Detta gör att du kan spela in berättarröst över dina filmer.
- Textning: Detta kommer automatiskt att fylla i bildtexter för att lägga över din film. Ibland är dessa inte helt korrekta eftersom den läser rösterna som den hör och inte kan vara för pålitlig, beroende på inspelningens ljudkvalitet.
- Förbättra: Precis som ovan ^^.
- Brusreducering: Det här alternativet "försöker" att sänka bakgrundsbruset för att jämna ut ljudet. Enligt min åsikt fungerar det här alternativet inte bra så var medveten om att det kanske inte låter som du vill ha det.
7. Exportera/Publicera
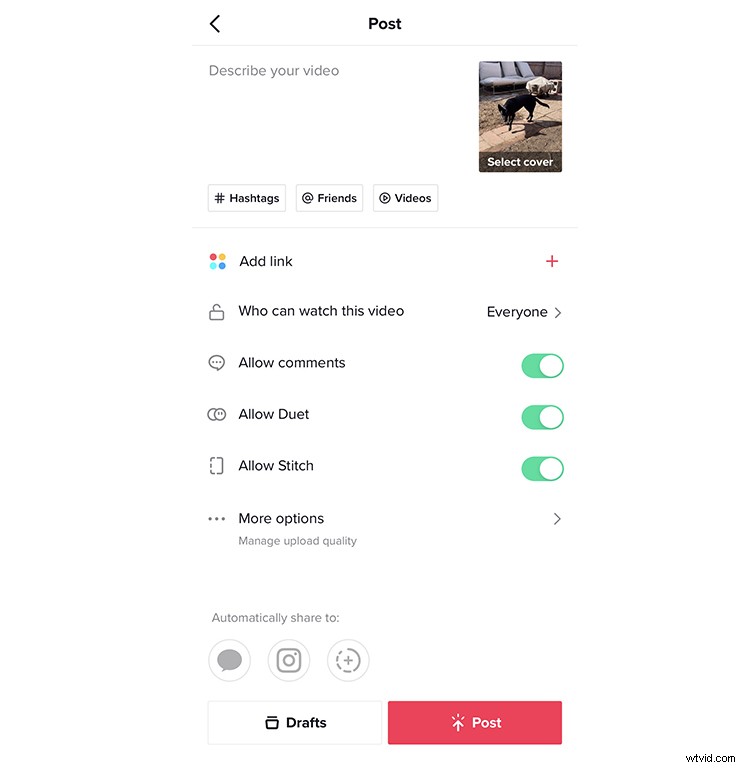
När du har gjort klart din video och låst ljudet, effekterna och texten är det dags att publicera! Precis som med Instagram har du möjlighet att lägga till hashtags och tagga vänner och andra konton i beskrivningsrutan.
Du kan skicka videon till Offentlig , Privat , eller bara dina följare , samt inaktivera kommentarer. Du har också möjlighet att tillåta andra att använda den här videon för reaktioner och tillåt Duetter , vilket innebär att de kan spela av ditt innehåll på roliga sätt, vanligtvis med förhoppningar om att bli viral.
Det är ett utmärkt sätt att få din video att se av andra. Tillåt Stitch gör det möjligt för dig att låta andra använda din TikTok i sin egen TikTok. Betrakta detta som ett sätt att tillåta människor att reagera på din TikTok på egen hand.
Du kan också spara din video på din telefon. (Faktiskt, spara den permanent på din telefon, för säkerhets skull.)
Slutligen kan du också publicera den på Instagram och Snapchat och skicka den direkt till vänner via textmeddelanden.
Prova Instagram-rullar
Om du inte har sett själv, är Instagram Reels utan tvekan lika populära som TikTok. Formatet är nästan detsamma som TikTok, spelar in och laddar upp videor som passar gränssnittet. Effekterna, musikredigeringsmöjligheterna, filtren och användar-till-användare-upplevelsen är i stort sett desamma.
I handledningen ovan kan du prova själv! Detta är bara ett sätt du kan behöva ladda upp ditt arbete eller leverera till en kund. Det är viktigare än någonsin att veta vad man kan förvänta sig av potentiella projekt och kunder.
Utforska fler ämnen relaterade till inspelning av kreativt videoinnehåll för sociala medier och streaming:
- De mest praktiska mikrofonerna för livestreaming på marknaden
- 5 prisvärda strömningsförberedda kameror
- Spela in och katalogisera ljudeffekter när du är strandsatt hemma
- Uppspel:6 budgetvänliga slowmotionkameror
- En komplett guide om hur du får Bokeh-effekten
