Bland de många kända tredjepartsapplikationerna är iMovie en av de mest populära på marknaden idag. Den erbjuder flera funktioner som hjälper dig att ge dig den optimala upplevelsen av att göra en avancerad produkt.
iMovie har några inbyggda funktioner som kan användas för att skapa ditt projekt, såsom ljudspår, ljudeffekter, ljudoptimering, etc. Dessa funktioner skiljer sig från andra tredjepartsprogram.
Den här artikeln guidar dig om hur du lägger till en iMovie-ljudeffekt med en iOS- eller Mac-enhet.
- Del 1:Hur man använder ljudeffekter i iMovie?
- Del 2:Hur tar man bort ljudeffekter i iMovie?
- Del 3:Bättre val:Lägg till ljudeffekter med Wondershare Filmora
Del 1:Hur man använder ljudeffekter i iMovie?
Det finns en betydande skillnad i att lägga till en iMovie-ljudeffekt; layouten av applikationen bland olika enheter som iOS och Mac. Även om stegen för att lägga till ljudeffekter kan vara tidskrävande, är de värda din tid.
När du öppnar programmet kanske du undrar hur du lägger till ljudeffekter i ditt projekt. Då oroa dig inte! Du har promenerat till rätt ställe för att ta reda på hur du använder ljudeffekter i iMovie. Följande är några steg för att använda iMovie-ljudeffekter på iOS och Mac.
Avsnitt 1:Steg för att använda ljudeffekter i iMovie på iOS (iPhone och iPad)
Här är stegen för att lägga till ljudeffekter i ditt projekt med en iOS-enhet.
Steg 1:Bläddra bland ljudeffekter
För att lägga till ljudeffekter måste du placera den vita overheaden till den specifika scenen i tidslinjen för ditt projekt där du vill att ljudeffekten ska höras. Du kan lägga till det genom att trycka på plustecknet med Lägg till media alternativ. Välj Ljudeffekter från de givna alternativen och bläddra sedan igenom sorten för att välja ett av dina val.
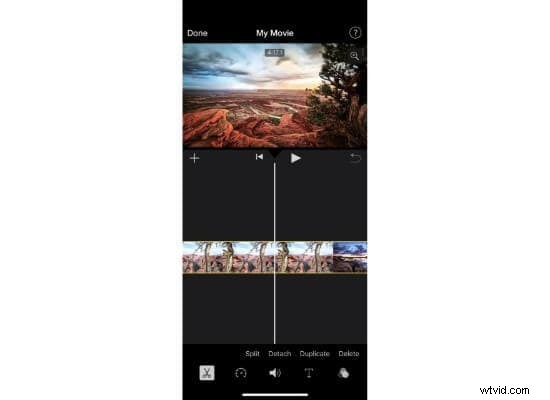
Steg 2:Lägg till ljudeffekter
Du kan till och med trycka på iMovie-ljudeffekten för att förhandsgranska den innan du lägger till den i ditt projekt. När du har valt en av iMovie-ljudeffekterna trycker du på Lägg till ljud alternativet bredvid iMovie-ljudeffekten för att lägga till den i ditt projekt. Och voila! Du har framgångsrikt lagt till en ljudeffekt till ditt projekt.
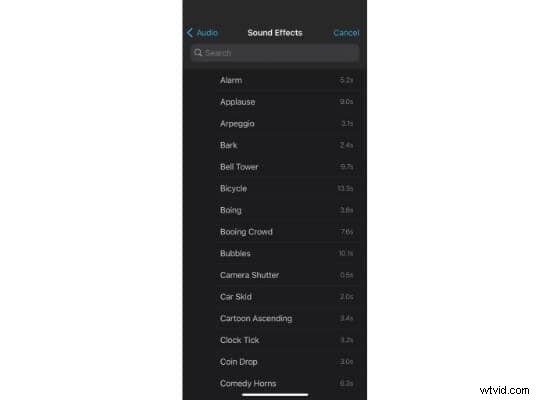
Steg 3:Justering av volym
Du kan justera volymen för både ditt projekt och videon du har lagt till. För det måste du trycka på tidslinjen på din video, och ett skjutreglage visas. Det kommer att ha möjlighet att öka eller minska volymen på ditt projekt. Däremot visas ett tyst tecken om du drar reglaget till slutet av vänster sida.
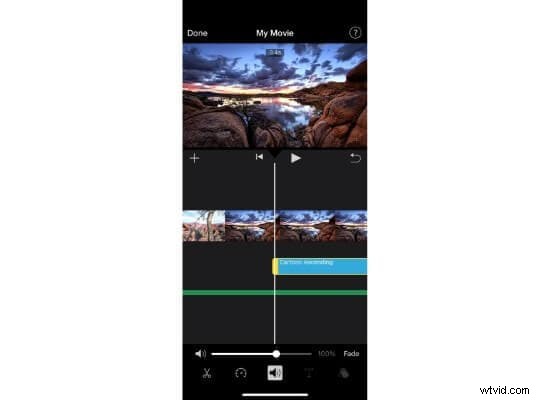
Avsnitt 2:Steg för att använda ljudeffekter i iMovie på Mac
Även om iMovie fungerar bra på alla Apple-enheter, fungerar det bäst på Mac på grund av de många olika alternativ som den erbjuder sina användare. Den har dubbelt så många alternativ som den har i iOS. Följande är stegen för att lägga till iMovie-ljudeffekter till ditt projekt på Mac.
Steg 1:Lägg till ljudeffekter
Det första steget är att öppna din video i tidslinjen och sedan klicka på alternativet för Ljud längst upp på skärmen. Välj alternativet för Ljudeffekter finns på vänster sidofält. Efter det kommer du att se en mängd olika ljudeffekter. Håll pekaren över en jingel eller ett ljudklipp i listan och klicka sedan på uppspelningsknappen bredvid ljudklippet för att förhandsgranska det. Välj en och dra den till tidslinjen.
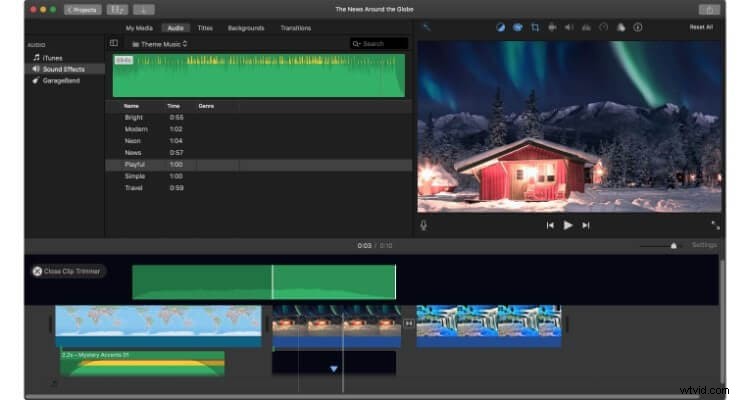
Steg 2:Justering av volym
iMovie har en fantastisk funktion att rekommendera var volymen behöver justeras. Så anta att du ser vågformen i färgen rött eller gult, vilket skiljer sig från den vanliga gröna undertonen. I så fall är det bättre att fixa justeringsnivån för volymen varhelst färgen röd eller gul är närvarande.
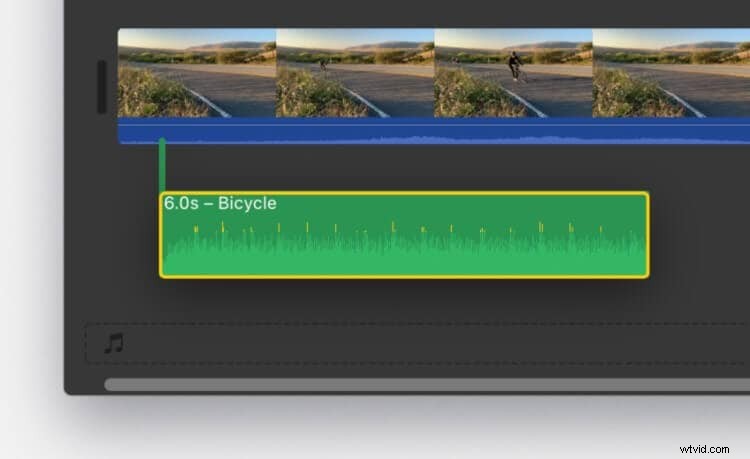
Del 2:Hur tar man bort ljudeffekter i iMovie?
Det kan finnas olika anledningar till att du vill ta bort iMovie-ljudeffekterna som lagts till i ditt projekt. Att ta bort eller lägga till en iMovie-ljudeffekt är förmodligen en av de enklaste sakerna att göra i ett projekt. Vissa människor kanske tycker att det är en komplex uppgift, men oroa dig inte!
Avsnitt 1:Så här tar du bort ljudeffekter i iMovie på iOS
Det är lika enkelt att ta bort en ljudeffekt som att lägga till dem. Följande är stegen för att ta bort en iMovie-ljudeffekt från ditt projekt på iOS.
Steg 1:Välj ljudet
Öppna ditt projekt och välj ljudeffekten på tidslinjen som du vill ta bort.

Steg 2:Ta bort ljudeffekten
När du trycker på ljudet i tidslinjen kommer en menyrad att dyka upp längst ned, klicka på saxikonen och tryck sedan på Ta bort alternativ för att ta bort den.

Avsnitt 2:Hur man tar bort ljudeffekter i iMovie på Mac
Här är några snabba steg för att ta bort iMovie-ljudeffekter med Mac.
Steg 1:Välj ljudet som ska tas bort
Det första steget är att välja ljudet från vilket du vill ta bort iMovie-ljudeffekten. För det, klicka på ljudet i ditt projekt. Det kommer också att markera alla ljudeffekter som läggs till i det specifika ljudet och ge dig en tydlig bild av var ljudeffekterna läggs till. Klicka på ljudeffekten som du vill ta bort. Nu har du valt den specifika ljudeffekten.
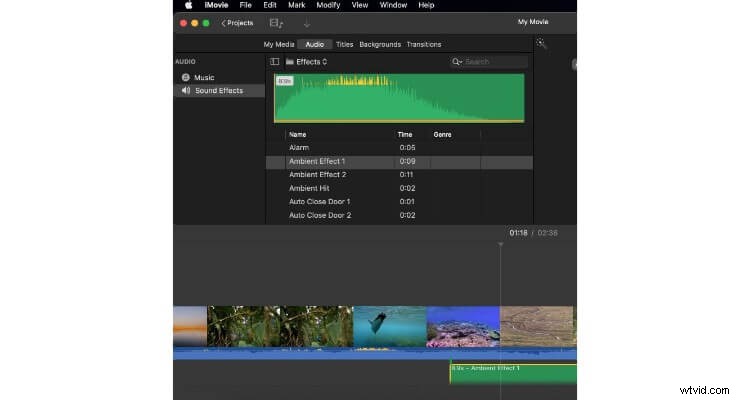
Steg 2:Ta bort ljudeffekten
Nu är den sista delen att gå till Ljudeffekter och välj sedan alternativet Ingen för att ta bort den ljudeffekt som har lagts till i ditt projekts soundtrack. Och där går du! Du har nu tagit bort ljudeffekten från ditt projekt.
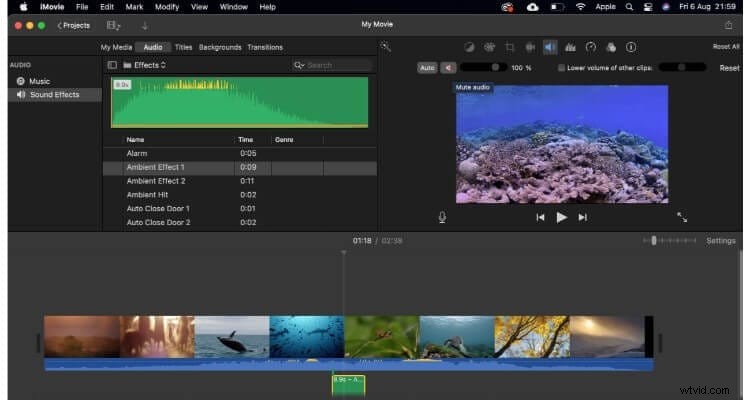
Del 3:Bättre val:Lägg till ljudeffekter med Wondershare Filmora
Wondershare Filmora är en utmärkt och mycket berömd redigeringsapplikation som är väldigt lik iMovie i flera aspekter. Den kan dock ha ett större utbud av ljud, effekter, spår etc. Det är populärt känt för sina medryckande specialeffekter. Den har också en stor användarbas tack vare det användarvänliga gränssnittet.
Dessutom har det ett omfattande bibliotek som ständigt växer på grund av att dess utvecklare lägger till nya funktioner då och då. Musikbiblioteket är helt royaltyfritt, vilket är desto bättre för användaren, vilket lockar dem att använda den här applikationen oftare. Det är den perfekta planen du kan få billigt jämfört med andra applikationer.
Även om den liknar iMovie i många aspekter, har den fortfarande en annan layout. Så det betyder att den har olika steg för att lägga till ljudeffekter också. Följande är stegen nedskrivna för att du ska kunna lägga till ljudeffekter i ditt projekt.
Steg 1:Importera ditt projekt
Det första steget är att klicka på Importera alternativet när du öppnar applikationen. Välj sedan det projekt du vill arbeta med. Eller så kan du dra din projektfil och släppa den i programmet för att lägga till den på din tidslinje för att ytterligare redigera ditt projekt.
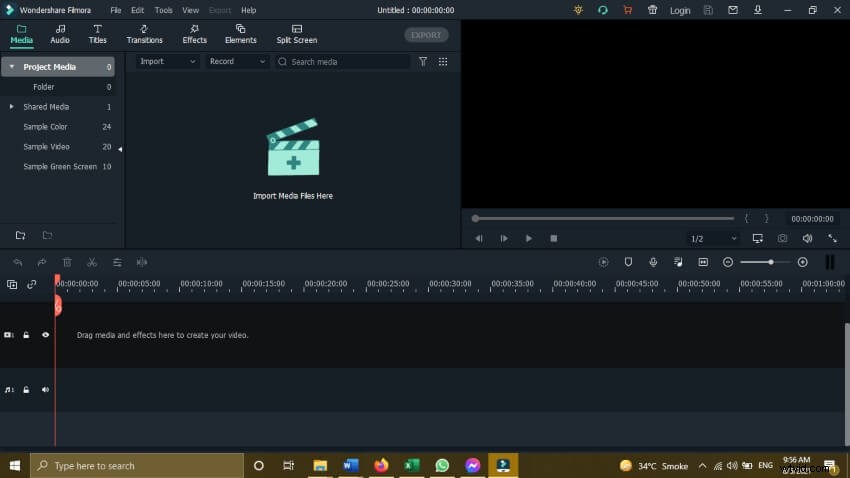
Steg 2:Lägg till ljudeffekt
När du har släppt projektet i tidslinjen klickar du på Ljud alternativ från rutan ovan för att lägga till en ljudeffekt. När du klickar på alternativet kommer du att se olika ljudeffekter att välja mellan att lägga till i ditt projekt. Välj det som passar bäst för ditt projekt och klicka på Spela alternativ för att förhandsgranska ljudet. Efter att ha valt den du vill ha, dra den till din tidslinje under ditt projekt.
Släpp den under din video så läggs den till som nytt ljud. Ytterligare justeringar bör göras för att justera ljudeffekten efter din video. Om du vill ändra volymen på ljudeffekten, dubbelklicka sedan på den för att ytterligare ändra din ljudeffekt.
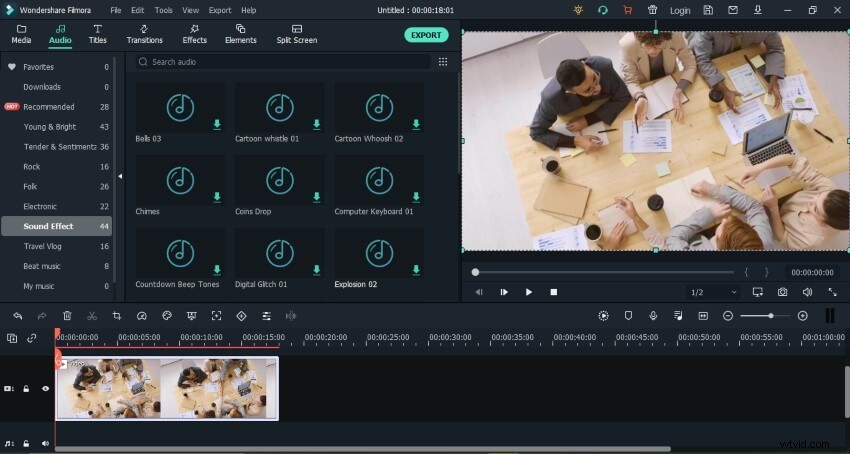
Steg 3:Exportera slutprodukten
När du är klar med alla justeringar klickar du på Exportera alternativet på toppen för att spara den slutliga produkten.
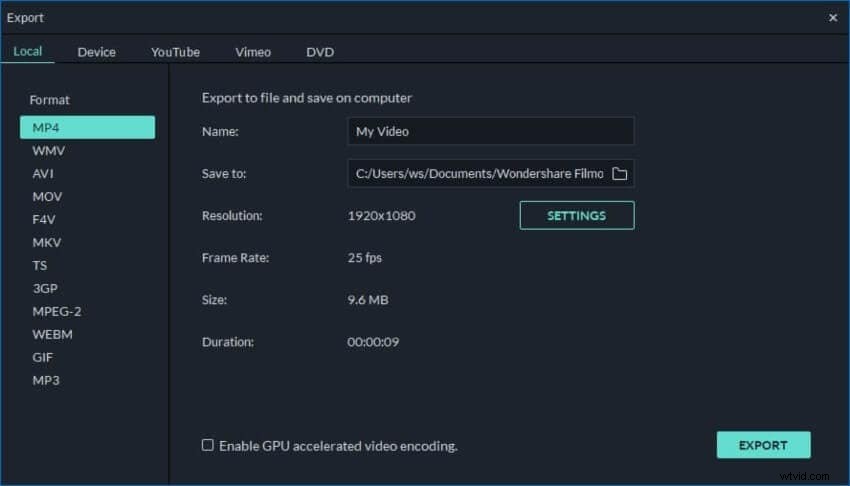
Slutsats
Det handlade om att lägga till och ta bort ljudeffekter från ditt projekt i iMovie. Och bland de olika alternativen är Wondershare Filmora det bästa alternativet. Det är bäst att välja Filmora om du vill ha samma upplevelse som du skulle få på iMovie.
Att följa alla dessa enkla steg skulle spara tid och ansträngning för att göra den enkla uppgiften att lägga till eller ta bort allt som har med ljud att göra i ditt projekt. Det skulle också säkerställa att arbetet utförs korrekt och att slutprodukten håller hög kvalitet. Därför gör ditt projekt av högsta kvalitet.
