När du är klar med att redigera filmerna och videon är klar för distribution, är en sista sak som du kanske vill lägga till texten för att göra klippet mer utarbetande och informativt så att även massorna från de andra regionerna i världen kan få idé som du försöker förmedla.
Eftersom texten spelar en viktig roll i en video, vare sig den är i form av lägre tredjedelar, undertexter eller bara placerad där för att informera publiken om en viss scen som finns på skärmen, måste typsnittet, stilen och formateringen vara tillräckligt för att göra orden tydligt synliga för tittarna.
Som sagt, följande avsnitt förklarar hur man markerar texter i en video på olika sätt med Wondershare Filmora X.
Del 1:Hur man markerar texter i Filmora X?
Det här avsnittet förklarar hur du lägger till texter och markerar dem på flera sätt, så att hela videon ser engagerande och professionell ut. Steg-för-steg-processen för att få detta gjort visas nedan:
Steg 1:Importera en video och lägg till den på tidslinjen
Efter att ha startat Wondershare Filmora X på din Mac- eller Windows-dator (en Windows 10 PC används här för illustration), klicka var som helst i Media fönstret och importera källvideon till programmet. Håll sedan musen över miniatyren av filmen och klicka på + ikonen från det nedre högra hörnet. När bekräftelserutan visas klickar du på upplösningsknappen antingen under Matcha med media eller Behåll projektinställningar för att lägga till klippet på tidslinjen.
Steg 2:Lägg till texter i video och markera
För att lägga till en text, klicka på Titlar från standardverktygsfältet som finns överst i gränssnittet, utforska alla titelförinställningar som är tillgängliga och kan läggas till. Du kan använda sökfältet för att hitta den relaterade titeln och texten, välja den du gillar mest och sedan dra den till spåret ovanför videon på tidslinjen.
Använd knapparna och menyerna i Teckensnitt avsnitt för att justera storleken, justeringen, vikten och stilen på texten. Alternativen under Inställningar sektionen låter dig välja textfärg, mellanrum mellan tecknen och raderna och finjustera justeringen. Omvandla och Kompositering sektioner gör att du kan skala och rotera texten, definiera dess position på skärmen mer exakt och ange blandningstyp respektive transparensnivå.
Markera vissa ord i texter och titlar
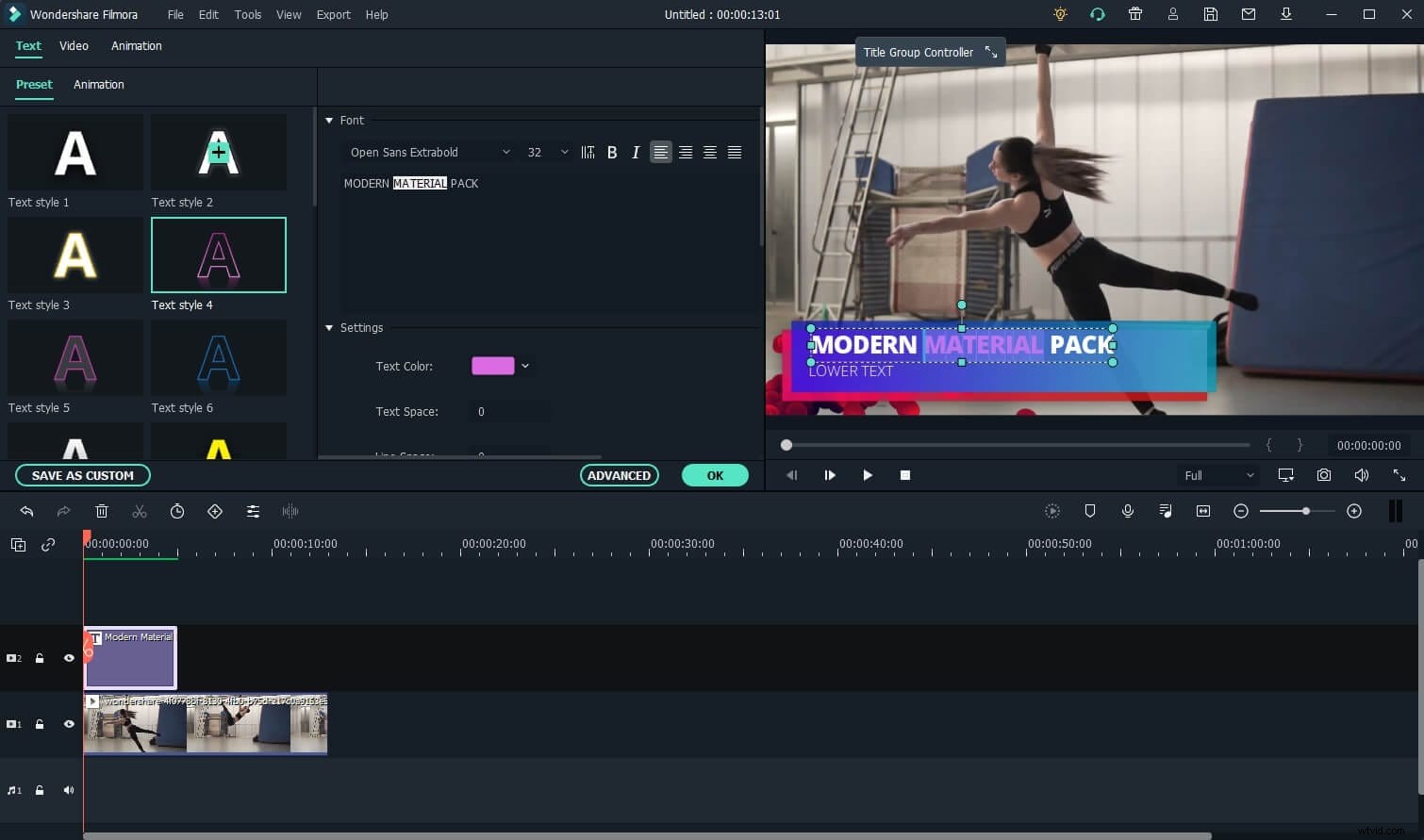
Markera orden i texten och ändra sedan textfärgen för att markera orden. Eller klicka på AVANCERAD från den nedre delen av fönstret och på Avancerad textredigering rutan som öppnas härnäst, se till att Anpassa fliken är vald. Välj nu ett tecken eller ett ord i Förhandsgranskning fönstret bläddrar du ned till Textfyllning klickar du på och öppnar Färg palett och välj en annan färg för det valda ordet. Om du vill, medan du håller ordet markerat, kan du använda andra alternativ som Effekt , Opacitet och Oskärpa för att ytterligare ändra dess utseende.
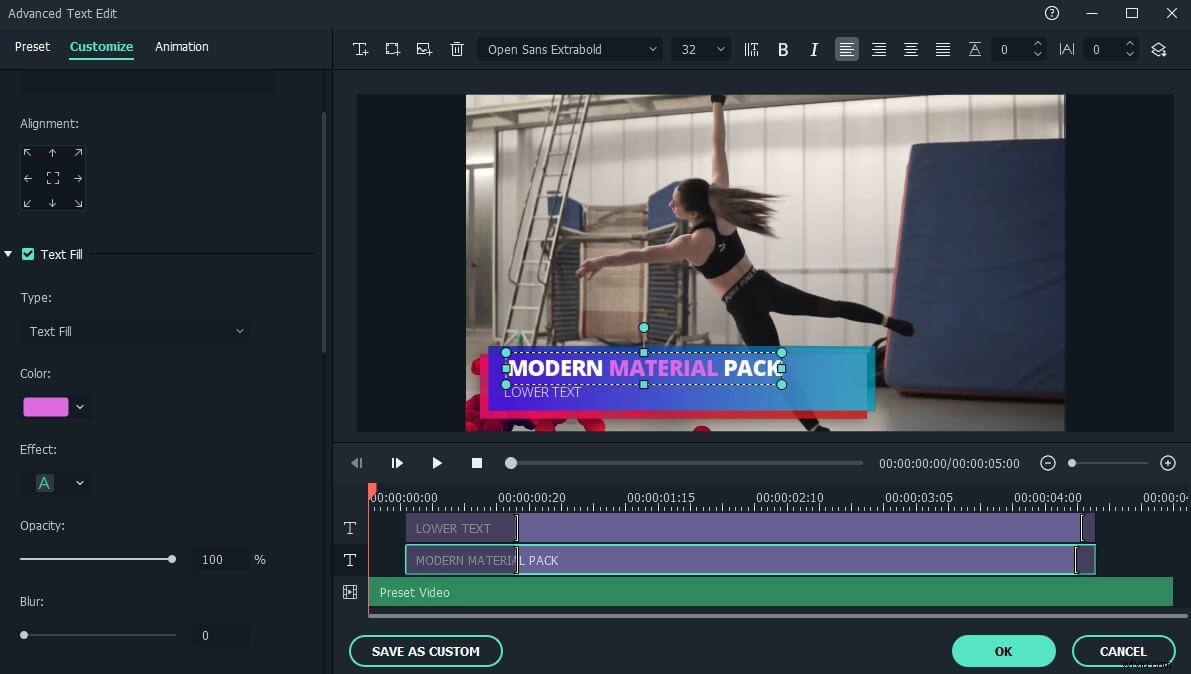
Välj sedan all text, scrolla ner och markera Textskugga rutan finns längst ner för att möjliggöra skuggeffekten för tydlig synlighet. Du kan klicka på Typ menyn för att avslöja de tillgängliga skuggalternativen och välj den som passar ditt projekts krav. Använd vidare Färg rutan för att välja en färg för skuggan och Opacitet , Oskärpa och Avstånd reglage för ytterligare anpassning efter dina behov.
Klicka slutligen på OK för att spara ändringarna och gå tillbaka till det tidigare gränssnittet. Klicka här OK igen för att avsluta textredigeringsläget.
Markera textbakgrund
För att markera hela textbakgrundsrutan, gå till gränssnittet för avancerad textredigering, klicka på ikonen för lägg till rutan och välj sedan önskad textform.
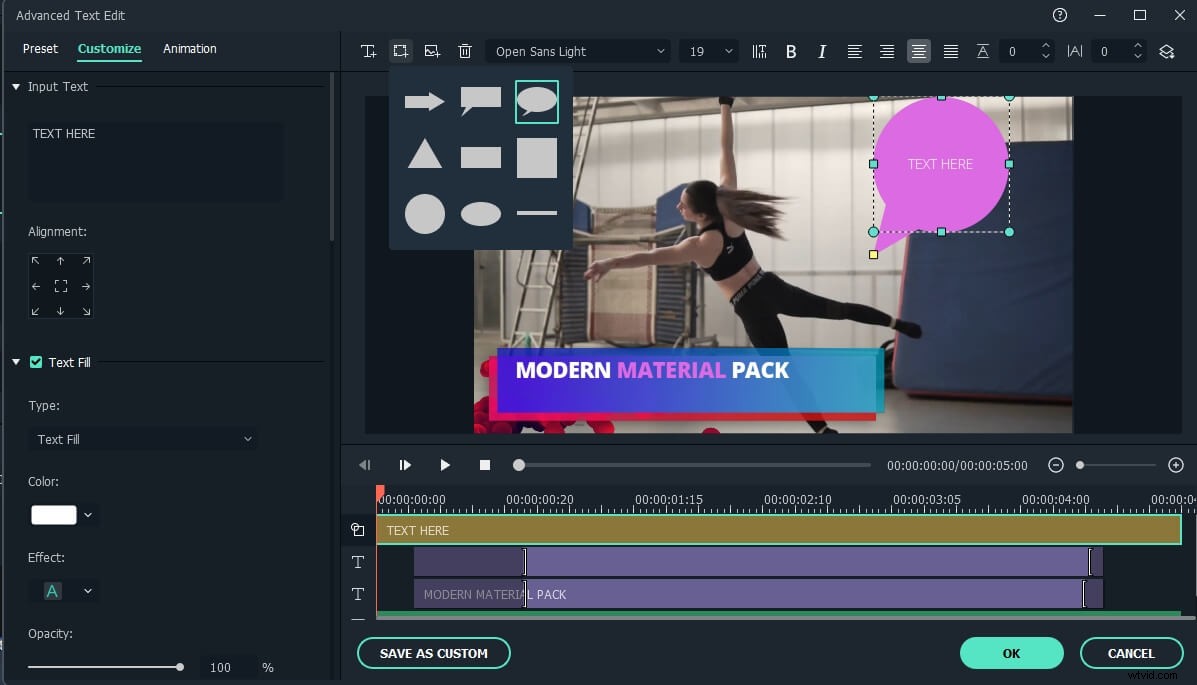
För att markera textrutan, rulla ner textinställningen under fliken Anpassa och ändra sedan färgen under Formfyllning. Du kan ändra färgen på färgfyllningen eller gradientfyllningen för att hitta det bästa resultatet.

Steg 3:Spara och exportera
Från denna punkt och framåt kan du klicka på Spela knappen under Förhandsgranska fönstret för att granska materialet med den markerade texten och klicka sedan på EXPORTERA från toppen av gränssnittet för att exportera den slutliga videon för distribution.
Del 2:Hur man skapar en Vox Highlighter-effekt i Filmora X?
För säkerhets skull är Vox-marköreffekten när en text (ett ord eller en mening) som visas på skärmen gradvis markeras, vanligtvis när voiceover-artisten eller sångaren talar ut just det ordet eller meningen. Även om det finns flera verktyg för att få detta gjort, Adobe After Effects är det mest populära, är processen i dessa appar mycket komplex och tråkig.
För att förstå användarnas oro har Filmora nu integrerat ett par alternativ som gör din Vox-markeringsuppgift ganska bekväm. Du kan lära dig hur du får detta gjort genom att följa instruktionerna som förklaras i det här avsnittet.
Obs! Innan du fortsätter skulle det vara bra om du samlar alla nödvändiga ingredienser som en bild av en radad eller vanlig sida, en ljudfil med skrivljudet och texten som du vill ha Vox-effekt på skriven i en textredigerare så du behöver inte skriva det på skärmen och kan kopiera och klistra in det medan du arbetar med Wondershare Filmora X.
Till att börja med, använd metoden som förklarades tidigare för att starta Wondershare Filmora X, importera bilden av sidan och ljudfilen till Media fönstret och fortsätt sedan med stegen nedan:
Steg 1:Lägg till och justera sidbilden
Dra den linjerade sidbilden från Media fönstret och placera det på tidslinjen. Välj fotot i Förhandsgranskning fönster och använd skalningshandtagen för att öka storleken så att den täcker hela arbetsytan. Detta kommer att producera en helskärmsvideo.
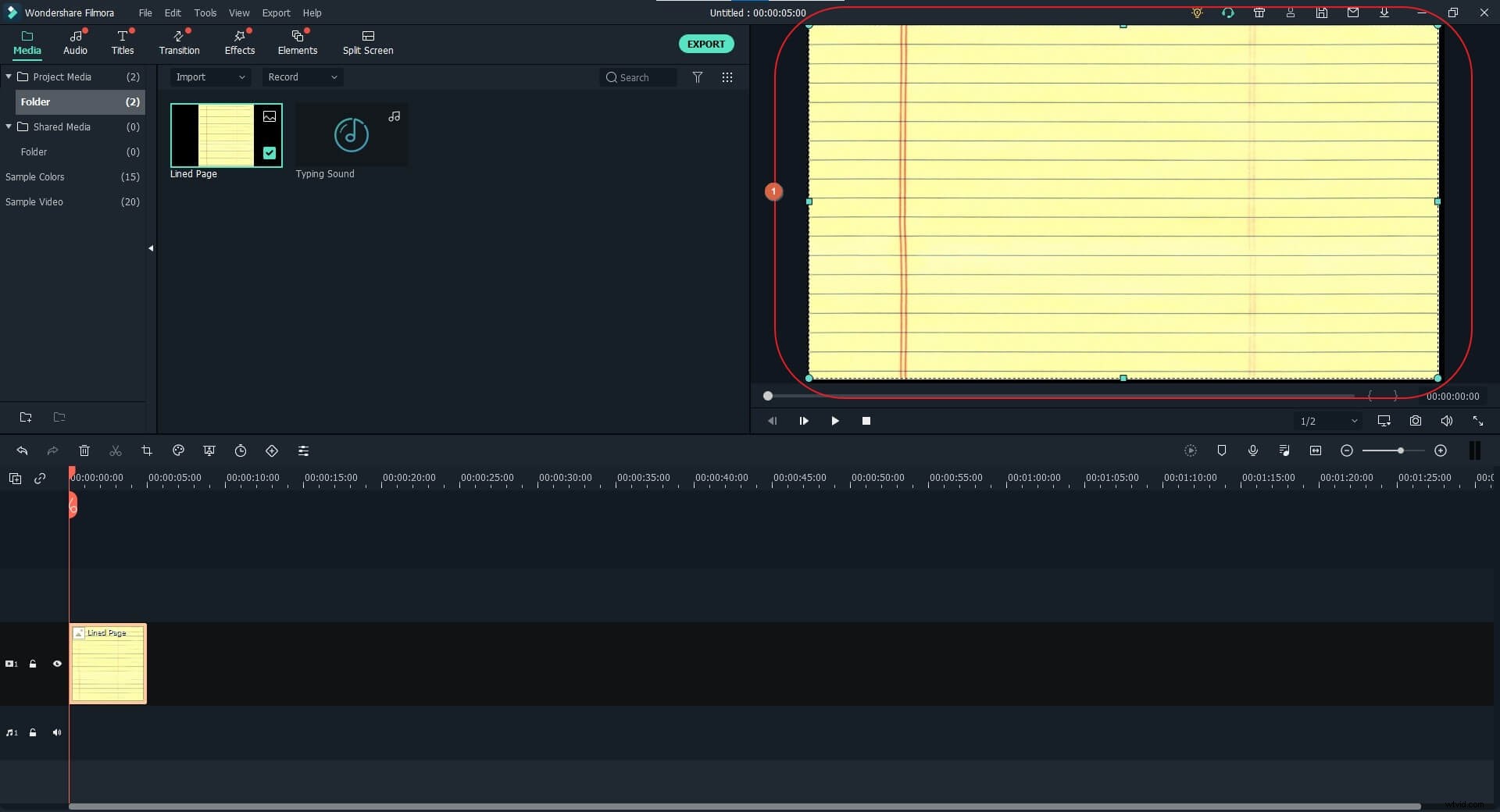
Steg 2:Lägg till text och finjustera justeringen
Klicka på Titlar från standardverktygsfältet högst upp, dra Standardtitel förinställd från Titlar fönstret och placera det på ett nytt lager i tidslinjen.
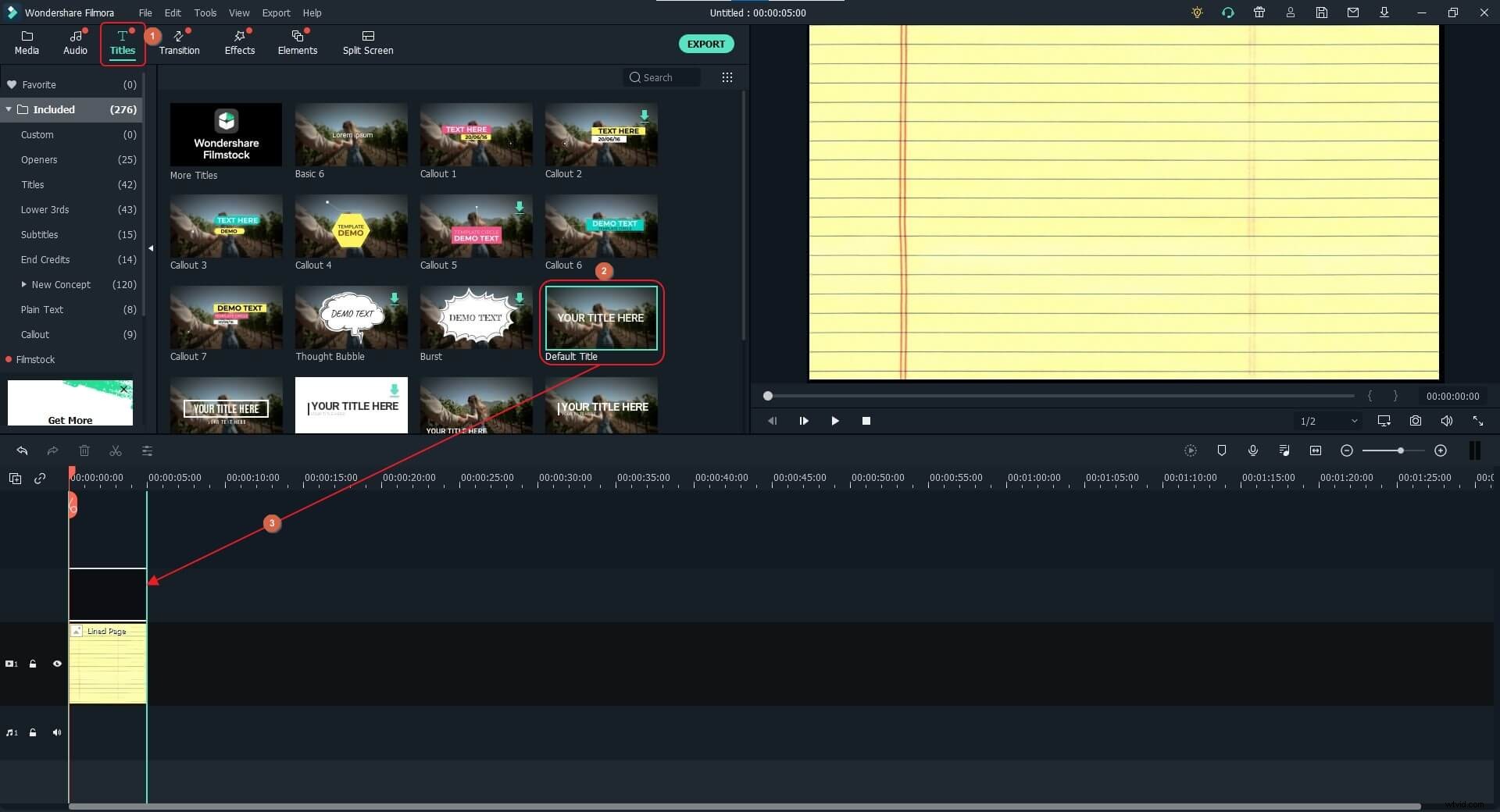
Dubbelklicka sedan på Titel lager i själva tidslinjen och när Textredigeraren fönstret öppnas, kopiera och klistra in texten i inmatningsfältet. Efter detta, använd metoderna som förklarats tidigare för att ändra färg, justering och storlek och teckensnitt på texten efter behov.
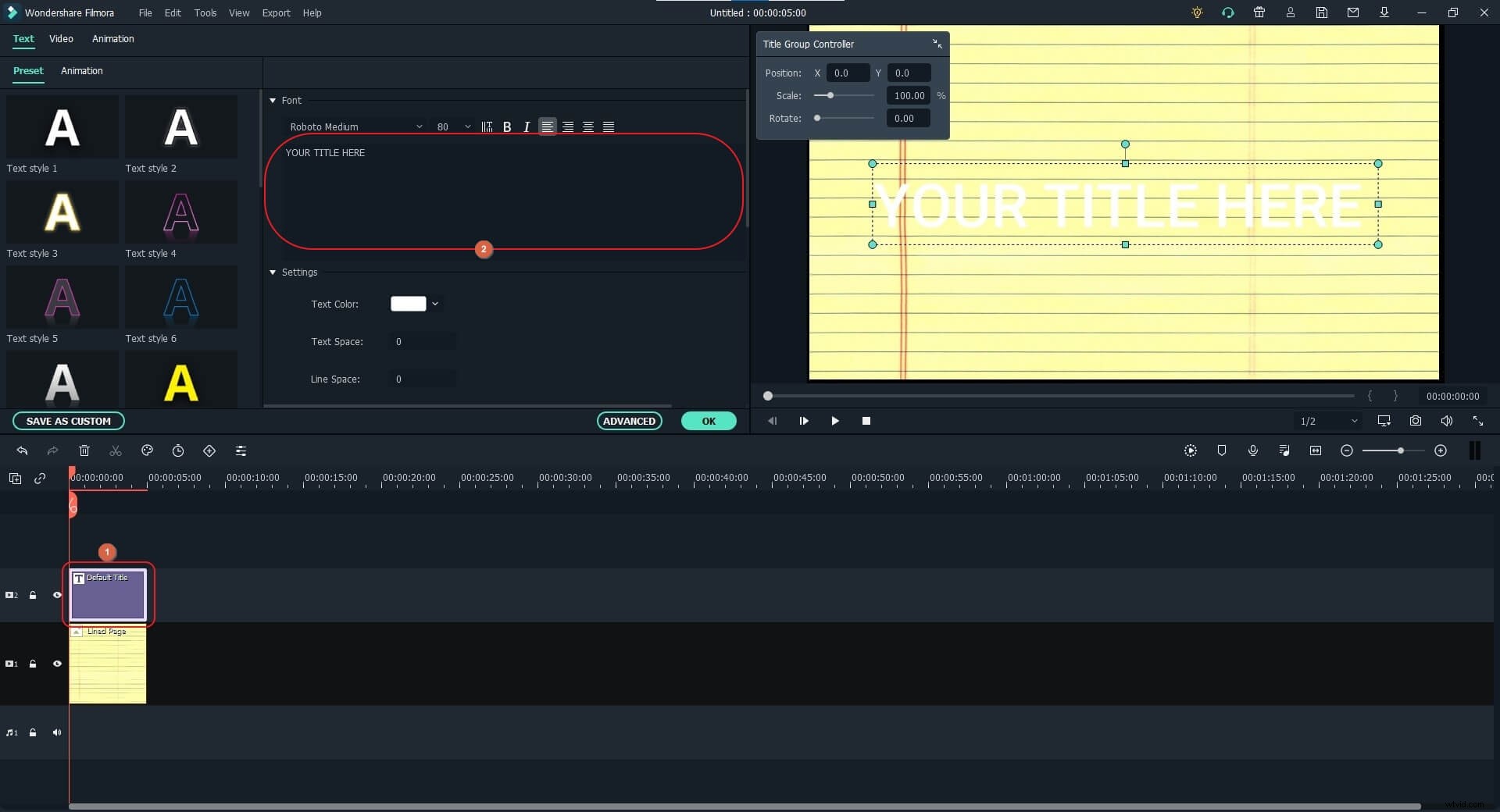
Om det behövs, ändra storleken på sidans foto i Förhandsgranskning fönster så att texten förblir korrekt justerad, speciellt om du använder en bild av en radad sida.
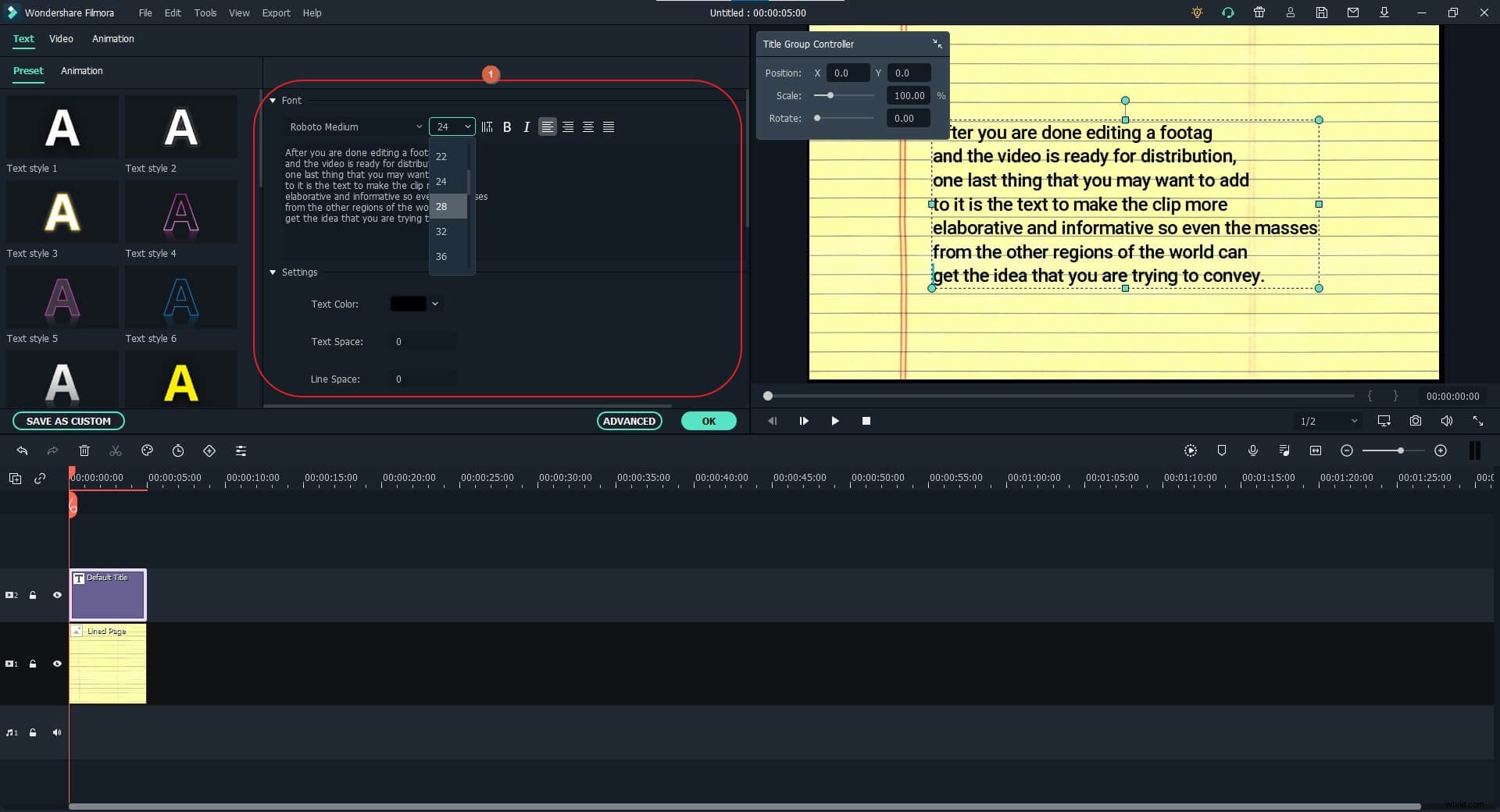
Obs! Du kan använda Förhandsgranskningskvalitet och visningsinställningar knappen som finns i det övre högra hörnet av tidslinjen för att gå till Zoomnivån menyn och minska storleken på förhandsgranskningen till 25 % eller 10 % för bättre synlighet. Ställ in Zoomnivå tillbaka till Fit när sidan har ändrats rätt. Du kan också behöva ge innehållet flera radbrytningar manuellt, så att hela stycket stannar på skärmen.
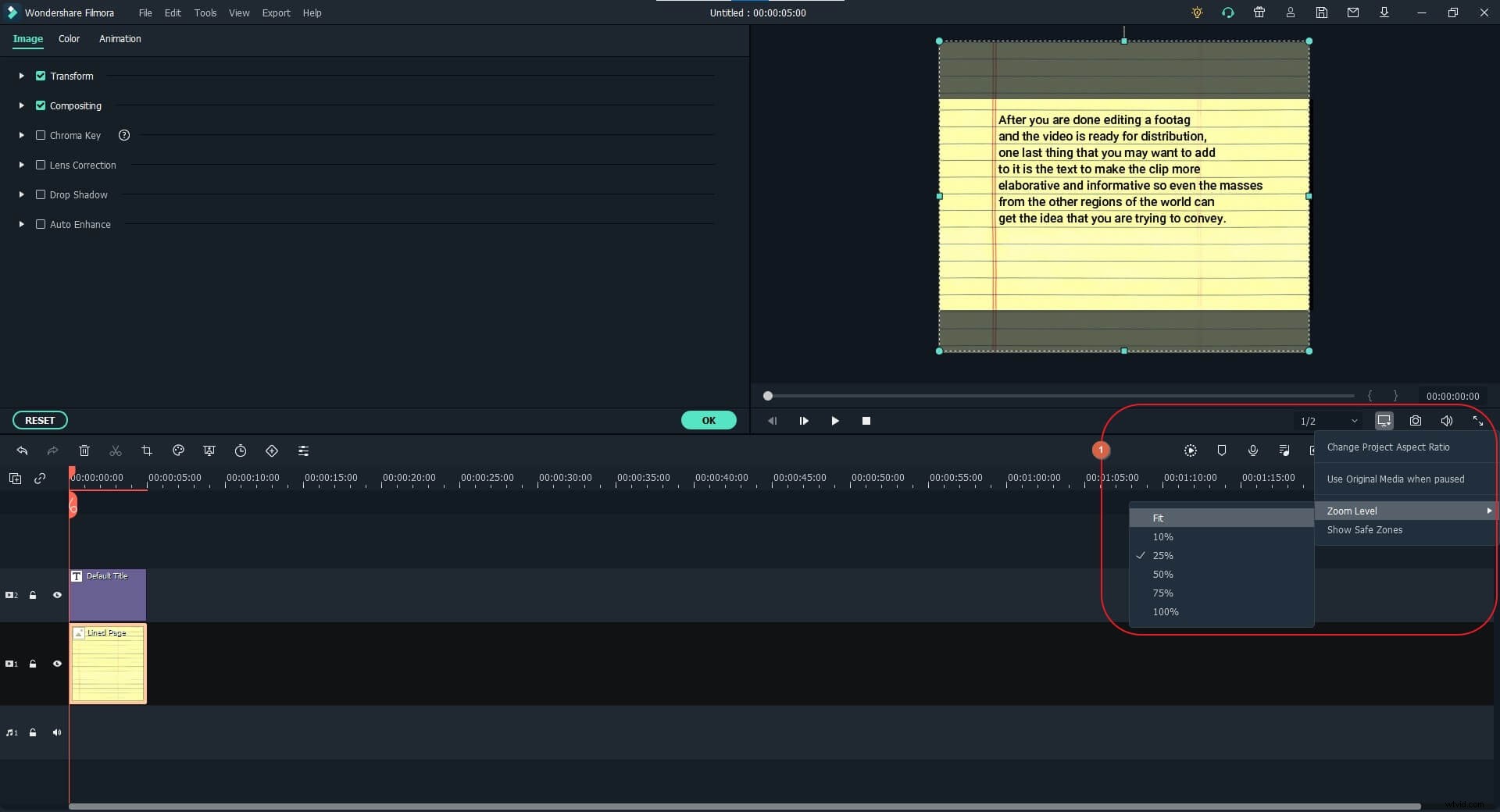
Ändra X och Y Position värden i Title Group Controller ruta för att justera textens position enligt bilden på sidan. Klicka på OK i Textredigeraren fönster när du är klar för att spara ändringarna.
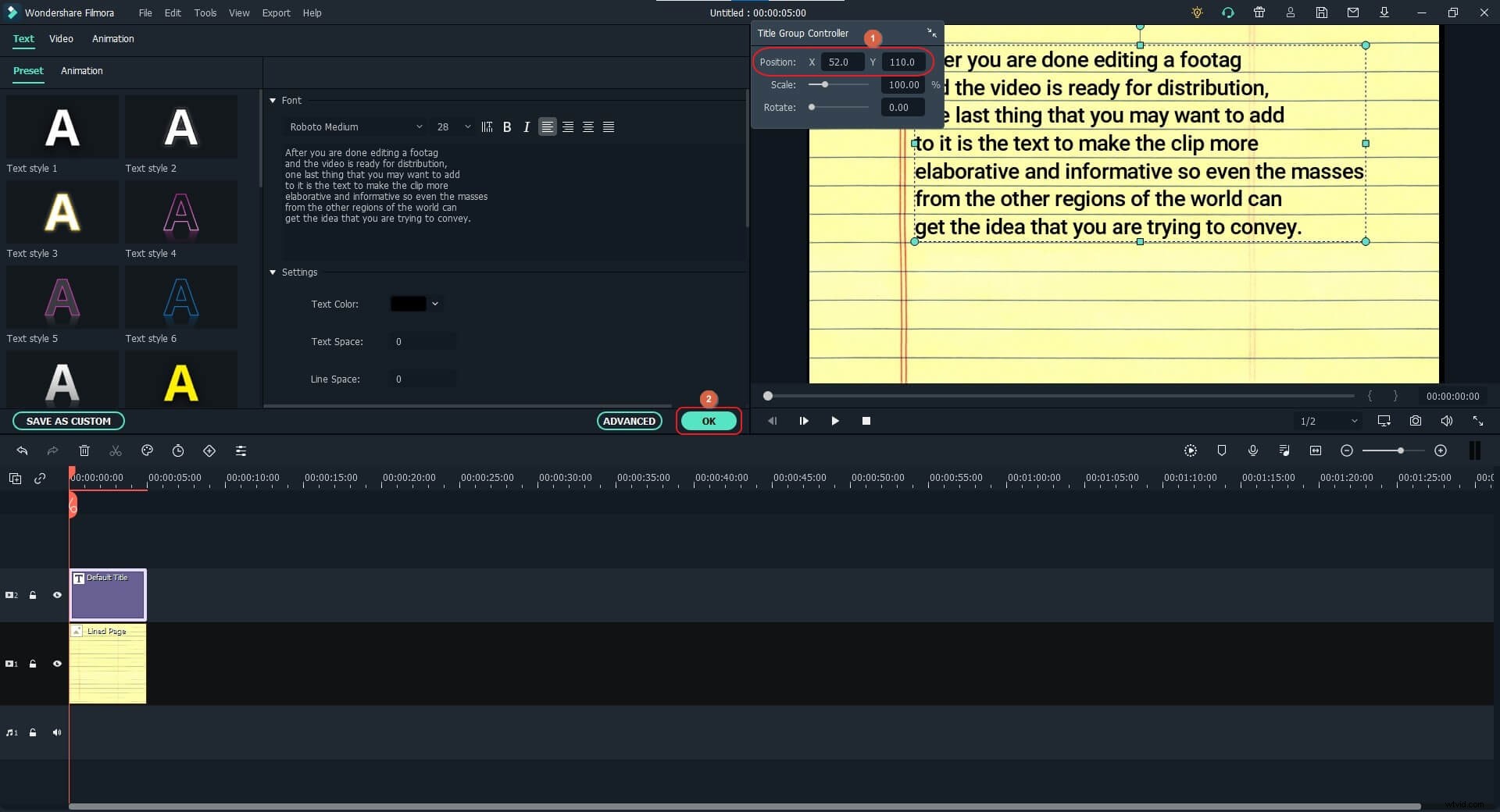
Steg 3:Lägg till och hantera markeringsfärgen
Innan du fortsätter drar du för att flytta titeln spår från Layer 2 till Lager 3 . Välj nu Media från standardverktygsfältet klickar du på Exempel på färger från navigeringsrutan till vänster och dra din önskade färg från de tillgängliga provfärgerna till Layer 2 av tidslinjen. Medan du behåller Färg lager valt, använd skalningshandtagen i Förhandsgranskning fönster för att minska storleken på färgen så att den bara täcker den första raden i texten.
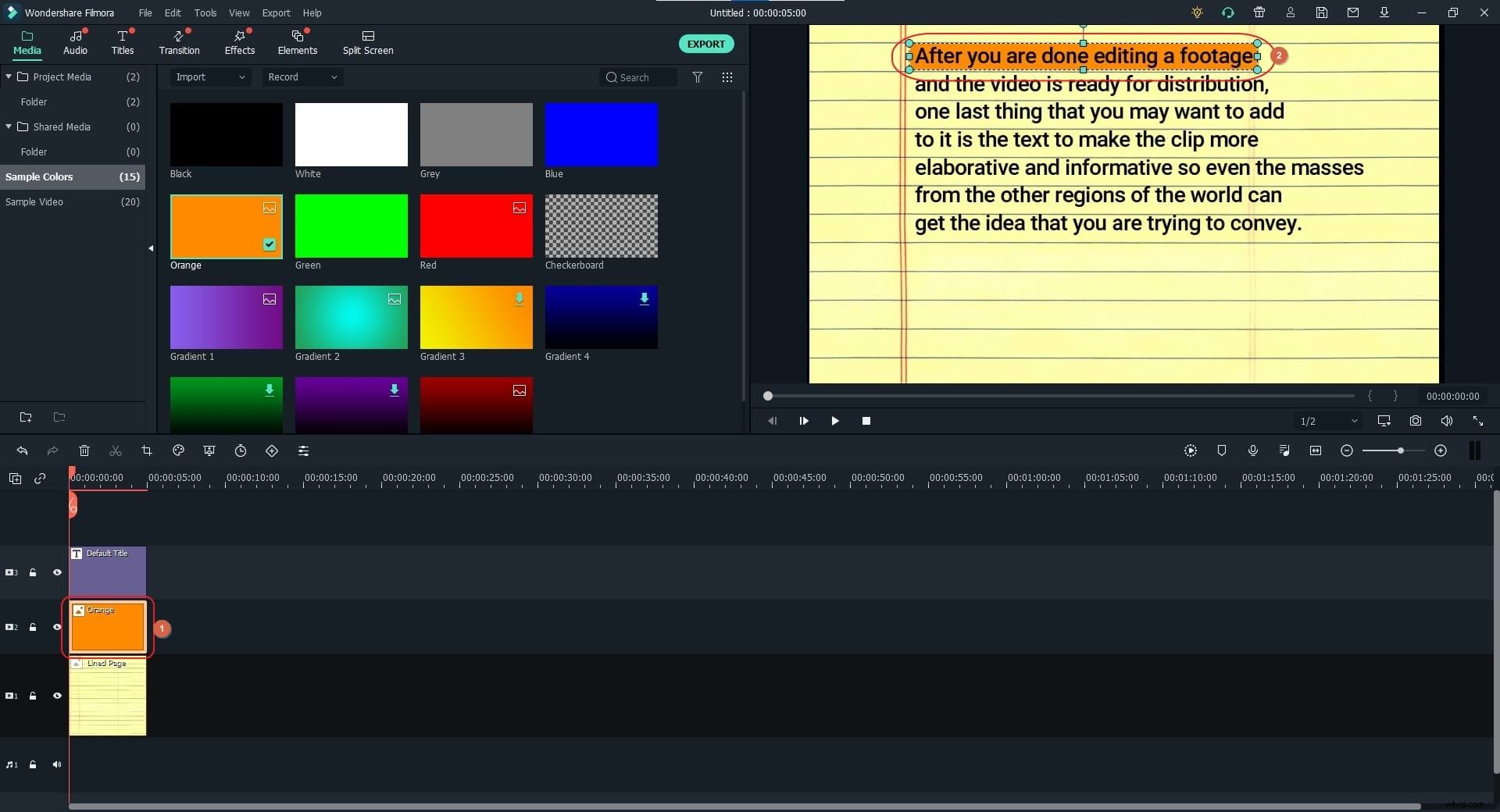
Markera alla tre lager i tidslinjen och dra i höger handtag på något av dem för att öka varaktigheten för alla tre.
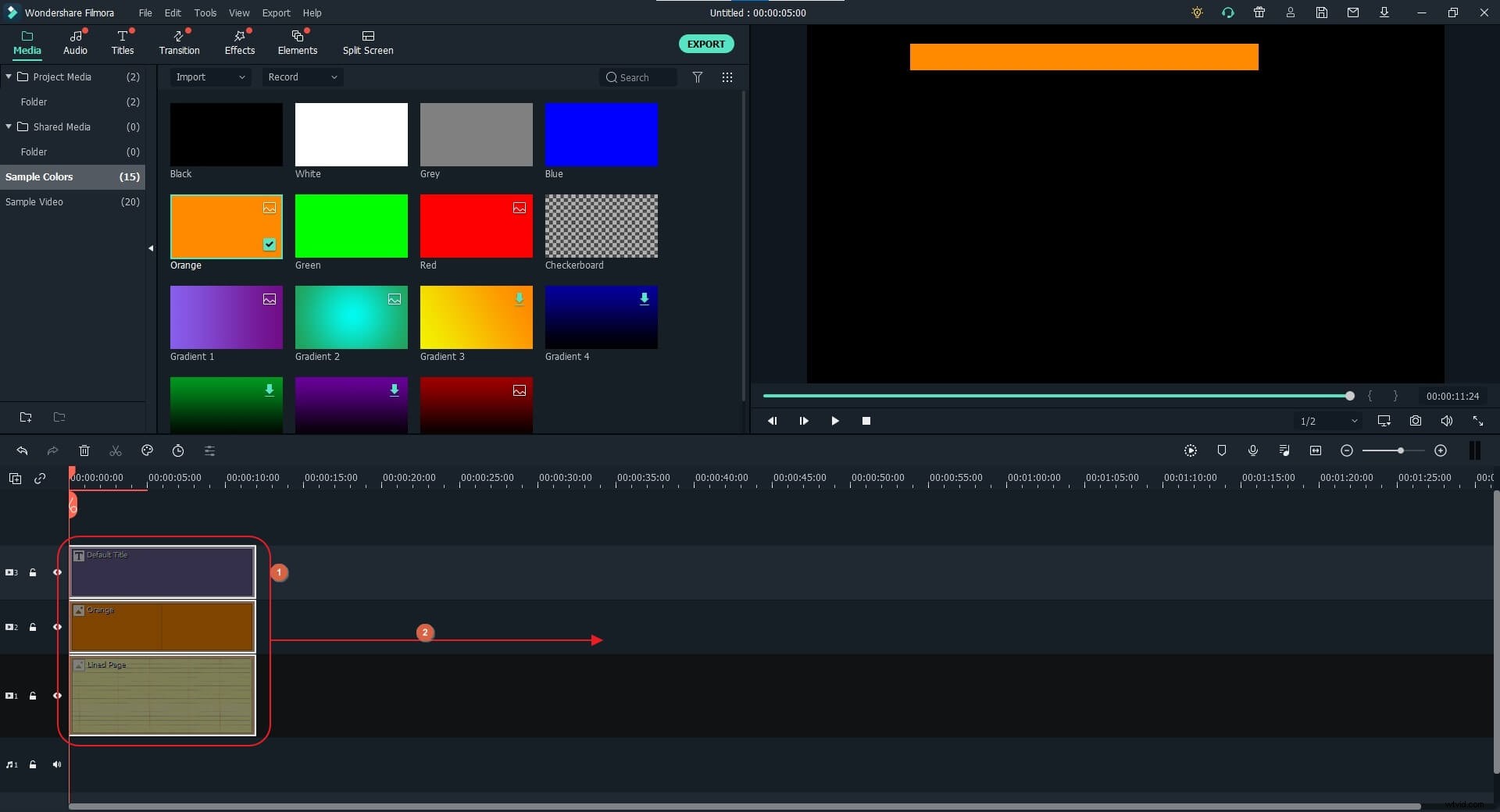
Räkna sedan antalet rader i texten i Förhandsgranskning fönster. Välj nu Färg spåra, placera Skimmer ( Spelhuvud ) vid någonstans runt 15 % eller 20 % av den totala varaktigheten av synligheten och klicka på Dela från det övre vänstra verktygsfältet på tidslinjen. Upprepa denna process för att dela upp färgen spåra enligt antalet rader (t.ex. 7 delar för 7 rader i det här exemplet).
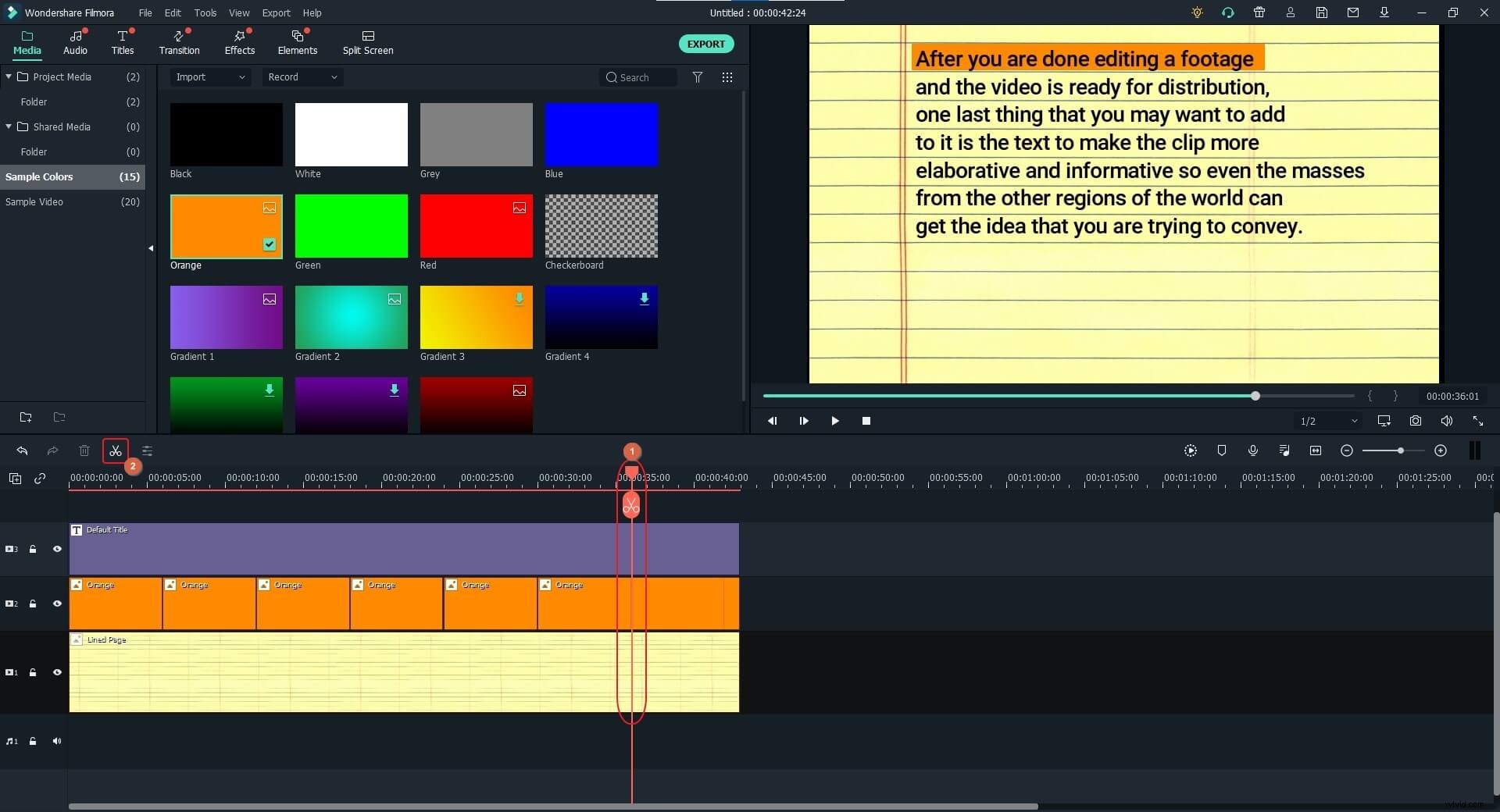
Eftersom den första delen av färglagret är korrekt placerad, dubbelklicka på den andra delen, expandera Transformera trädet från den vänstra rutan på fliken Bild och ändra Y-positionen värde i det högra fönstret för att dra denna färgdel till den andra raden i texten. Justera vid behov skalningen av färgen i Förhandsgranskning fönstret så att det täcker hela meningen i raden. Upprepa denna process för att flytta alla delar av färglagret så att de täcker motsvarande textrader. Klicka på OK när du är klar.
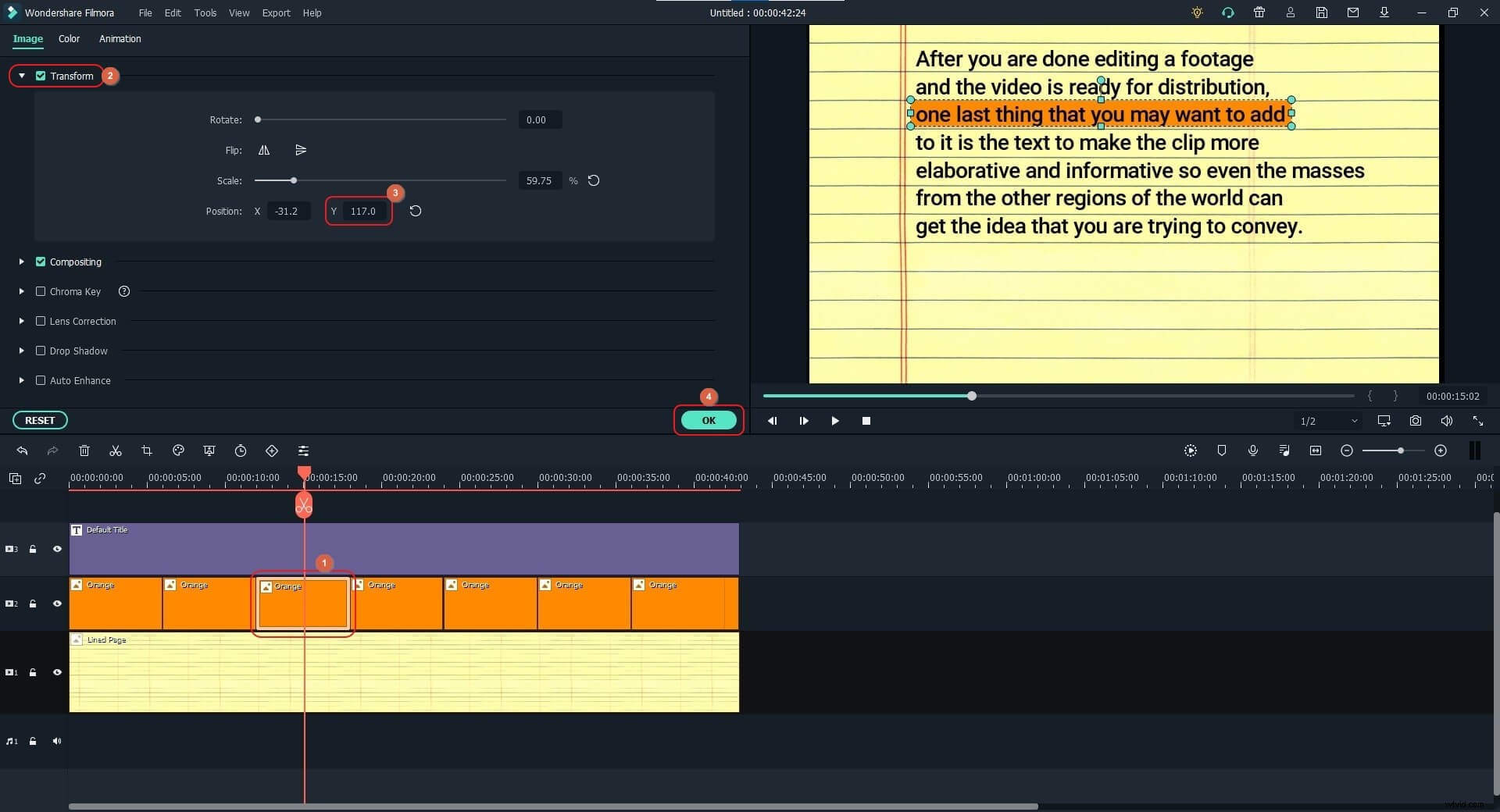
Steg 4:Lägg till Vox och ljudeffekter
Håll musen över tidslinjelinjalen längst upp och dra den åt höger för att förstora bildrutorna. Placera sedan spelhuvudet vid den sista bilden i den första delen av färglagret. Medan du fortfarande är i redigeringsläget, gå till Animering fliken överst i den vänstra rutan, klicka på Anpassa fliken och klicka på Lägg till för att lägga till en nyckelbildruta till ramen.
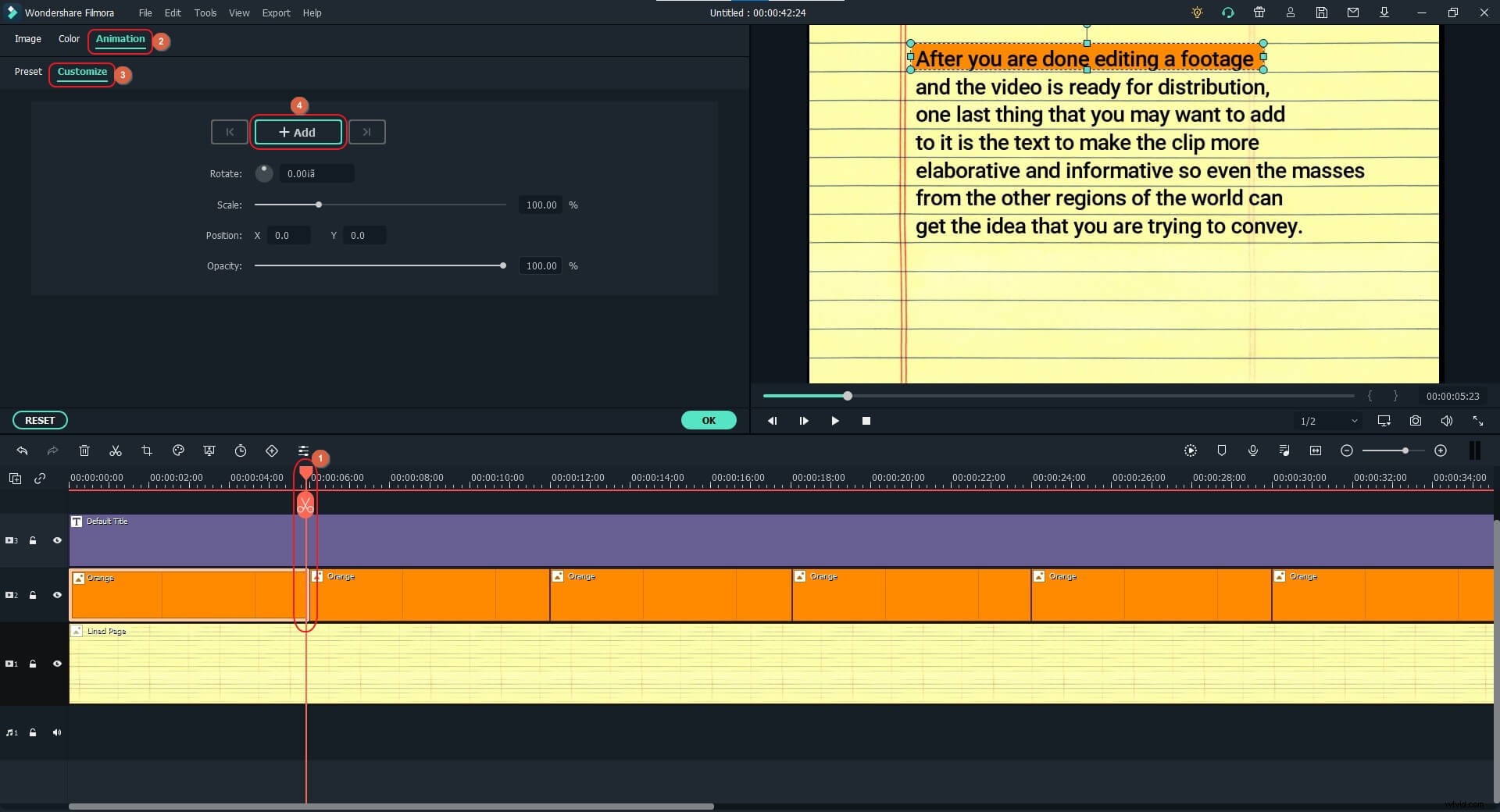
Placera nu spelhuvudet på den första bildrutan i klippet och klicka på Lägg till igen för att lägga till en nyckelbild här också.
När detta är gjort, i den första nyckelbildrutan, dubbelklicka på denna färglagerdel och dra det högra skalningshandtaget för färgen i Förhandsgranskning fönstret till vänster för att minska storleken på färgen som täcker texten. Vid det här laget kan du klicka på Spela upp knappen under Förhandsgranska fönster för att se hur Vox-effekten tillämpas på den första raden i texten.
Upprepa denna process för alla återstående delar av färglagret genom att lägga till nyckelbildrutorna vid deras första och sista bildrutor och justera storleken på färgen i Förhandsgranskning fönstret därefter. Klicka på OK när du är klar.
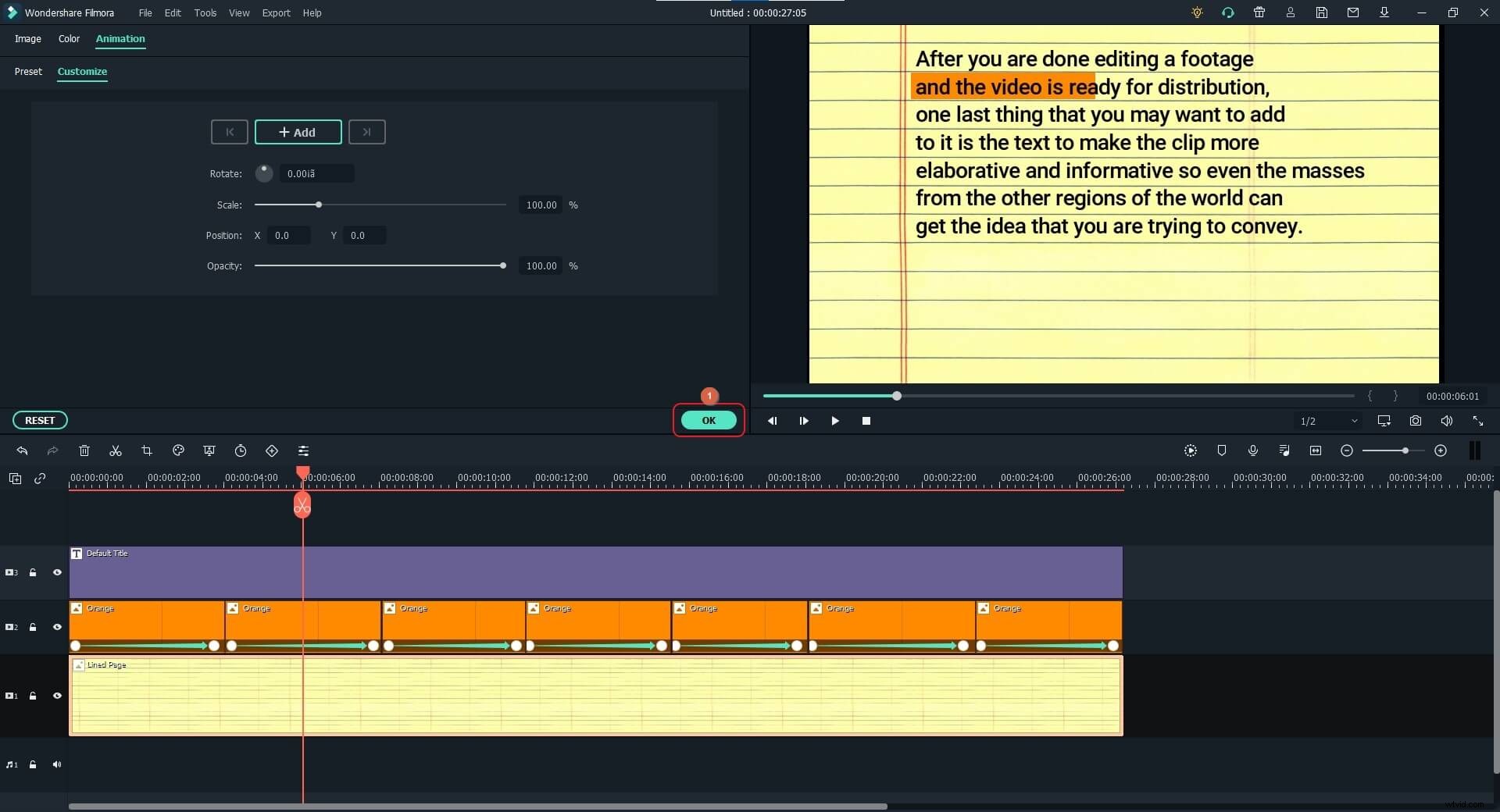
Obs! Innan du klickar på OK , kan du välja och flytta den sista nyckelbildrutan från valfri del av färglagret till vänster eller höger för att göra animeringen snabb respektive långsam, och sedan justera varaktigheten för själva delen med hjälp av sidohandtagen efter behov. Om du gör detta, se till att justera varaktigheten för text- och bildlagren också.
Alternativt kan du gå till Effekter från standardverktygsfältet och lägg till Ribbon och/eller Textil förinställningar på tidslinjen för att tillämpa dessa effekter på videon.
För att använda ljudeffekten, gå till Media igen från standardverktygsfältet, välj Project Media från den vänstra rutan och dra ljudfilen från Media fönstret till Ljud lager i tidslinjen.
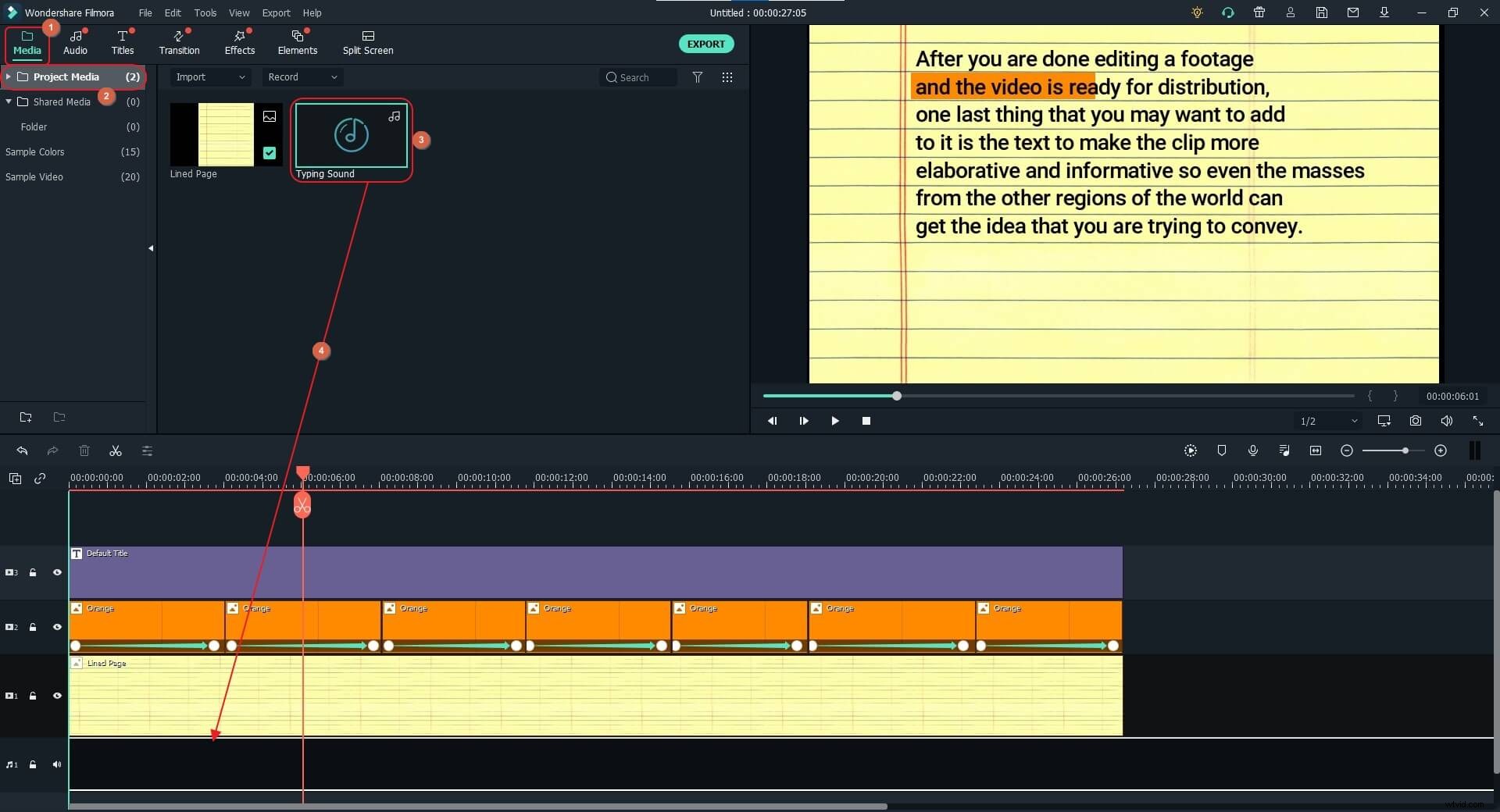
Placera spelhuvudet på den första bildrutan, klicka på Spela knappen under Förhandsgranska fönstret och stoppa uppspelningen när palyhead når den sista nyckelbildrutan i den första delen och färgen täcker den första raden i texten. Medan du håller spelhuvudet på den här ramen, välj ljudspåret och klicka på Dela från verktygsfältet ovanför tidslinjen, välj den återstående delen av ljudet och tryck på Ta bort på tangentbordet för att bli av med den delen.
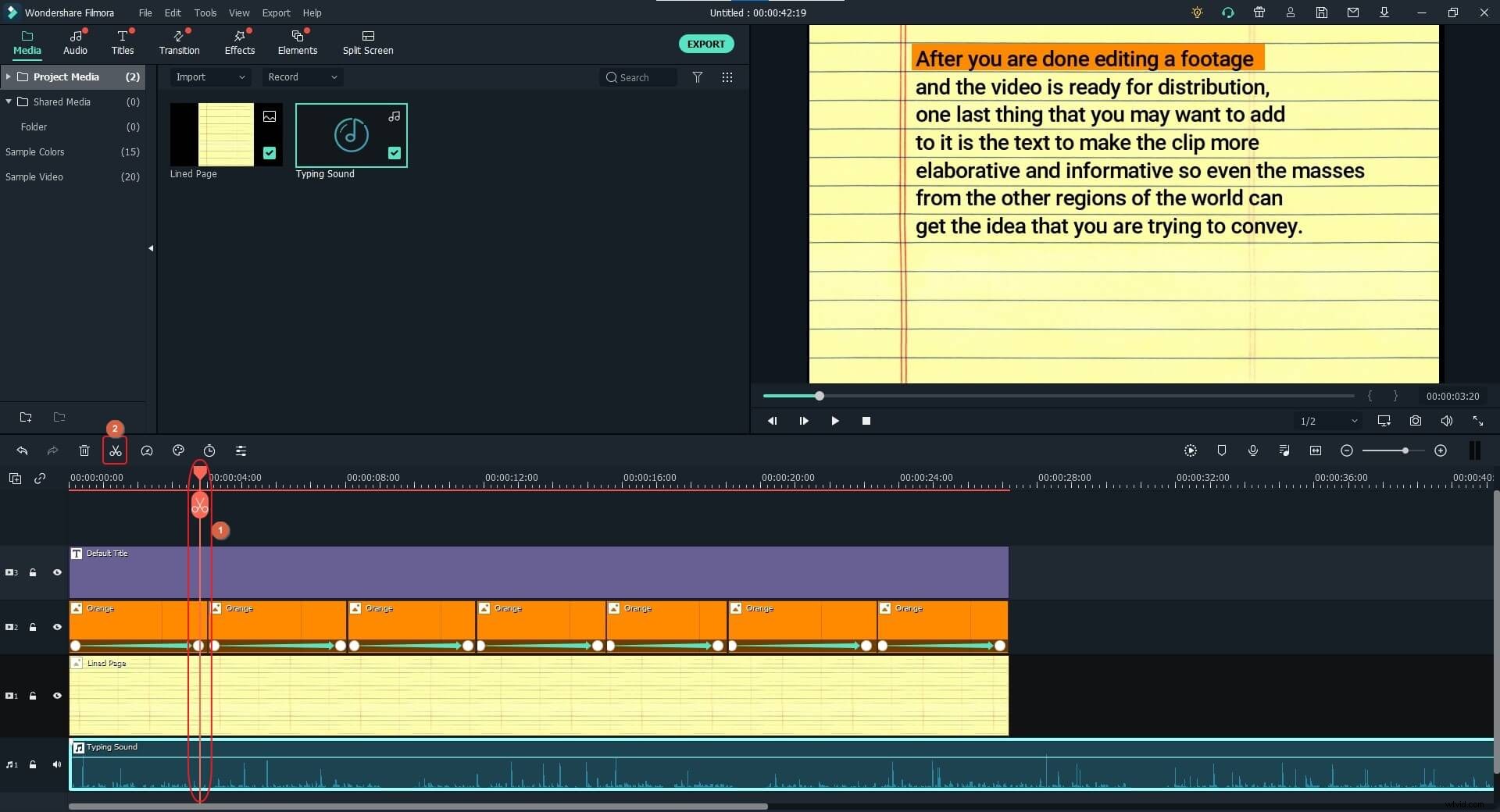
Högerklicka på den återstående delen av ljudspåret och klicka på Kopiera från snabbmenyn. Placera spelhuvudet på den första nyckelbildrutan i den andra delen av färglagret högerklickar du på ljudspåret och klickar på Klistra in . Ctrl + dra det högra skalningshandtaget för denna ljuddel för att utöka (eller krympa) den till den andra nyckelbildrutan i denna del. Upprepa denna process för alla andra delar av färglagret.
Klicka på Spela knappen under Förhandsgranska fönster för att granska din fullständiga animation, och exportera den slutliga videon för distribution om du finner den acceptabel.
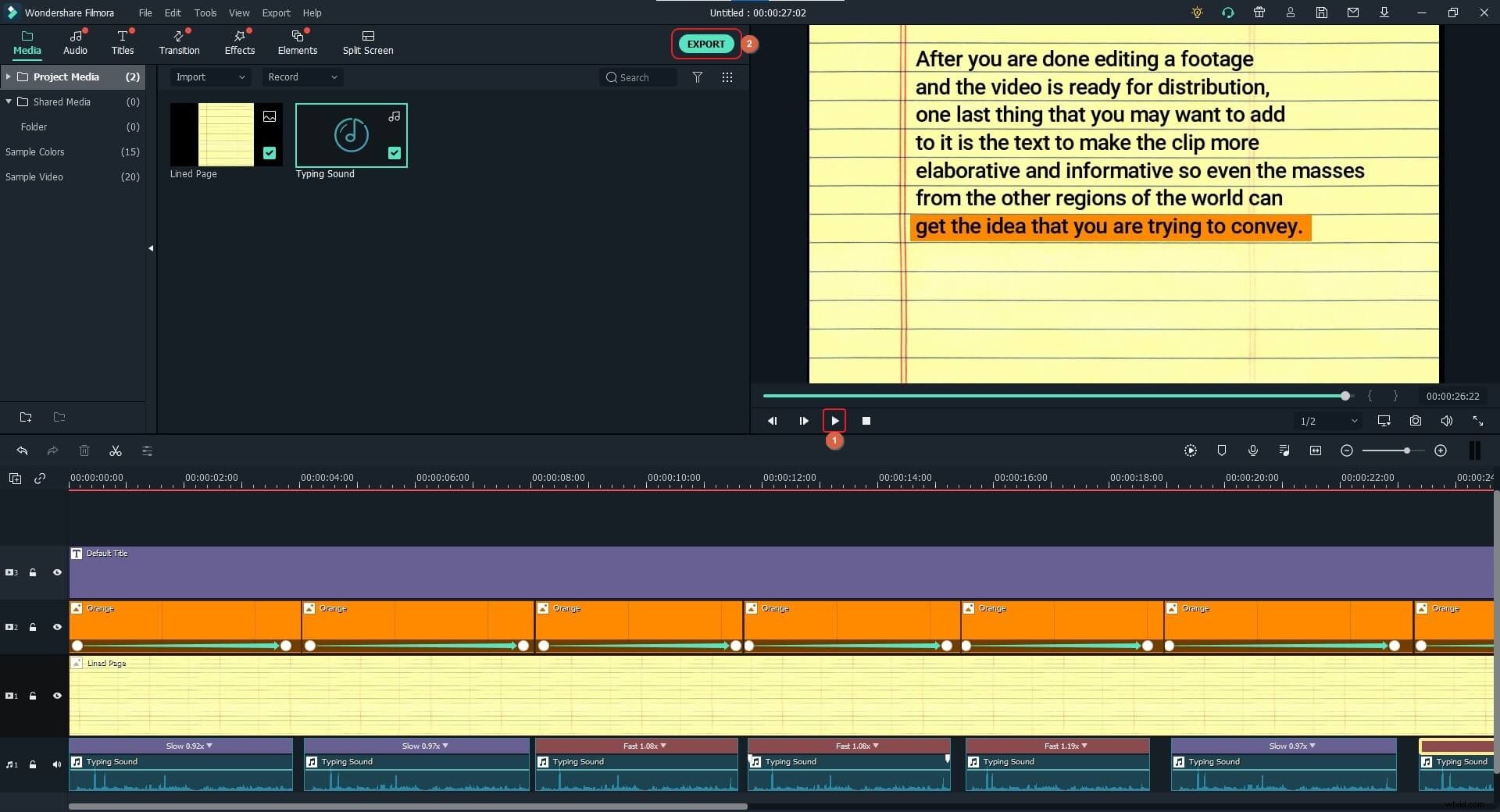
Nedan finns en detaljerad videohandledning om hur du skapar Vox Highlighter Effect i Filmora X. Fortsätt titta och markera texten i videon nu.
Slutsats
Wondershare Filmora X låter dig markera texten, lägga till bakgrund till den och till och med ändra färgen på ett enda ord eller tecken i innehållet. Att lägga till skuggor, justera transparensnivån och tillämpa oskärpa med de tillgängliga alternativen i applikationen är några saker som gör att texten syns tydligare. Dessutom kan de keyframe-orienterade animationerna användas för att ha en Vox-markeringseffekt på texten i händelse av voiceover eller karaokevideor.
