Den delade skärmen har använts av konstnärer och filmredigerare i mer än 100 år. teknik är den äldre stilen som fortfarande skapar evolution för närvarande. 1890-talets historia var filmen "Life of an American Fireman" av Edwin S. Porter 1903 som speglade två karaktärer på samma skärm.

När du skapar videor med delad skärm, som de som används i filmindustrin eller av filmskapare, behöver du aldrig ett professionellt videoredigeringsteam eller studio utan bara ett specialiserat verktyg för videoskapare/redigerare med enastående redigeringsförmåga. Ja, en sådan plattform är Final Cut Pro från Apple. Berikad med avancerade funktioner som färggradering, Jump Cuts, keyframing, och så vidare, är Final Cut Pro ett perfekt verktyg för alla dina videorelaterade uppgifter. Dessutom visar funktionen för delad skärm i Final Cut Pro två eller flera videor på samma skärm. Om du inte har använt den här funktionen fortfarande nu, då är det dags idag. Ja, utforska vår artikel för att ta reda på hur du använder delad skärm i Final Cut Pro.
Del 1:Hur man skapar en video med delad skärm med Final Cut Pro?
Sessionen du ivrigt väntat på är här. Ja, det är enkelt att använda funktionen för delad skärm i Final Cut Pro, och här är en steg-för-steg-guide om hur det görs.
Steg 1:Lägg till videospår
Starta eller öppna Final Cut Pro-appen och kör "Högerklicka på Tidslinje> Lägg till videospår". Välj nu videoklippen och dra dem till videospåret i tidslinjefönstret.
Obs! Se till att du har kopplat bort ljudet från videoklippen med alternativet "Ta bort ljud" genom att högerklicka på videoklippet.
Steg 2:Placera dina videor i ordning
När videoklippen har lagts till på tidslinjen, placera dem i ordning eller över varandra som klippen behandlas uppifrån och ned.
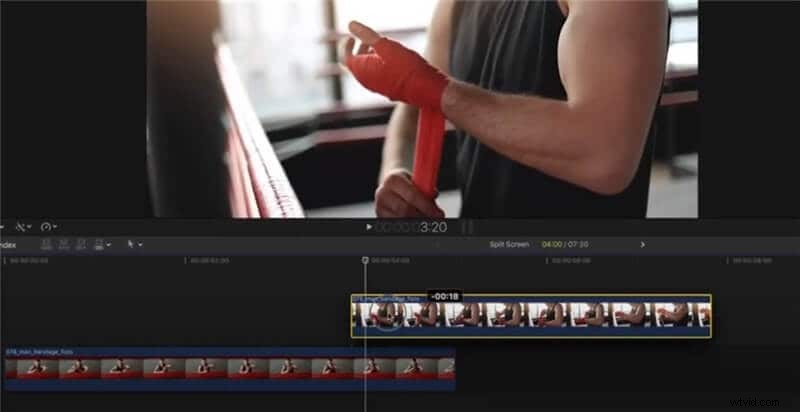
Steg 3:Storlek på klippen
För att ändra storlek på eller utjämna varje video, klicka på videon på tidslinjen, tryck på "Sekvensfönster" från rullgardinsmenyn följt av "Bild och trådram." Sedan kan du ändra storlek på videon enligt skärmen, hålla markören och dra den till önskad plats på tidslinjen.
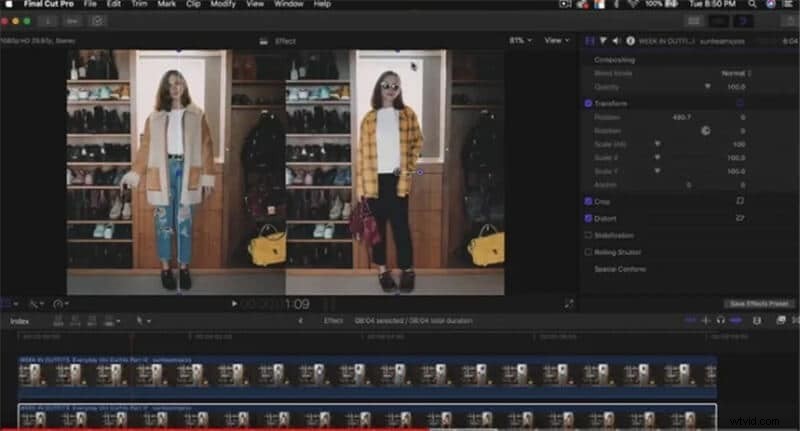
Se till att du ändrar storleken på videoklippen, eftersom det är den process där varje klipp manövreras lättare som används för att implementera effekten med delad skärm.
Steg 4:Transformera och beskära
Det är fasen där själva uppgiften med delad skärm börjar. För att få bakgrunds- och överlagringsvideoklippet att visas på samma skärm, klicka först på bakgrundsvideoklippet och justera parametrarna "Transform" och "Crop" från den högra panelen "Video Inspector."
Med Transform justeras positionen, medan du med beskärningsreglaget kan ändra beskärningsbeteendet för bakgrundsvideoklippet.
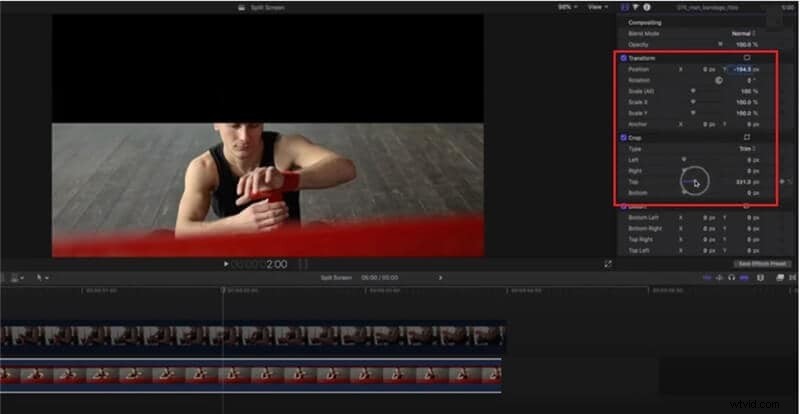
Nu kan du placera överläggsvideon på skärmen genom att göra ändringar i transformations- och beskärningsfaktorerna under videoinspektören.
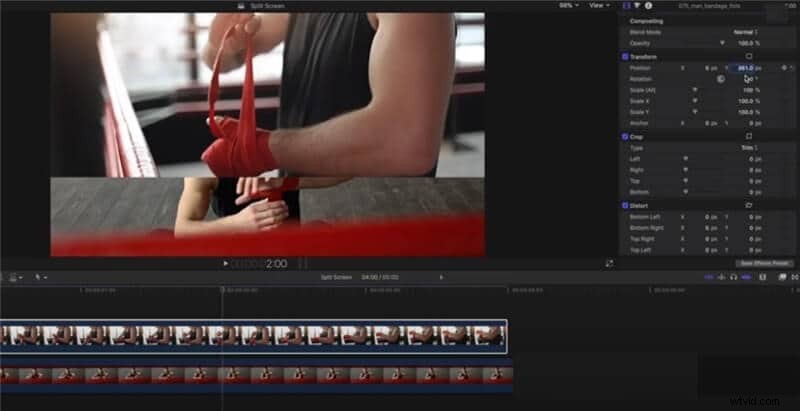
Varsågod! Videon med delad skärm är nu klar och du kan lägga till andra redigeringsfunktioner som färggradering och så vidare.
Du kan också lägga till en färgseparation mellan de två delade videoklippen i Final Cut Pro, och här är ett exempel på det slutliga gränssnittet.
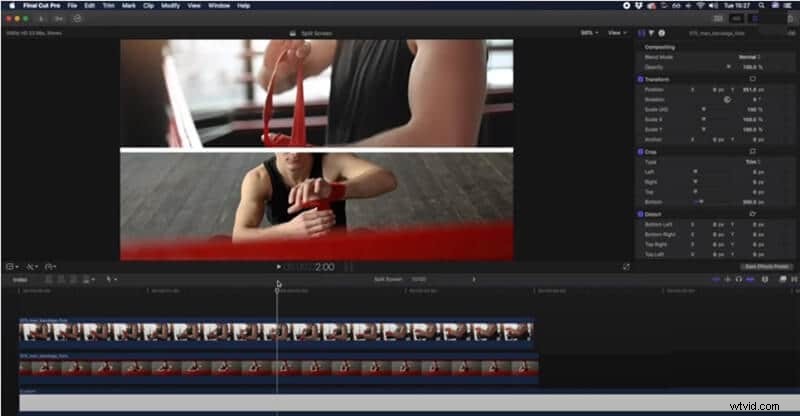
När du är klar kan du spara videon och exportera den till önskad plats.
Del 2:Alternativ metod:Gör en video med delad skärm med Wondershare Filmora för Mac
Vill du ha ett enkelt sätt eller ett utmärkt alternativ till Final Cut Pro? Då är Wondershare Filmora för Mac det bästa valet som starkt rekommenderas för nybörjare. Ja, det är ett smartare sätt att göra videor med delad skärm. Processen är dock ganska enkel i den helt nya Wondershare Filmora för Mac V10.2 eftersom den har kommit med fantastiska mallar för delad skärm som gör videor effektivt med mindre ansträngning.
Med möjligheten att göra videor med delad skärm med förgjorda layouter, är varje mall skapad med olika proportioner för att hantera sociala medieplattformar som YouTube, Facebook och Instagram. Som ett resultat kan du avslöja historien på ett unikt och roligt sätt.
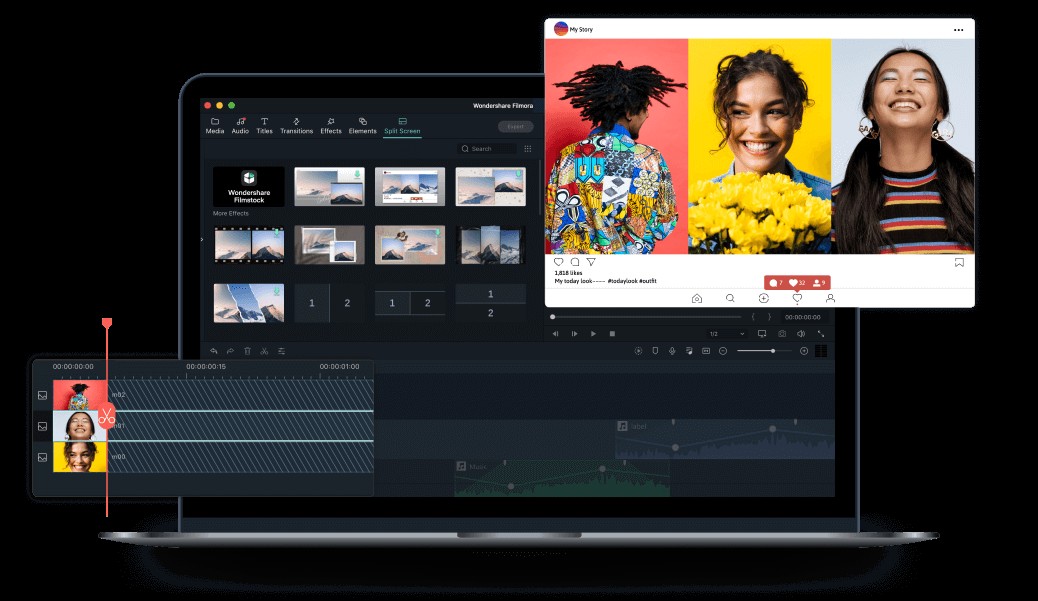
Så varför vänta? Följ den givna manualen nedan för att veta hur du enkelt använder dessa vackert utformade mallar för delad skärm.
Steg 1:Lägg till videoklipp
Starta programmet Wondershare Filmora för Mac och importera mediafilerna genom att klicka på knappen "Importera" eller använd Fil Meny för att lägga till videofiler.
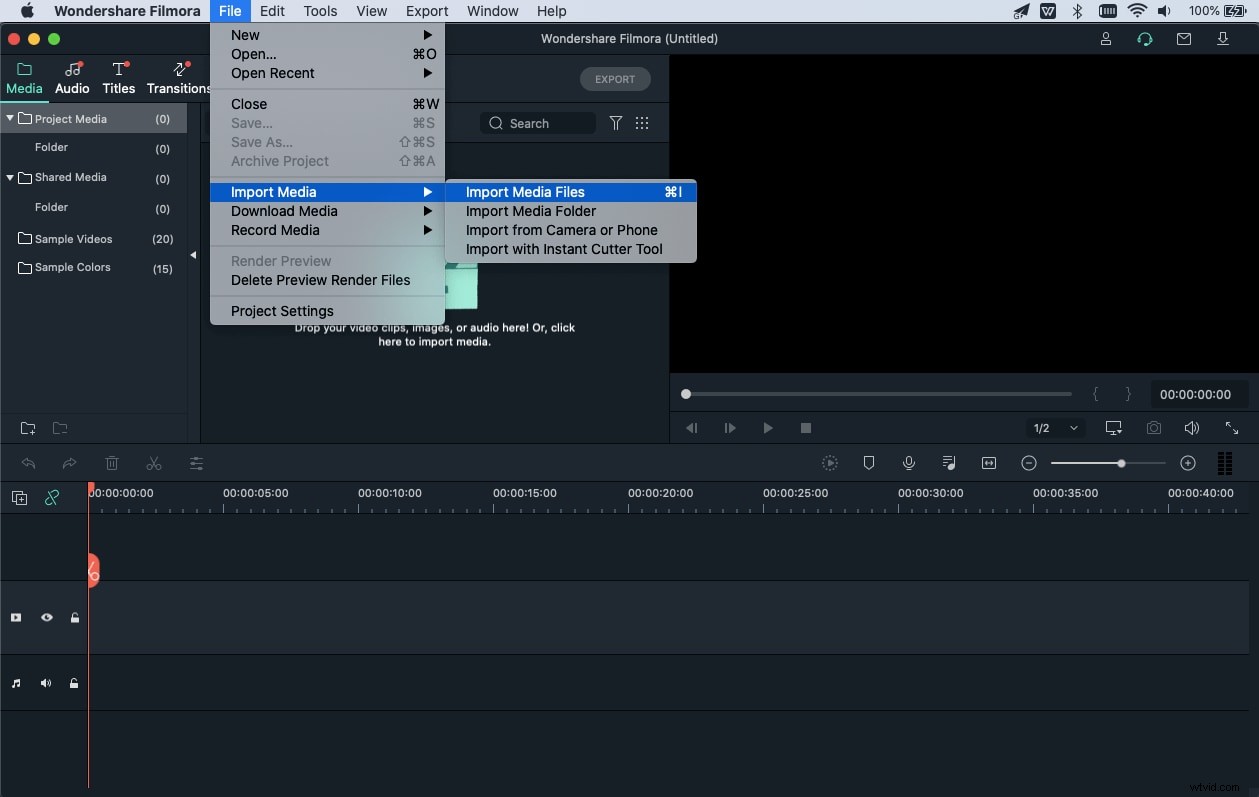
Dra de markerade videoklippen till tidslinjen.
Steg 2:Välj en mall för delad skärm
Tryck på "Delad skärm ”-alternativet överst för att leda dig till listan med mallar att välja mellan. Från 30+ layouter väljer du önskad mall baserat på antalet videoklipp som du har lagt till på tidslinjen.
Du kan förhandsgranska layouten i visningsfönstret och placera önskad mall på tidslinjen på önskad plats.
Ordna nu videoklippen i layouten med den inverterade droppikonen och justera videoklippet när det väl har placerats.
Steg 3:Exportera videon med delad skärm
Det är allt! Du har nu framgångsrikt skapat videon med delad skärm i Wondershare Filmora för Mac. Du kan redigera den ytterligare, förhandsgranska och exportera videon till önskat format.
Del 3:Tips för att skapa en video med delad skärm
Så, hur man skapar en delad skärm video som ett proffs eller en filmskapare? Låt oss diskutera några tips i den här sessionen för ytterligare hjälp.
1. Prova olika layouter eller mallar: Varför sluta med bara en enda struktur eller mall för delad skärm? Erbjuds med 30+ layoutdesigner som underlättar två till sex videor på en enda skärm, spela med videoklipp för att göra en enastående video för din YouTube-kanal eller Facebook.
2. Slå samman VFX och delad skärm: Bortsett från vanliga videoklipp är VFX-filmer med delad skärm eller tv-reklam ett bättre val. En sådan kombination eller sammanslagning som introducerades i mitten av 2000 är det bästa alternativet för publiksnideri.
3. Föredrar kinetisk typografi: Tillsammans med tekniken med delad skärm kan du ofta inkludera Kinetic Typography. Används flitigt i invecklade sekvenser, den från "Stranger Than Fiction" är ett känt exempel.
4. Undvik att överbelasta layouter: Ibland kan användningen av flera videoklipp på en enda design också skapa en röra eller kollapsa scenen. Välj därför layouten och välj videoklippet med omtanke.
5. Var uppmärksam på ljud: En annan viktig punkt eller ett knep som bör noteras är att skapa en video med delad skärm för att uppmärksamma ljudparametern. Olika videor kan ha olika ljudnivåer, se till att de inte stör eller avbryter de andra på linjen.
Slutsats
Således, om du är en nybörjare inom videoredigeringsområdet, så är funktionen för delad skärm i Final Cut Pro utan tvekan ett möjligt sätt att skapa ett fascinerande och fantastiskt videoklipp. Du kan bemästra genom att experimentera med olika layouter i Final Cut Pro och tillhandahålla alla andra avancerade effekter tillsammans med ett lättanvänt användargränssnitt. Även om Final Cut Pro inte är det enda valet för att göra en video med delad skärm, har vi också tillhandahållit ett lämpligt alternativ, Wondershare Filmora för Mac, som nyligen har introducerat överskottsmallar för delad skärm. Så nu, ta ut din kreativitet och coola idéer till livet med lite övning i denna videoredigeringsresa!
