Beroende på programvaran, bildförhållandet och vilken typ av projekt du arbetar med kan uppgiften att beskära videor vara mycket komplicerad. Och komplikationen sträcker sig så mycket att den till och med kan konsumera hela dagen.
Det är sinnessjukt! Höger? Som vi ska prata om Auto Reframe funktionen i den här guiden, låt oss först diskutera hur det ser ut att beskära en video manuellt med Adobe Premiere Pro. Den innehåller en inbyggd och djupgående beskärningseffekt, under vilken du måste gå för massor av inställningar när det gäller Edge Feather, Position, Motion och Scaling. Därför är det ganska hektiskt om du inte har bemästrat färdigheterna i denna avancerade programvara. Det borde inte vara ett sådant problem när Premiere Pro också är tillgänglig medAuto Reframe funktion. I den här guiden kommer vi att prata om Adobe Premiere Pros Auto Reframe , och dess användningsprocess.
Så låt oss komma igång med introduktionen av Auto Reframe i Premiere Pro enligt följande!
Del 1:Vad är Auto Reframe?
Adobe lanserade Auto Reframe funktion i de senaste uppdateringarna av Premiere Pro CC 2020. Denna Premiere Pro Auto Reframe funktionen konverterar automatiskt befintlig sekvens eller videoklipp till olika bildförhållanden. Den har nästan fem alternativ för bildförhållande att välja mellan, nämligen kvadratisk (1:1), vertikal (4:5), vertikal (9:16), horisontell (16:9) och anpassad.
Sammantaget är lanseringen av Premiere Pro Auto Reframe perfekt för sändare eller andra videoredigerare som vill optimera sitt innehåll för olika plattformar. Därför är det mycket fördelaktigt att skapa enstaka videoinnehåll i olika plattformslayouter som Instagram, Twitter, Facebook, YouTube, etc.
Du kan göra om videoklipp automatiskt via Premiere Pro antingen genom enskilda klipp eller färdiga sekvenser.
Del 2:Hur man använder Auto Reframe i Adobe Premiere Pro?
Låt oss nu förstå Premiere Pro Auto Reframe-sekvensen i följande steg! Tja, det är en superhäftig idé eftersom Adobe Premiere Pro automatiskt genererar alla nyckelbildrutor via Auto Reframe funktion. Så låt oss kolla in den här coola saken nedan utan vidare!
Obs! Vi antar att du redan har importerat mediefilen till Adobe Premiere Pro.
Steg för att använda automatisk omramning i Adobe Premiere Pro
Steg 1:Välj sekvensen istället för klippet
Det första steget kräver att du flyttar in i en sekvens med ett annat bildförhållande än videoklippet. Det är därifrån; du måste högerklicka och välja Auto Reframe Sequence alternativ.
Vad är en sekvens?
För att skapa en sekvens från början i Adobe Premiere Pro måste du klicka på Ny Artikel > Sekvens , och därifrån kan du göra egna anpassade förinställningar för video av olika aspekter. Som referens har vi redan en bild från Envato Elements och dra och släpp den i tidslinjen.
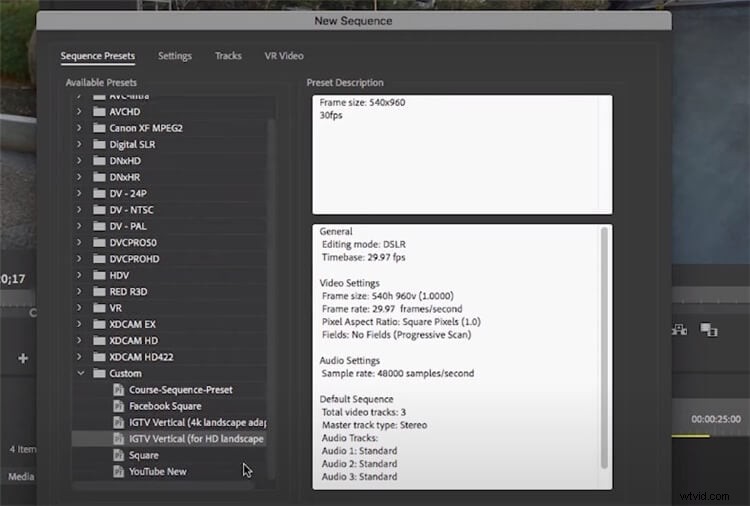
Steg 2:Använd automatisk omramning
Välj en specifik sekvens i tidslinjen, gå till Effekter och sök Auto Reframe i sökfältet. Se också till att du har laddat ner den senaste versionen för att hitta den här funktionen.
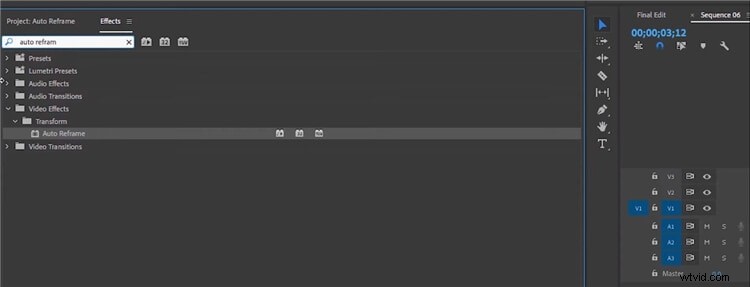
Dubbelklicka på Auto Reframe och det tar några sekunder att analysera för att tillämpa effekten.

Låt oss nu säga att du redan har ett redigerat klipp som du vill beskära i olika format. Det här redigerade klippet består av övergångar, ljud och andra element. Följ därför samma klickning på Auto Reframe Sequence process, som låter dig gå in i följande fönster. Härifrån kan du välja Bildförhållande och alltid alternativen "Inte kapsla klipp" eftersom det är en redigerad video.

Tryck sedan på Skapa fliken när du är klar.
På grund av den typ av rörelse som finns i ett visst klipp kan du välja Snabbare rörelse i rörelseförinställningen också.
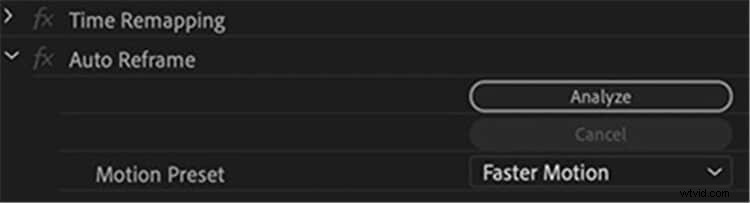
På samma sätt kan du välja Auto-reframe , om och om igen, för att sätta samma videoklipp i olika bildformat.
Del 3:Använd Auto Reframe på Mac med det bästa alternativet till Premiere Pro – Wondershare Filmora
I vår detaljerade analys av användarvänligheten för Auto Reframe har vi upptäckt den nya lanseringen av den här funktionen av Wondershare Filmora för Mac också. Inte bara detta, Wondershare har några andra spännande uppdateringar i sin version 10.2 för alla Mac-användare.
Jämfört med Adobe Premiere Pro har vi hittat Auto Reframe funktion relativt lätt i Wondershare Filmora för Mac. Låt oss se hur det är i följande steg!
Steg för att använda Auto Reframe i Wondershare Filmora for Mac
Steg 1:Installera Wondershare Filmora för Mac
Installera och starta den senaste versionen av Wondershare Filmora för Mac och välj Auto Reframe under Fler verktyg flik.
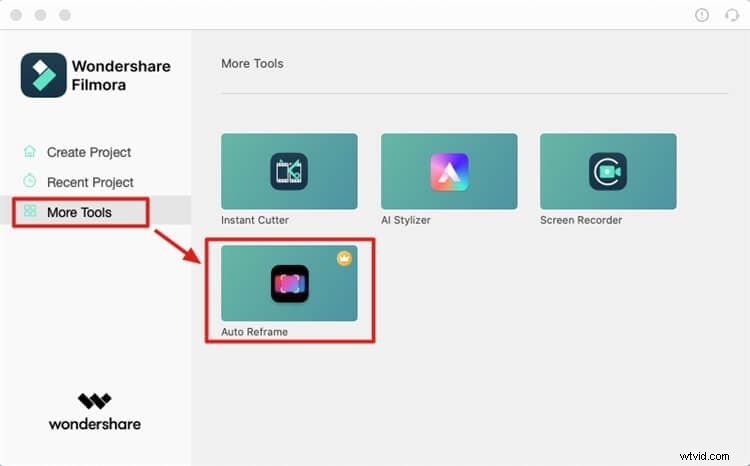
Steg 2:Importera mediefiler
Infoga media i verktyget Auto Reframe genom att klicka på Importera knappen som visas nedan.
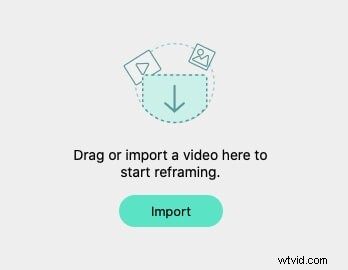
Eller så kan du starta Filmora och välja Skapa projekt . Dra videoklippet till Media högerklicka på det och välj Automatisk inramning från popup-menyn.
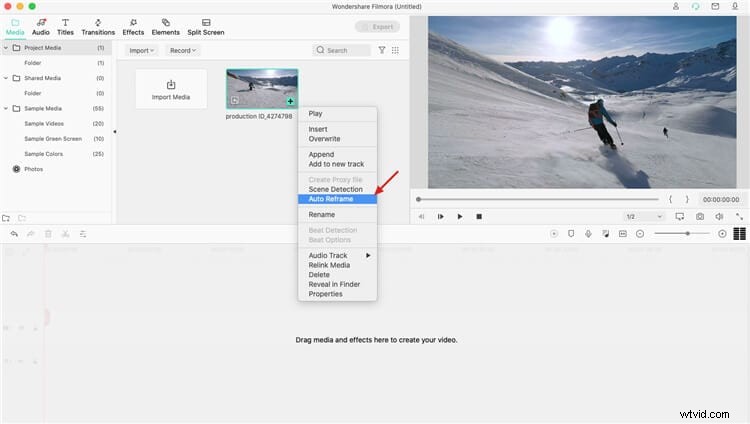
Steg 3:Välj Bildförhållande
Välj bildförhållandet bland fem olika alternativ.
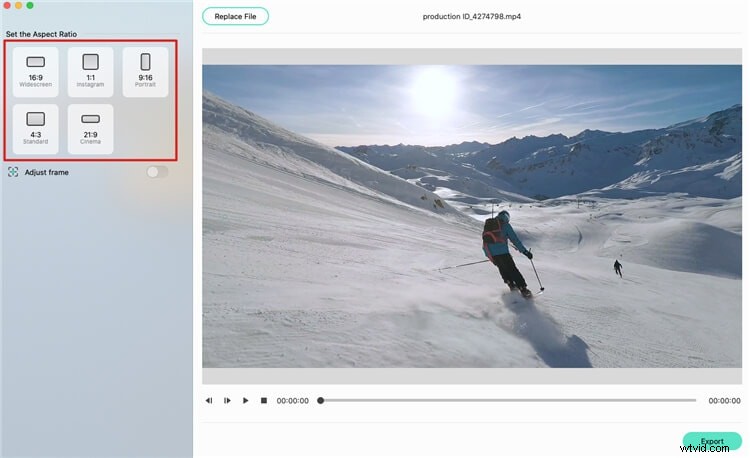
Sedan startar omramningen, du kan se resultatet i förhandsgranskningsfönstret. Det finns ett alternativ att justera ramen om du behöver.
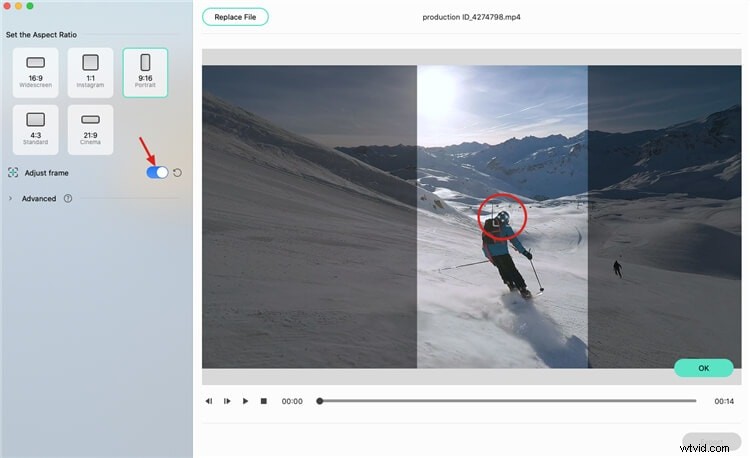
Du kan också justera Avancerat inställningar som visas nedan.
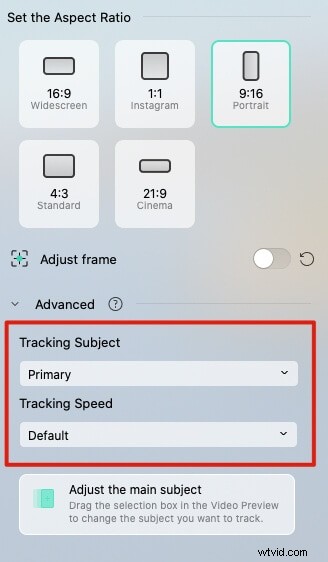
När omformningen och justeringen är klar klickar du på Exportera knappen för att spara det beskurna klippet.
Slutsats
Så, det här är hur du applicerar Auto Reframe i Premiere Pro och Wondershare Filmora för Mac. Ja, lanseringen av auto reframe är ganska underlättande i denna snabba värld där du måste skapa videor för olika bildförhållanden enligt olika plattformar. Annars måste du ställa in nyckelbildrutor och alla andra manuella redigeringsprocesser för att tillämpa beskärning på videoklippen. Nu är autoreframe-funktionen som lanserats specifikt av två avancerade program, nämligen Adobe Premiere Pro och Wondershare Filmora för Mac, ett tecken på din fördel. Efter att ha känt till Premiere Pro Auto Reframe-funktionen har vi undersökt lite mer om hur enkelt det är. Därför är vårt bästa alternativ att använda Auto Reframe i Wondershare Filmora för Mac kommer upp. Ja, stegen här är ganska enkla jämfört med Premiere Pro.
Så det är en av våra guideserier för dagen!
