När det kommer till hur man ändrar videoformatet har du gott om lösningar tillgängliga på marknaden. Men alla av dem är inte tillräckligt kraftfulla eller tillförlitliga för att ändra videoformat med förlustfri kvalitet.
Håller med?
Och det är anledningen till att du svävar över internet för att hitta det bästa verktyget för att ändra formatet på en video, vare sig det är till mp4 eller något annat. På det sättet är vi glada att du har kommit till rätt plats.
Vi har specifikt utarbetat dagens inlägg för att hjälpa dig med de 6 bästa lösningarna för hur du ändrar videoformat på mac/windows/online. Dessutom har vi också inkluderat deras steg för steg handledning om hur du ändrar formatet på en video med respektive verktyg.
Låt oss utforska dem!
- Varför är det nödvändigt att ändra videoformat?
- Vilka är de videoformat som stöds mest och varför?
- Hur ändrar man formatet på en video?
Varför är det nödvändigt att ändra videoformat?
Innan vi går vidare till de bästa verktygen för att ändra videoformat och deras tutorials, låt oss först förstå varför det är nödvändigt att ändra videoformat?
Svaret är ganska uppenbart, inte alla videofilformat stöds över mediaenheter som vi använder i det dagliga livet. Till exempel stöder inte alla smartphones videofilformaten MKV, WebM, etc., inte alla smarta tv-apparater eller DVD-spelare stöder filformaten FLV, MKV, WebM, etc.
Hur skulle du nu titta på och njuta av dina favoritvideor från ditt syskons vigsel eller resevlogg? Här blir det viktigt att ändra videoformatet så mycket att du enkelt kan spela upp och titta på dina favoritvideor över respektive medieenhet, oavsett om det är en smartphone eller smart-TV eller DVD-spelare etc.
Du kanske nu undrar om det finns något videoformat som stöds brett över medieenheter, eller hur? Tja, till din förvåning finns det några videofilformat som stöds brett över medieenheter. Om du vill veta mer om dem, hoppa till avsnittet precis nedan.
Vilka är de videoformat som stöds mest och varför?
Även om det finns otaliga videofilformat tillgängliga för olika ändamål, är det enda problemet med dem att de helt enkelt inte är vänliga för mediaenheter. Det är därför du behöver leta efter verktyg som kan hjälpa dig att ändra videoformat.
Men det finns också videofilformat som vanligtvis stöds på olika medieenheter som vi använder i vardagen. Ja, du läste rätt, om du har din videofil i något av formaten nedan behöver du kanske inte ändra videoformat så ofta.
1. MP4
MP4-videoformatet är överlägset närmast universell standard eftersom det stöds nästan över alla större mediaenheter, oavsett om det är smart-TV, DVD-spelare, smartphones, etc. Detta videofilformat kan använda varje enskild version av MPEG-4 och H. 264.
Dessutom, om ditt videofilformat är i .MP4-behållare, tenderar de att ha relativt mindre filstorlek och det också med hög kvalitet. Dessutom föredrar världens största onlinevideostreamingtjänster, oavsett om det är YouTube och Vimeo, .MP4-videofilformat.
2. AVI
AVI står för Audio Video Interleave, är ett av de äldsta och ett annat allmänt kompatibelt videofilformat. Det här videofilformatet kan använda enorma codecs-omfång, vilket resulterar i olika filinställningar.
Även om .AVI-filer också enkelt kan spelas på olika medieenheter, tenderar filstorlekarna för detta videoformat att vara större. Och därför är det inte särskilt föredraget för nedladdning eller streaming.
3. MOV
MOV är ett videoformat utvecklat av Apple som kan spelas över sin Quicktime-spelare. Videofiler som är i .MOV-format tenderar vanligtvis att ha ganska stora filstorlekar men med mycket hög kvalitet.
4. FLV
FLV står för Flash Live Video, utvecklat för Adobes Flash-spelare. Videorna med .FLV-filformat är av extremt liten filstorlek och stöds brett under ett antal år. Dessutom stöds detta filformat också av tredjeparts Flash-videospelare och ett brett utbud av webbläsarplugin. Men nyligen har det skett en betydande nedgång i dess popularitet.
5. WMV
Windows Media Videos eller WMV är ännu ett videofilformat som visar sig vara ett bra alternativ när det gäller att skicka videor via e-post eller andra källor, tack vare dess tendens att ha den minsta filstorleken. Men avvägningen med detta videofilformat är att den betydande minskningen av filstorleken också sänker kvaliteten på videon.
Hur ändrar man formatet på en video?
Nu när vi har vetat allt om de mest stödda videofilformaten och varför det är nödvändigt att ändra videoformat. Det är nu dags att avslöja de mest populära verktygen med vilka du enkelt och effektivt kan ändra videoformat.
Så, utan att vänta längre, låt oss utforska hur man ändrar videoformat på PC med hjälp av verktygen nedan.
Lösningar för att ändra videoformat på Mac och Windows:
1. Filmora
OS som stöds:Mac &Windows
Genom att hålla toppplatsen i listan över bästa verktyg för att ändra videoformat till mp4 eller annat, visar sig Filmora vara det mest lönsamma alternativet. Filmora är ett snabbt och kraftfullt verktyg som sätter vingar till din fantasi med sin pool av avancerade funktioner.
- Du kan inte bara ändra videoformat till mp4 utan är också aktiverat för att förbättra dina videor genom att göra redigeringar av dina videor, lägga till effekter till dem eller kontrollera brusreducering.
- Med Filmora kan du importera och exportera dina mediefiler i mycket hög hastighet.
- Dessutom är Filmora kompatibel med båda operativsystemen, dvs Windows och Mac och anses vara en perfekt lösning på grund av dess smidiga utförande.
Låt oss förstå steg för steg handledning om hur man ändrar videoformat till mp4 med Filmora i en steg för steg process.
Steg 1:Ladda ner och installera Filmora
Först och främst måste du besöka Filmoras webbplats eller bara klicka på ikonerna ovan för att välja din redigeringsversion och ladda ner din kopia av programvaran. Installera verktygslådan och starta den sedan. Så snart du har Fimora igång över din PC, klicka på "Nytt projekt" från huvudskärmen.
Steg 2:Importera video
Du måste nu importera den önskade videofilen till Filmora-gränssnittet. För detta kan du helt enkelt dra och släppa videofilen till huvudgränssnittet.
Alternativt kan du klicka på alternativet "Importera mediafiler" som är tillgängligt under fliken "Importera" och sedan bläddra i filen över din datorlagring.
Steg 3:Välj det utdataformat som ska exporteras
Dra och släpp sedan videon över Filmoras tidslinje. Och när du väl har den där måste du trycka på knappen "Exportera". Från den kommande skärmen, gå in på "Lokal" följt av att välja önskat utdataformat för video, d.v.s. "MP4".
Steg 4:Initiera export
Strax efter att du är nöjd med dina inställningar, tryck bara på "Exportera" -knappen för att initiera processen. Inom en kort stund kommer din video att konverteras framgångsrikt.
Och med detta är din guide om hur du ändrar videoformat till mp4 med Filmora nu klar.
2. VLC Media Player
OS som stöds:Mac &Windows
Nästa verktyg för att hjälpa dig med att ändra videoformat är via VLC mediaspelare. Ja det är sant! Denna gratis plattformsoberoende mediaspelare är också ett verktyg med öppen källkod med vilket du kan ändra formatet på en videofil. Här är den detaljerade handledningen om hur du ändrar videoformat till mp4 med VLC-mediaspelaren.
Steg 1: Du vet borren. Ladda ner, installera och starta VLC-mediaspelaren. Klicka nu på knappen "Media" och välj alternativet "Konvertera/Spara".
Steg 2: Nu, för att importera videofilerna, tryck på knappen "Lägg till".
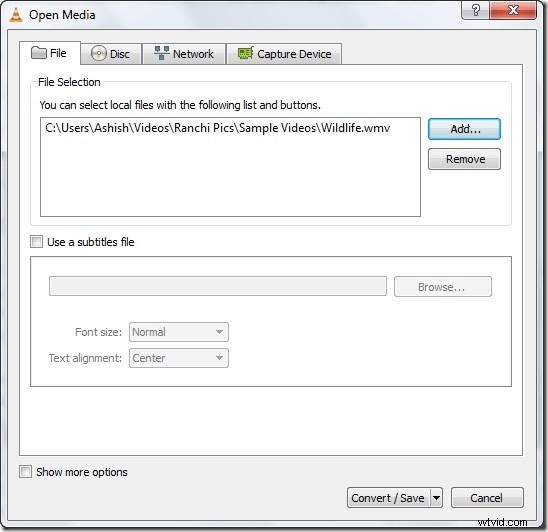
Steg 3: Därefter måste du trycka på knappen "Konvertera/Spara" längst ner och sedan välja förinställningen "MP4" från rullgardinsmenyn bredvid "Profil".
Steg 4: Slutligen, ställ in destinationsplatsen för filen genom att trycka på "Bläddra". Tryck på "Spara"-knappen följt av "Start" för att initiera konverteringen.
3. iMovie
OS som stöds:Mac
Hört talas om iMovie? Ja, det är ett annat välkänt videoredigeringsverktyg för Apple-enheter. Fullpackad med flera funktioner, iMovie har nästa plats på vår lista över bästa verktyg för att ändra videoformat. Låt oss utforska den detaljerade handledningen om hur du ändrar videoformat till mp4 med iMovie.
Steg 1: Starta iMovie-verktygslådan och importera sedan dina filer via dess gränssnitt genom att använda knappen "Importera".
Steg 2: Nu, när du har importerat din videofil, dra och släpp dem helt enkelt till storyboarden. Du kan till och med redigera videon enligt dina önskemål.
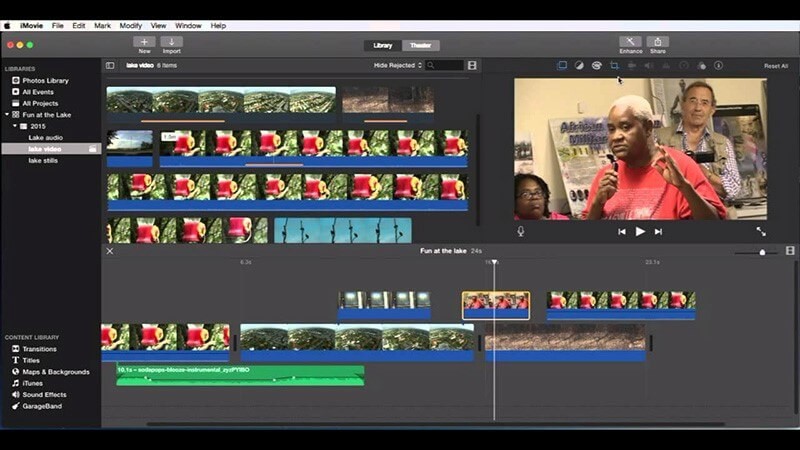
Steg 3: När du är klar med ändringarna, klicka på "Dela" och välj alternativet "Arkiv" från menyn som visas.
Steg 4: Du måste nu knappa in en titel, beskrivning för ditt videoklipp. Välj också filformat, upplösning och kvalitet. Tryck på "Nästa" efteråt, välj destinationsplatsen och tryck till sist på "Spara" för att börja ändra videoformat till mp4.
4. Freemake Video Converter
OS som stöds:Windows
En annan topplösning för att ändra videoformat till mp4 är via ett Freemake Video Converter-verktyg. Med det här verktyget kan du enkelt konvertera videofiler till flera olika videoformat. Verktyget är helt gratis att använda. Här är vad du behöver göra för att ändra videoformat till mp4 med Freemake Video Converter.
Steg 1: Borrningen förblir densamma, ladda ner, installera och starta Freemake toolkit. Klicka nu på knappen "+ Video" för att importera videon du vill ändra videoformatet för.
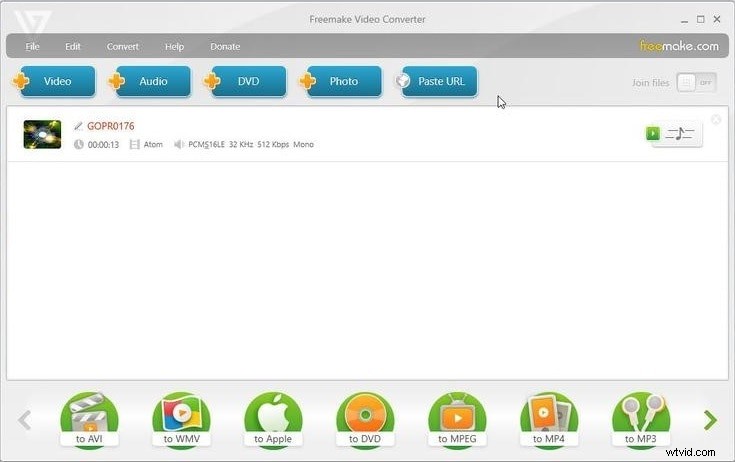
Steg 2: När filen har lagts till i gränssnittet, tryck på knappen "till MP4" som finns längst ner i mjukvarugränssnittet. Tryck på "..."-knappen för att ange destinationsplatsen för den konverterade videon.
Steg 3: Slutligen, tryck på "Konvertera" -knappen för att initiera processen för att ändra videoformat till mp4. Vänta tills processen är klar.
Inom ett kort tidsintervall kommer du att lyckas ändra formatet på videon med Freemake Video Converter.
Lösningar för Ändra videoformat online:
5. OnlineVideoConverter
När det gäller att ändra videoformat till mp4 med hjälp av ett onlineverktyg är OnlineVideoConverter det säkraste alternativet. Så här ändrar du videoformat online med detta kraftfulla verktyg.
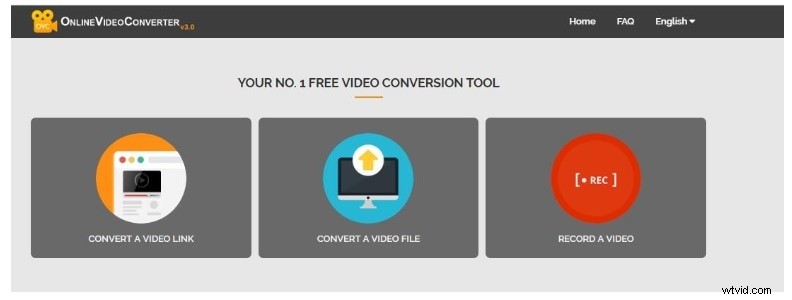
Steg 1: Besök webbsidan för detta onlineverktyg och dra och släpp sedan din video som du vill ändra videoformat. Så snart du gör det börjar den ladda upp din fil.
Steg 2: När du är klar kommer du att omdirigeras till ett nytt gränssnitt där du måste välja utdatafilformat. Välj "MP4" från rullgardinsmenyn och tryck på "Start".
6. Konvertera filer med Dans verktyg
Ytterligare ett sätt att ändra videoformat online är via Konvertera filer. Verktyget har ett lättanvänt gränssnitt och du kan till och med välja den kvalitetsutdata du behöver enligt dina önskemål. Låt oss förstå handledningen om hur du ändrar videoformat online.
Steg 1:Gå till webbsidan för detta verktyg och klicka på "Välj fil" för att importera den önskade videon.
Steg 2:Välj sedan utdataformatet som MP4 eller annat enligt dina krav. Välj sedan önskad utskriftskvalitet.
Steg 3:Slutligen, tryck på "Konvertera"-knappen och vänta på att processen är klar.
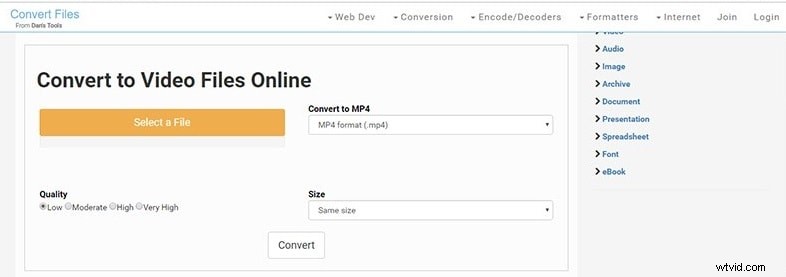
Slutord
Puh! Vilket detaljerat inlägg om hur man ändrar videoformat till mp4 (eller annat) på Mac/Windows/Online!
Nej?
Nåväl, efter denna omfattande informationsdelning är det nu dags att gå mot de sista orden för dagens inlägg. Vi hoppas att du har gillat våra ansträngningar och måste ha känt till det mest lämpliga sättet för dig om hur du ändrar videoformat till mp4 eller annat.
Om så är fallet, överväg att dela det här inlägget i din cirkel så att andra också kan dra nytta av det. När allt kommer omkring växer kunskap bara när den delas!
Eller, om du har några frågor, vänligen kommentera nedan, vi vill gärna få igång konversationen!
