Behöver du snabbt byta ut film i eftereffekter? Faktum är att det är lätt att lära sig färdigheten om du kan följa de rätta tipsen. I den här artikeln kommer du att veta hur du ersätter film i eftereffekter. Låt oss ta reda på hur du enkelt byter ut klämmor.
- Del 1:Så här ersätter du film i After Effects
- Del 2:De andra sätten att snabbt börja redigera i After Effects
Del 1:Hur man ersätter film i After Effects
I Available Media kan du ersätta källmaterialet för videor och länka det till en ny källfil. När filmer ersätts behålls klippinstanserna i experttidslinjevyn och projektpanelen i tillgångar med konsekventa in- och utpunkter. Det bästa är att varje applicerad effekt förblir intakt.
Ändå är videoklippet inte kopplat till dess ursprungliga filmer utan, kopplat till ersättningsfilmen. Du kan till exempel ersätta film i eftereffekter med ljudspår på ett språk och använda ljudspår på ett annat språk för liknande typer av andra filmer. Redigeringarna som gjorts av de ursprungliga filmerna behålls i media, även om den ersatta är källfilmen. För att ersätta film i eftereffekter måste du välja klippet för vilket ny källfilm krävs i panelen Project Assets.
För det första , välj klippet och byt ut materialet. Du kan också kontrollera eller högerklicka på klippet för att ersätta film. För det andra , i rutan för ersätt film kan du välja den nya filen och trycka på Öppna. När du gör det ersätts den gamla filmen med den nya och den nya filmen länkas till alla instanser av den gamla.
Du kanske också gillar:15 gratis After Effects-mallar för att förstärka din video
Del 2:De andra sätten att snabbt börja redigera i After Effects
1. Använd Shorts för att ersätta ett klipp
Att byta eller lägga till filmer i en komposition är en vanlig After Effects-process. Du kan hitta två användbara och redo att använda genvägar för att ändra snabbt och enkelt. Att dra bilder för att lägga till det i kompositionen är alltid en utväg tillgänglig men du kan också använda genvägen CMD + / på Mac och CTRL + / på datorn för att lägga till klippet i kompositionen.
Om du vill ändra ett lager i kompositionen med en annan film måste lagret väljas från kompositionen först och sedan måste klippet väljas i projektet och slutligen ska MAC-användarna trycka på CMD stark> + ALTERNATIV + / och PC-användarna bör trycka på CTRL + ALT + / . Här är en After Effects-genvägslista som referens.
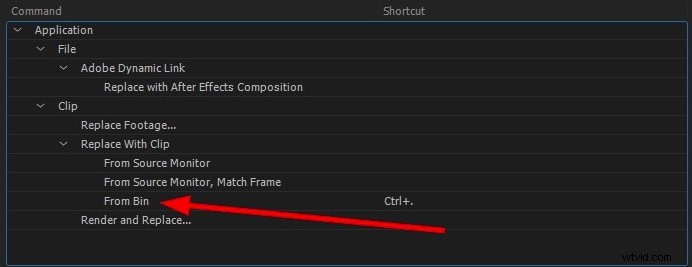
2. Använd proxy för bättre preferenser
För att snabba på förhandsvisningarna används den lågupplösta stillbilden eller filmen av proxyerna. När du arbetar med de större filerna för att reducera dem till mindre, kommer proxyn in som ett praktiskt alternativ. Du behöver bara klicka på projektvideoklippet och välja Skapa proxy och sedan klicka på alternativet Film/Stillbild.
För att ställa in proxyn öppnas Render Que så att du kan ställa in Output Module och Render Setting. Du kan ändra Output-inställningen till Jpeg eller som du vill, men Render-inställningen är som standard halvstorlek.
När du är klar med Proxy Render kan du se en fyrkant bredvid filmen. Detta visar att du använder proxyn och att den är i aktivt tillstånd. När du vill sluta använda den, stäng av proxyn genom att klicka på rutan som ändras till kontur. Du kan också använda proxy för att påskynda din videoredigering i After Effects.
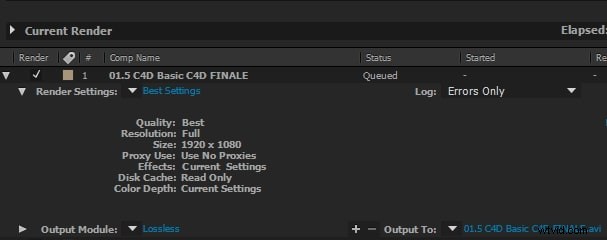
3. Ändra maskbeteende
När det finns flera masker i din komposition och AE som standard har samma färg för alla masker kan det skapa förvirring. Så du kan ändra färgen på varje mask genom att klicka på Inställningar, sedan Utseende och checka in Cykelmaskfärger.
Bonustips:Redigering av film i Wondershare Filmora
Wondershare Filmora är en fantastisk plattform för att designa enastående videor utan behov av professionella videoredigerare. Hela gränssnittet är inbyggt och kan enkelt navigeras. I den senaste Wondershare Fimora finns en hel verktygsuppsättning längs de avancerade funktionerna för att förbättra dina videoklipp på bästa möjliga sätt. Nedan är bara enkla steg för att redigera filmerna och ge dem ett professionellt utseende. Välj antalet alternativ för att justera färgerna på klippen.
Funktioner:
- Du kan enkelt importera och exportera filerna
- Tillägg av 5 textspår och 10 musikspår på din tidslinje
- Låt dig redigera videorna med upplösningar för upp till 4K
- Färggradering för att få dina videor att se bättre ut
- Färgmatchningsfunktionen hjälper till att matcha färgen på de valda videoklippen från en bildruta till en annan.
Starta redigeringen snabbt på andra sätt av Wondershare Filmora:
Du kan enkelt förbättra dina videor genom Wondershare Filmora. Den låter dig justera videoklippen efter ton, färg, ljus, vitbalans och HSL.
Steg 1:Förbättra videoklippen:
Dubbelklicka helt enkelt på videoklippet som finns på tidslinjen och välj Färg från menyn. Fortsätt att dra reglagen enligt justeringen av färger, kontrast och ljusstyrka. Det finns också tillgång till 3D LUT-effekter om du vill ändra utseendet på videon helt med ett enda klick.
Steg 2:Avancerad färgjustering:
Klicka på knappen Avancerat för att komma till panelen för Avancerad färginställning. Genom att högerklicka på videoklippet visas ett avancerat färgjusteringsfönster och välj färgval eller klicka på verktygsfältets färgikon. Du kan enkelt flytta vilket element som helst från ditt videoklipp, även efter färgjustering. Du kommer att känna dig mer nöjd efter att ha redigerat videon med den här funktionen i Wondershare Filmora.
Slutsats
Oavsett om du är proffs eller inte, kan du spara mycket tid, energi och viktigast av allt pengar genom att veta hur du snabbt byter ut bilder efter effekter. Nå toppen av din prestation genom att tillämpa de snabba tricken.
