För att få ut mer av ett After Effects-projekt blir folk ofta benägna att få texten 3D. Och att skapa en 3D-text i After Effects är inte så komplicerat som du tror. Om du inte tror på det, gå bara igenom det här inlägget eftersom vi kommer att dela dig steg-för-steg-processen som säkerligen kommer att tjäna ditt syfte. Dessutom kommer vi också att introducera att skapa 3D-text med After Effects-mallar och plug-in för en mycket snabbare process.
- Del 1:Hur man gör 3D-text i After Effects
- Del 2:Hur man gör 3D-text med After Effects-mall och plug-in
Alternativ till After Effects för att göra 3D-text- FilmoraPro
Om du vill göra 3D-text enklare rekommenderar vi här att du använder FilmoraPro. Du kan använda animation för att göra 3D-text i FilmoraPro. Ladda ner det nu och försök!
Du kanske också gillar:10 bästa After Effects-alternativ
Del 1:Hur man gör 3D-text i After Effects
Låt oss inte vänta längre utan att komma igång med den detaljerade steg för steg handledningen. Se till att följa stegen noggrant för att effektivt göra 3D-text i After Effects.
Steg 1 :Till att börja med, använd textverktyget – T för att skriva in texten. Gå sedan till teckenpanelen för att ställa in typsnittet enligt önskemål. Klicka sedan på Komposition följt av Kompositionsinställningar . Gå sedan till 3D-renderare och välj Cinema 4D från rullgardinsmenyn.

Steg 2 :Som nästa steg, tryck på ikonen för 3D-lager i textlagret och lägg till djup för att få det perfekta 3D-utseendet av din text. För att lägga till djup, starta bara inställningarna för textkompositionslager> Geometrialternativ . Gör nu justeringar av Extruderingsdjup .
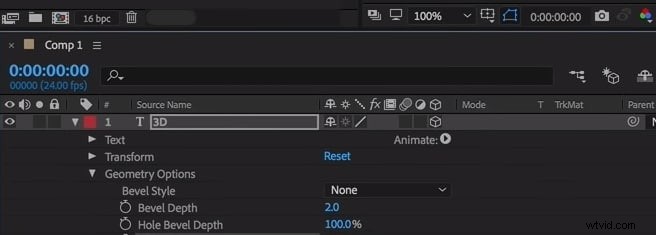
Steg 3 :Det är dags att förbättra 3D-utseendet genom att belysa och strukturera det. För att göra detta, gå till menyn Lager och Nytt> Ljus . I Ljustyp rullgardinsmenyn och välj Plats därifrån. Justera färgen, låt oss säga justera den till vit. Ta med dig Intensitet och Shadow Darkness till 100 %. Välj Cast Shadows därefter och klicka på OK .
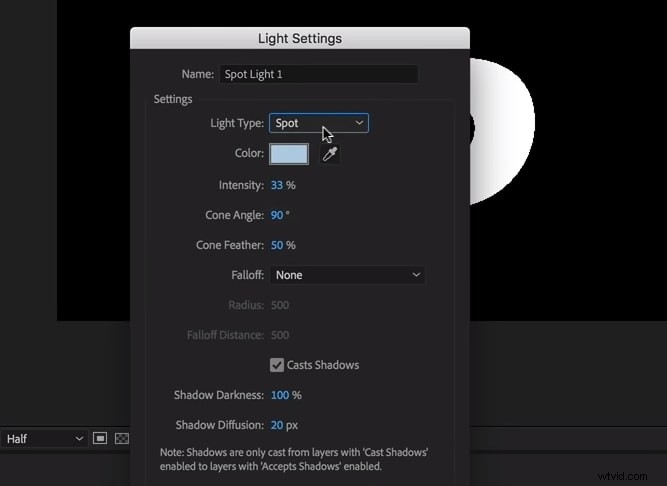
Steg 4 :Nästa steg är att lägga till kameran. Klicka på Lager> Ny> Kamera och välj Två-nodskamera . Ställ in brännvidden efter behov och klicka på "OK". Du kan rotera kameraverktyget genom att använda "C"-tangenten på tangentbordet.
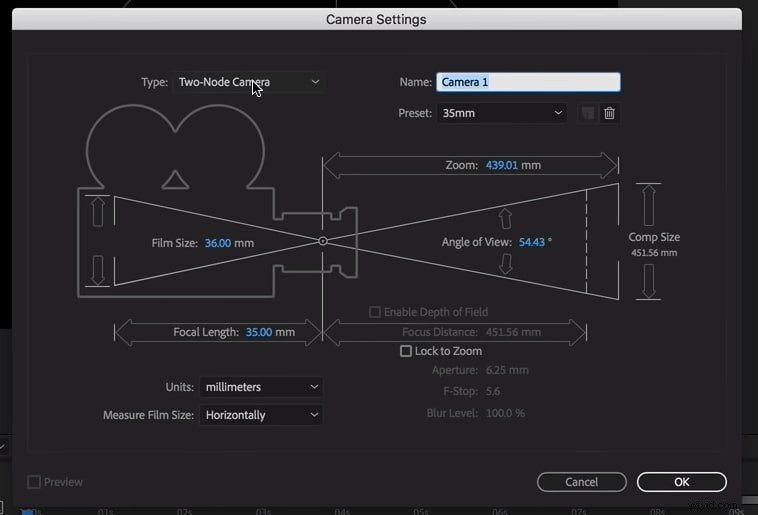
Steg 5 :därefter måste du välja ditt 3D-textlager och trycka på "A"-tangenten två gånger. En lista med 3D-alternativ visas nu. Ändra avfasningsstilen till konvex och lägg till avfasningsdjup i texten för att framhäva utseendet. Med detta kommer texten att förstärkas mer eftersom ljuset reflekteras över den.
>Steg 6 :Tryck på tangentkombinationen Ctrl+D/CMD+D på din dator för att duplicera spotlighten följt av att trycka på P-tangenten. Detta kommer att starta positionsinställningarna, här kan du göra justeringar i ljusets position.
Steg 7 :Från alternativen som kom genom att dubbelklicka på A-tangenten, välj 3D-alternativet och aktivera Cast Shadows under materialalternativen. Välj den första spotlighten och tryck på A-tangenten två gånger. Välj nu önskad färg. Välj nu den andra spotlighten och justera färgen igen.
Steg 8 :För att lägga till omgivande ljus klickar du på Lager> Ny> Ljus . Aktivera Ambient i Light Type och bekräfta. Klicka därefter på lagret Ambient light och tryck på A två gånger. Gör intensiteten låg och gå vidare.
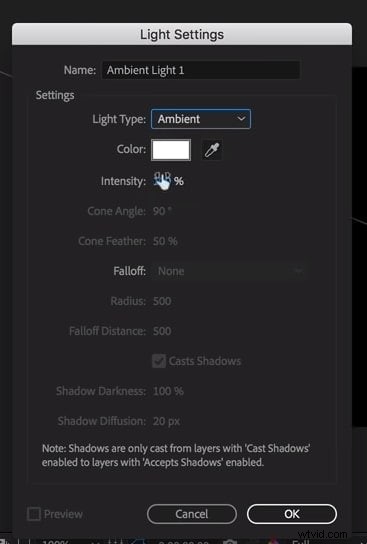
Steg 9 :För att arbeta med Specular Intensity och Speccular Shininess, gå till Materialalternativen i 3D-lagret. Justera dem något för att få ett behagligt resultat. För att tillhandahålla efterbehandling, gå till Layer> Ny> Solid och välj färg för att skapa en bakgrund. Dra det fasta elementet till botten i lagerpanelen.
Steg 10 :Gå sedan till Lager> Ny> Justeringslager . Dra den till toppen i lagerpanelen. Detta kommer att göra ett nytt justeringslager. Gå sedan till Fönster> Effekter och förinställningar> Kurvor i den högra panelen Effekter och förinställningar. Dra Kurvor-effekten till justeringsskiktet du just skapade. Gör S-kurvan för att ge kontrast till texten.
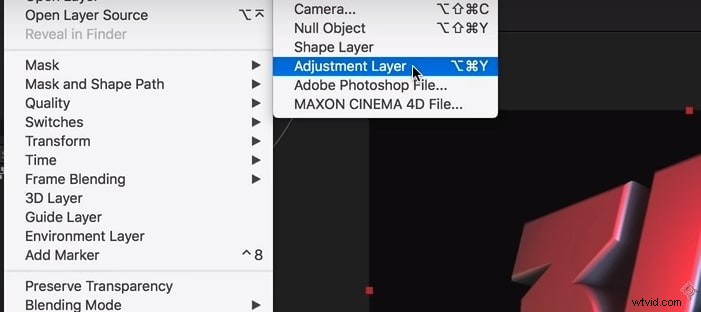
Steg 11 :Slutligen, för att animera texten, använd kameralagret du skapade i början och tryck på P. dra spelhuvudet nu till animeringens slutpunkt, låt oss säga flytta till 5 för en 5 sekunder lång animering. Lägg till en positionsnyckelruta där.
Dra sedan spelhuvudet till startpunkten, dvs. 0 sekunder. Tryck på C-tangenten tills rotationsverktyget hälsar dig välkomna. Börja flytta texten tills du är nöjd med startpunktens position.
Del 2:Hur man gör 3D-text med After Effects-mall och plug-in
1. Gratis 3D-text
Med 3 olika textplatshållare är Free 3D Text en riktig After Effects-mall för 3d-animering. Mallen gör att du kan skapa fantastiska 3D-titlar på ett problemfritt sätt. Den använder sig av programvaran som medföljer After Effects CC, dvs gratis Cinema 4D Lite. Musiken "Dubstep Logo Intro" som används i mallens introduktionsvideo ingår inte i den. Men du kan ladda ner det separat.

2. Element 3D
Element 3D har rullat ut en ny version 2.2 som gör det möjligt för dig att göra riktiga 3D-objekt (och sekvenser också) och ge dem liv. Med denna 3D text After Effects plug-in kan du få saker gjorda för snabbt eftersom du inte längre behöver implementera effekter individuellt för alla andra liknande objekt. Du kan helt enkelt använda olika funktioner som Group Symmetry Creation Mode, Dynamic Group Folder reflections, Matte Reflection Mode, Matte Shadow with Alpha Channel och många fler.
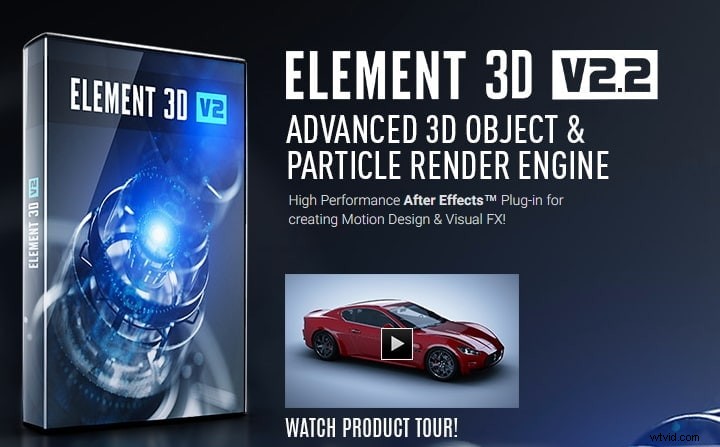
3. Pond5
Pond5 är en one-stop-webbplats som utrustar dig med flera olika typer av 3D-text After Effects-mallar som du kan ladda ner och skapa dina egna 3D-titlar med stor lätthet. Över Pond5 kan du enkelt komma åt mallar för äldre versioner av After Effects också.
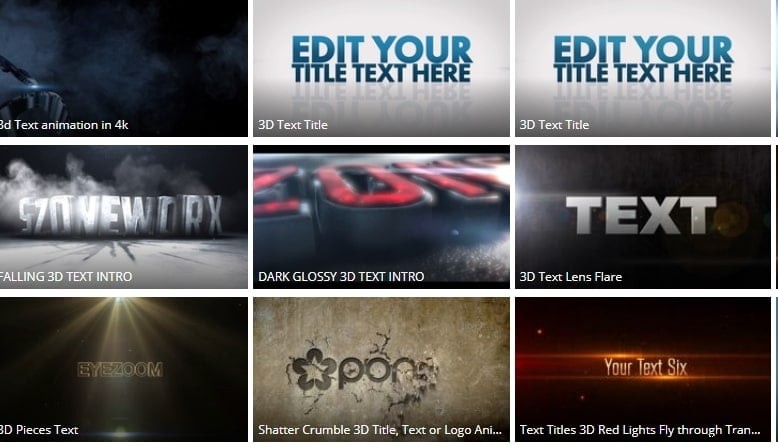
4. VideoHive
På samma sätt Pond5 är VideoHive ännu en webbplats för leverantör av 3D-textmallar för After Effects. Du kan definiera dina sökkriterier med hjälp av flera filter från vänster och ladda ner det du önskar. När du har laddat ner den kan du använda mallen enligt dina önskemål.

5. Cinema 4D Lite/Cineware-integration
Sedan 2013 har denna revolutionerande 3D-text After Effects-plugin sömlöst gjort det möjligt för användare att integrera 3D-tillgångar i AE-kompositioner. Med Cineware kan du enkelt dra och släppa inhemska Cinema 4D-filer för att importera dem. Under hela efterproduktionsprocessen har du dessutom full kontroll över 3D-elementen.

6. 3D Invigorator
3D Invigorator PRO är ännu en 3D-text After Effects-plugin på listan. Det hjälper dig att stanna i din komfortzon av After Effects-gränssnittet och använda dess nyckelbildrutor för att göra animationerna. Allt som allt kan du lära dig att skapa 3D-text i After Effects snabbt och samtidigt vara produktiv.

Slutsats
Om du går igenom artikeln noggrant kommer du inte att tycka att det är så svårt att skapa 3D-text i After Effects. Vi har tillhandahållit hela handledningen på ett detaljerat sätt för din bättre förståelse. Vi introducerade även After Effects-mall och plugin-program för dig. Om du vill ha fler intressanta ämnen från oss, håll utkik och lämna oss kommentarer nedan om dina åsikter om detta inlägg. Tack för att du läste!
