Skärminspelare har gått från att vara något som används av en handfull nördiga YouTubers till en funktion som de flesta av oss kan se värdet i.
En av de största användningsområdena för skärminspelare är att bygga självstudier. Mjukvaruutvecklare, till exempel, är beroende av inspelningar på skärmen för att vägleda användare genom processen att använda deras program. Andra kan vara YouTubers som bygger ett bibliotek med "hur man"-videor för olika populära programpaket.
Spelare av alla slag, oavsett plattform eller genre, älskar att dela sin spelkunskap med världen, och världen älskar att titta på. Det är ingen stor hemlighet att några av världens mest tjänande YouTubers är spelare, vilket har fått miljoner att följa i deras fotspår, spela in och ladda upp filmer av deras PC-spel med hjälp av skärminspelningar.
Ibland är det inte ens för något så glamoröst som YouTube som vi vill ha en skärminspelare. Om du försöker förklara för en kollega eller praktikant hur man gör något, eller kanske rapporterar ett problem till din IT-support, kan en visuell redovisning av processen göra dessa förklaringar mycket lättare att hantera.
Oavsett orsaken, att ha möjligheten att spela in det vi ser på våra skärmar och, ännu bättre, att sedan redigera det till de viktiga bitarna är något som är ganska avgörande i vår moderna miljö.
Koda om din skärm i Adobe Rush
Lika mycket som Adobe Rush har försökt vara en videoredigerare för YouTube-generationen, så görs det några uppenbara misstag här. Den är inte bara långsam och klumpig att använda, den saknar också några grundläggande redigeringsfunktioner som moderna videotillverkare har kommit att lita på. Detta inkluderar det faktum att en skärminspelning är helt frånvarande.
Kort sagt, om du vill lära dig hur du spelar in din datorskärm med Adobe Rush är svaret att du inte kan. Om du är en spelare eller skapare av onlinetutorial, kommer den här programvaran inte att göra vad du behöver. Men allt är inte förlorat, för det finns ett annat sätt.
Wondershare Filmora är ett alternativt videoredigeringsverktyg som gör mycket mer än Adobe Rush. Förutom att du kan spela in från din skärm kan du också spela in från din webbkamera, spela in voiceovers, sakta ner och snabba upp videor och mycket mer.
Inte bara det, men det fungerar billigare än Adobe Rush för icke CC-prenumeranter, och tack vare det intuitiva användargränssnittet är det också enkelt att lära sig. Det är lätt att bli kär i Wondershare Filmora; här är vad du behöver veta.
Hur man använder Filmora-skärminspelaren
Med Filmoras inbyggda skärminspelare kan du spela in strömmar direkt från din PC-skärm. Du kan sedan använda de kraftfulla redigeringsverktygen i Filmora-programvaran för att redigera och perfekta dina videor, oavsett om de är handledningar, spelflöden eller något annat.
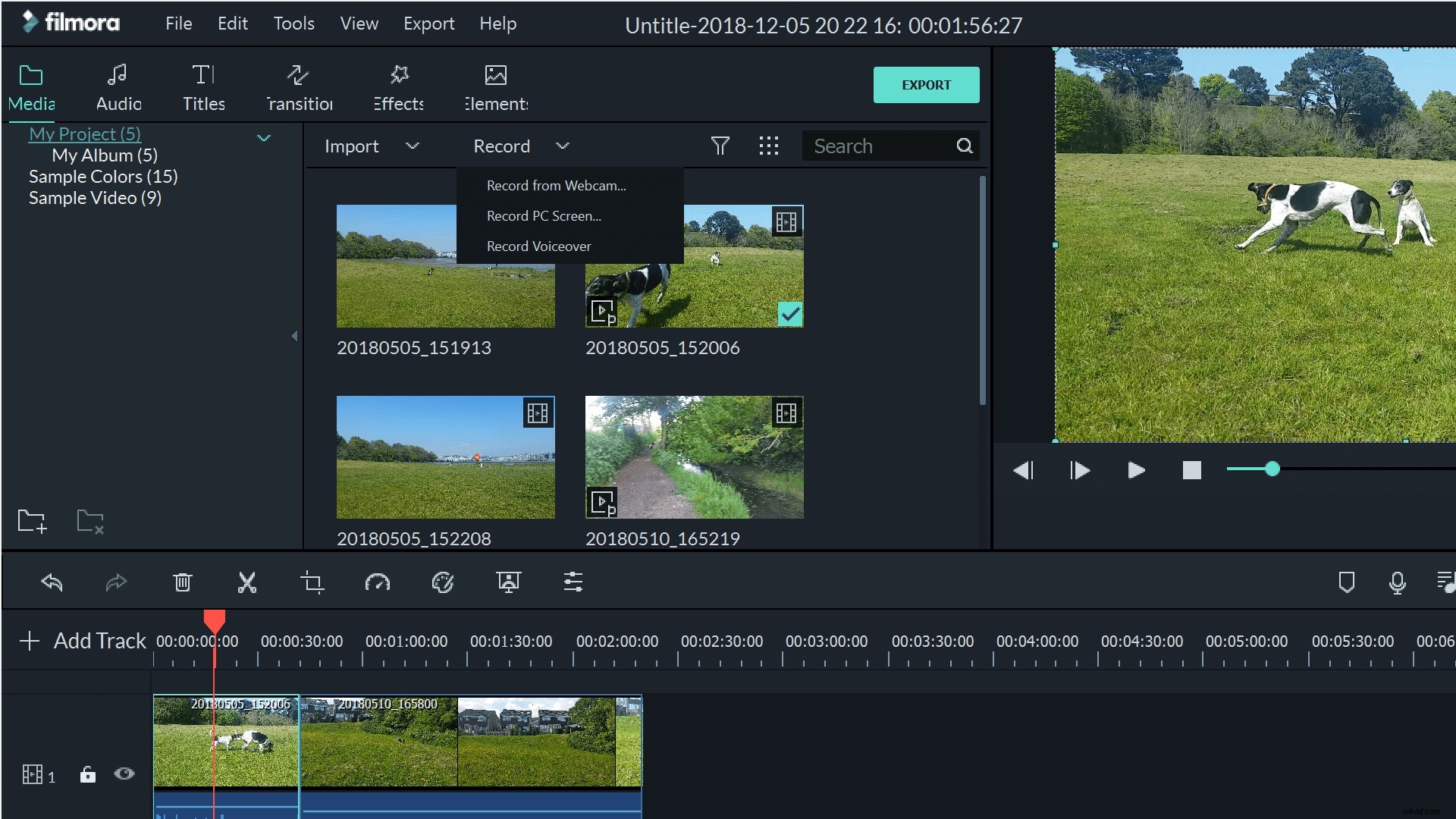
Filmora-skärminspelaren är superlätt att använda. Du kan öppna den antingen från knappen "Spela in" ovanför din mediesamling eller genom att använda Arkiv>Spela in media . Välj "Spela in PC-skärm ' för att starta skärminspelningsverktyget.
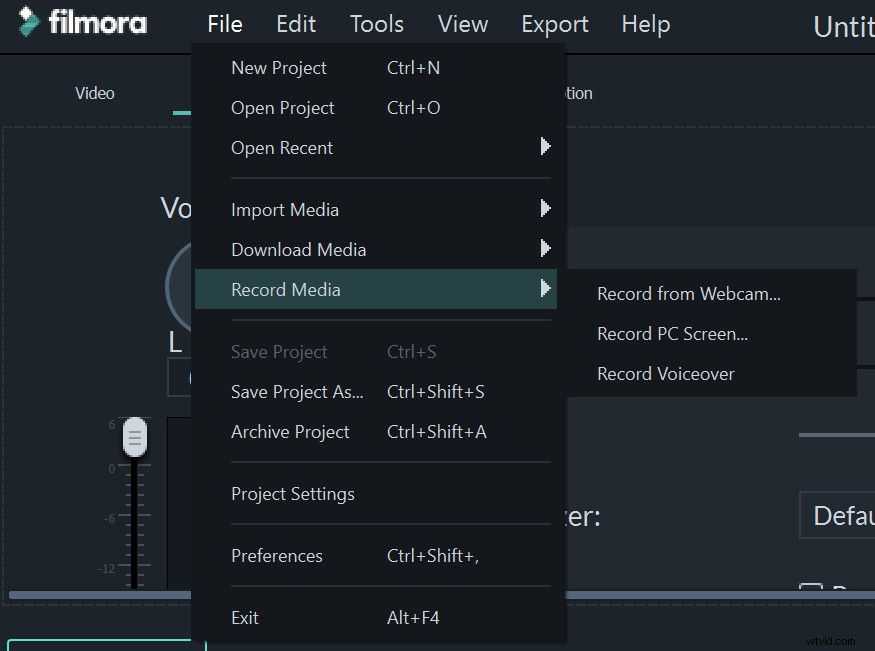
Skärminspelaren låter dig justera vilken mikrofon och högtalare du vill använda, samt storleken på filmen du vill skapa. Detta är särskilt användbart om du planerar att ladda upp till YouTube eller andra sociala webbplatser, så att du kan eliminera alla svarta fält runt din film genom att spela in i rätt skärmstorlek.
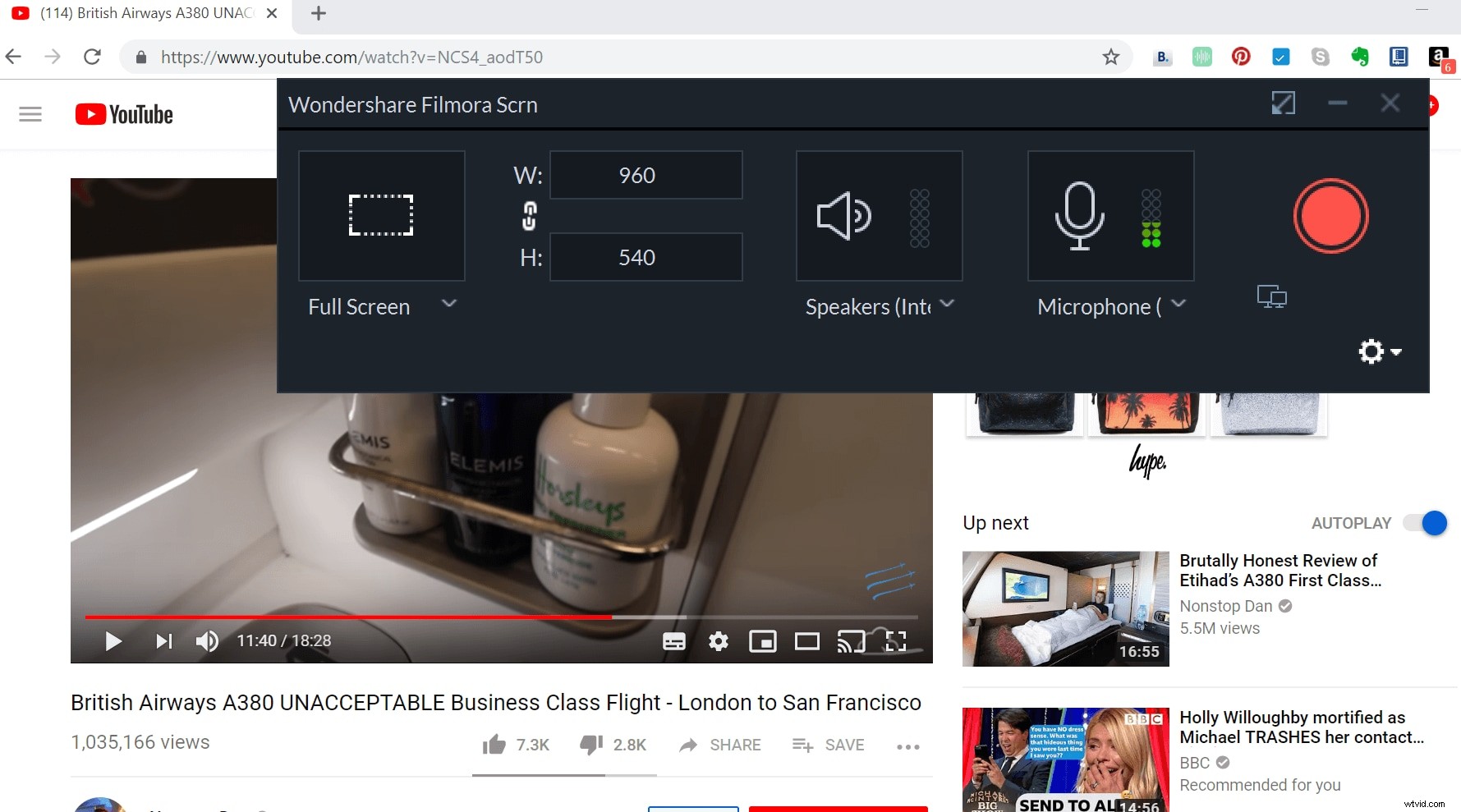
Du kan också välja att spela in i helskärm, vilket på ett användbart sätt tar bort alla dina navigeringsfält, klockor och andra distraktioner så att allt som tittaren ser är det du vill att de ska se.
Genom att klicka på kugghjulet visas den mer omfattande inställningsmenyn. Här kan du välja var du vill spara din inspelning, samt bildhastighet, kvalitet och kan till och med ställa in en timer. Du kan välja att visa eller dölja musklick, samt ge musen en valfri klickfärg. Om du vill kan du även ändra vilka tangenter som fungerar för att pausa och återuppta din inspelning.
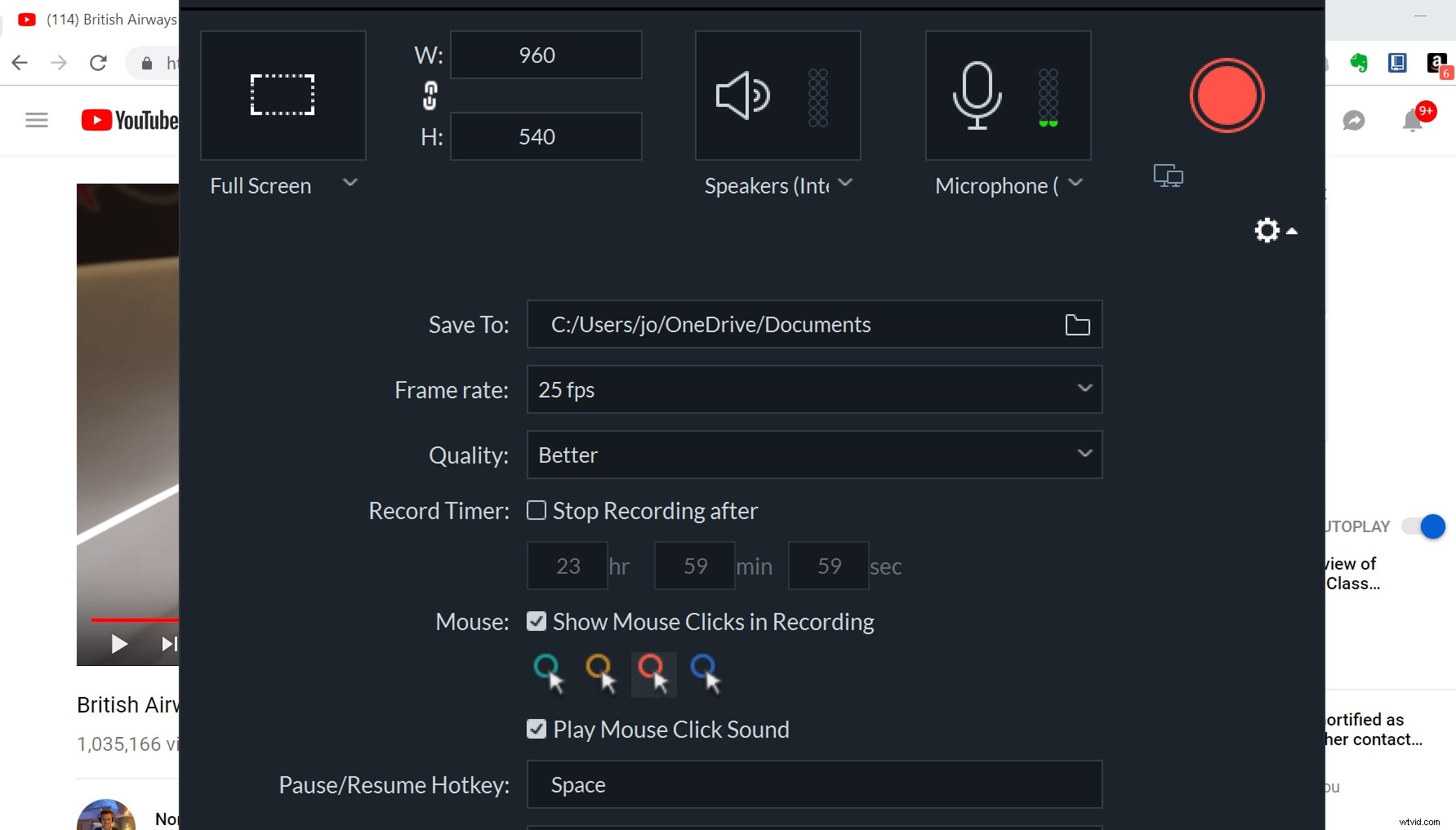
När du är redo att spela in kan du minimera inspelarens gränssnitt med knappen för två skärmar. Detta tar inspelaren till en liten, diskret plats i hörnet av skärmen. När du är redo att börja spela in klickar du bara på den röda knappen.
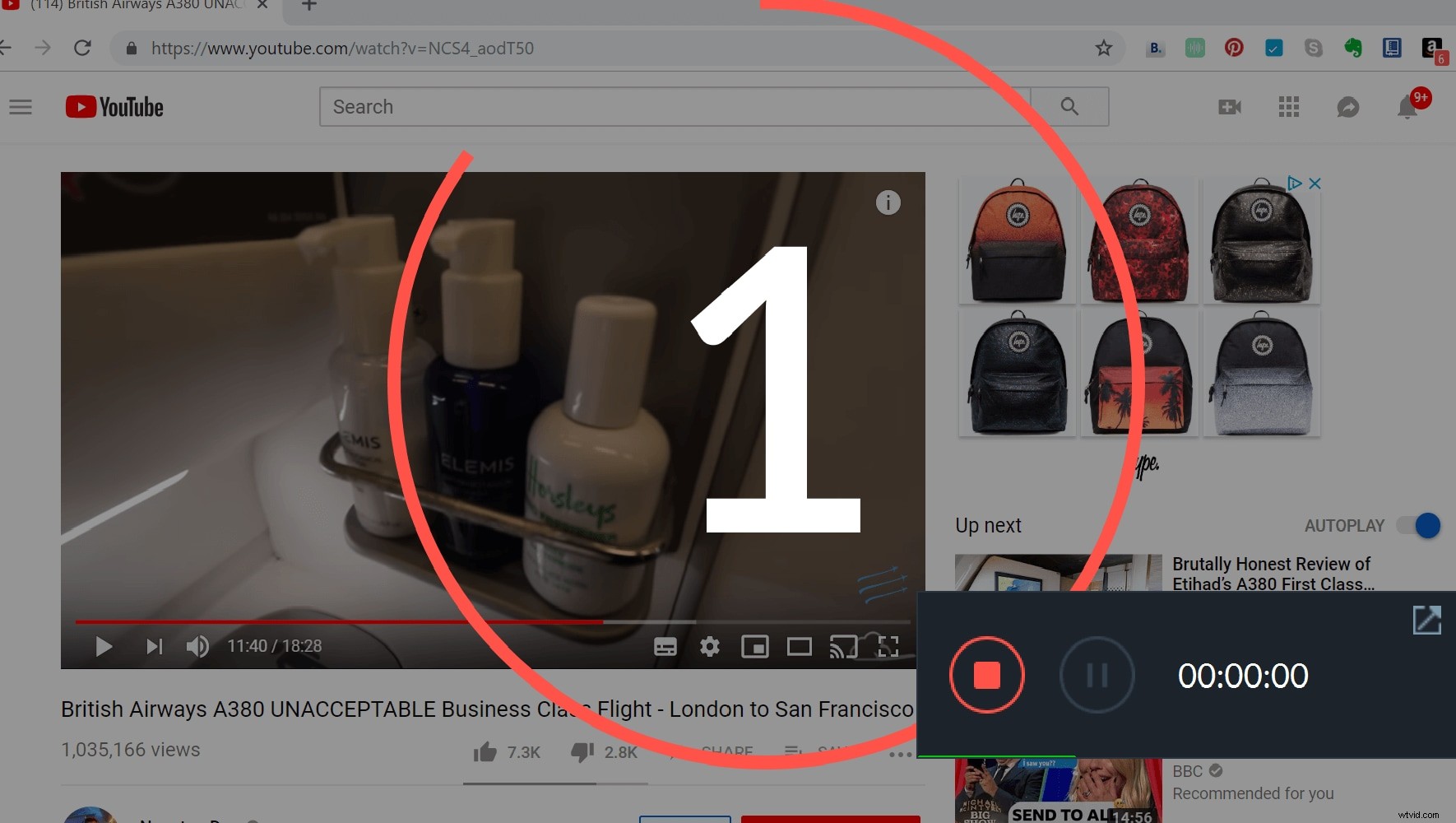
Du kommer att få en nedräkning innan inspelningen startar, men så fort den börjar försvinner den lilla kontrollpanelen, så att du inte blir besvärad under produktionen. För att stoppa videon måste du använda din snabbtangent, så det är en bra idé att ställa in den på något som du inte kommer att behöva använda under din video.
När du är klar med inspelningen kommer filmen automatiskt att dyka upp i din mediesamling inom Filmora. Härifrån kan du släppa den i din tidslinje och sedan redigera den så mycket du vill för en perfekt finish.
Det är synd att Adobe inte tänkte inkludera en skärminspelare i Rush-programvaran, eftersom det är ganska viktigt för videoframställning i den moderna världen. Tack och lov är Wondershare här för att fylla denna lucka. Testa att göra en skärminspelning med Filmora idag och se om du också blir kär i den här programvaran.
