Har du någonsin velat spela in din skärm på Mac, bara för att bli frustrerad när din app inte ger dig alla alternativ du behöver?
Visst, du kan göra en videoinspelning av din datorskärm med QuickTime Player-appen, men det finns några större problem:
- Det finns inget alternativ att trimma eller redigera.
- Du kan inte lägga till kommentarer, länktexter eller effekter.
- Du kan inte spela in video och ljud samtidigt.
Tack och lov finns det ett bättre sätt att enkelt spela in din skärm , redigera materialet och lägg till kommentarer eller effekter.
Så här spelar du in din skärm på Mac med ljud
Om du behöver hjälp med att komma igång med skärminspelning så har vi det!
Läs vidare för att lära dig hur du spelar in din skärm på Mac. Klicka här för att lära dig mer om skärminspelning för Windows.
Hur man gör en enkel skärminspelning på Mac (Med Snagit)
Om du vill leda någon genom en process som inte kräver mycket redigering, överväg att leta efter ett verktyg som TechSmith Snagit.
Snagits videoskärmdumpsverktyg har också grundläggande trimning för dina videor.
Snagit är utmärkt för skärminspelningar som förklarar information. De är enkla att göra och lätta att dela.
Vi går igenom varje steg som behövs för hur du skärminspelning på Mac med Snagit.
Steg 1:Välj vad du vill spela in
Öppna först Snagit och välj videofliken från Capture Window. Se till att Region är valt i rullgardinsmenyn.
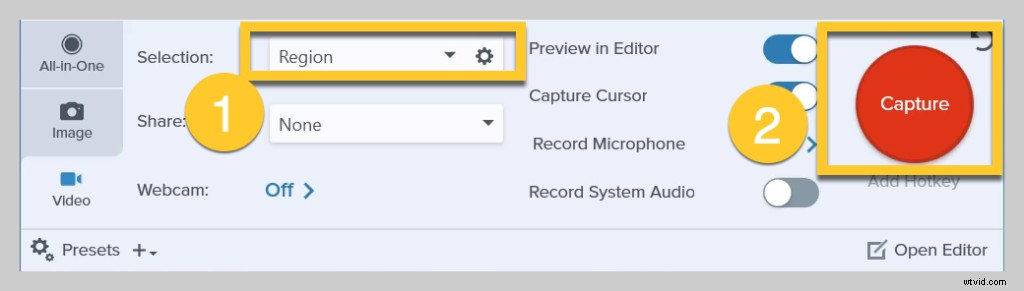
Tryck sedan på den stora röda Capture-ikonen.
Snagit-korset kommer att dyka upp. Använd dem för att välja ett område att spela in.
Valet knäpps automatiskt till de fönster du har öppnat. Om du vill välja en region manuellt klickar du bara var som helst på skärmen och drar hårkorset.
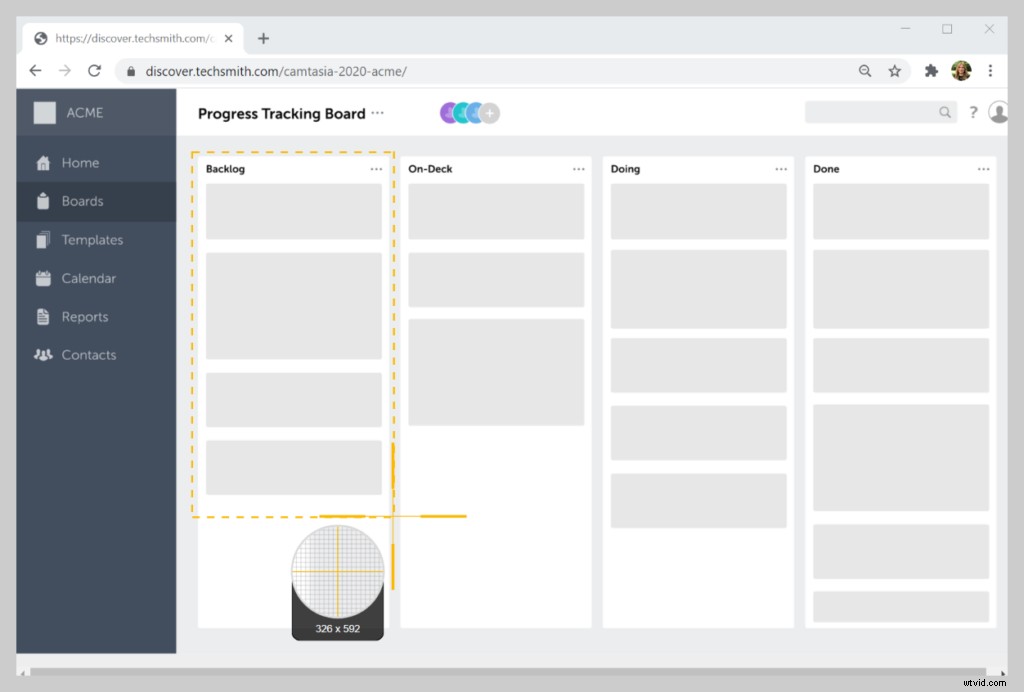
Steg 2:Välj ljud att spela in
Med Snagit kan du enkelt spela in din Mac-skärm med ljud inkluderat.
När du har valt den region du vill spela in är det dags att välja dina ljudinspelningsinställningar.
För att spela in din röst, välj alternativet Spela in mikrofon.
Hur man skärminspelning på Mac med ljud
Om du också vill spela in ljud som kommer från din dator, som aviseringar, se till att välja Spela in systemljud.
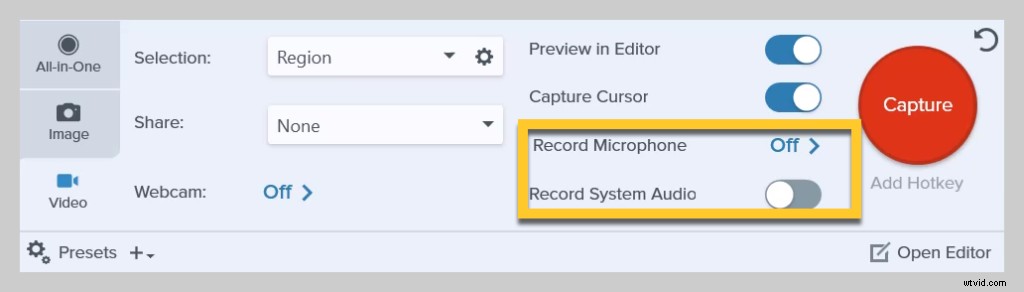
Om du vill kontrollera och se om du har ljudinspelning installerad, använd följande instruktioner:
- Öppna Snagit
- Välj Snagit> Inställningar> Fånga .
- Bredvid System Audio bör det stå Avinstallera komponent . Det betyder att komponenten redan är installerad och att du bör kunna spela in systemljud.
- Om det står Installera komponent klickar du på Installera komponent och följ anvisningarna för att installera systemljudkomponenten.
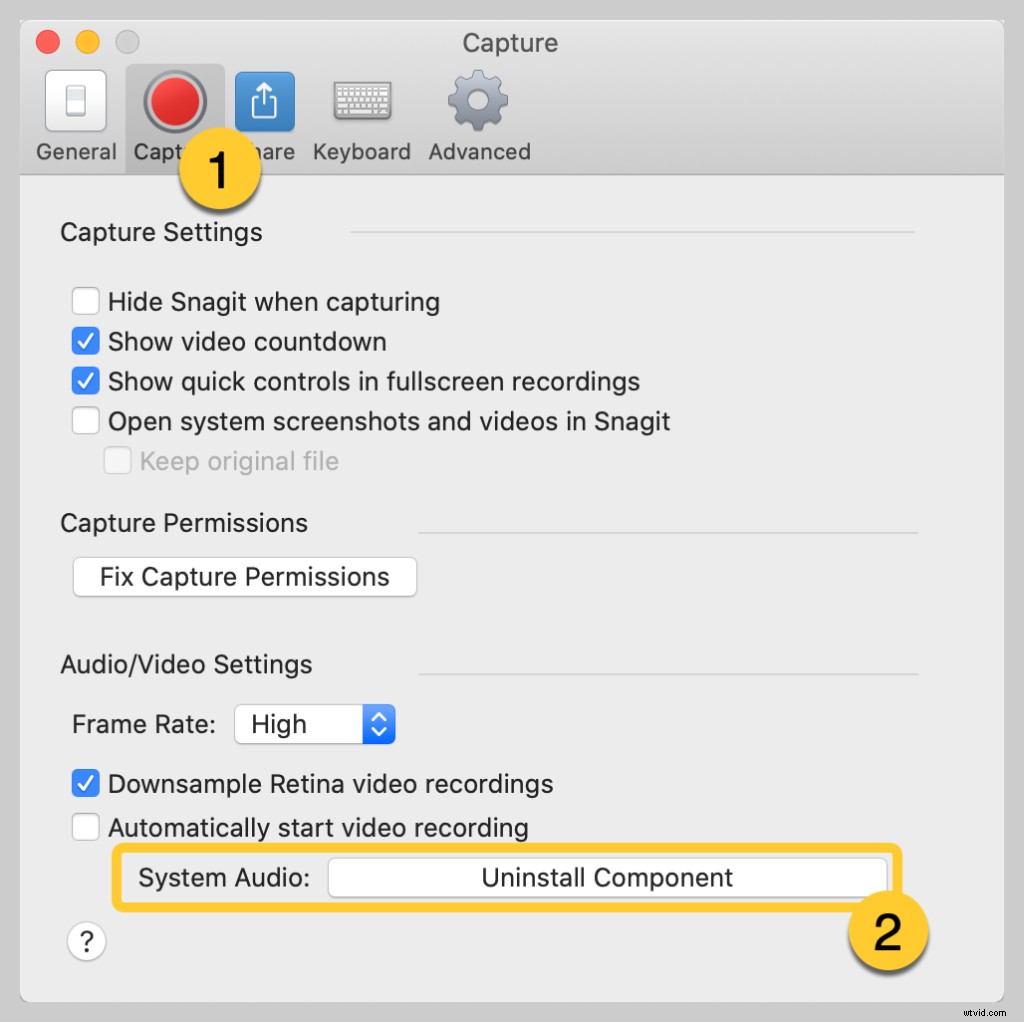
Steg 3:Starta din skärminspelning
När du är redo, klicka på Spela in, och Snagit ger dig en tre sekunders nedräkning. Nu fångas allt som visas i inspelningsområdet.
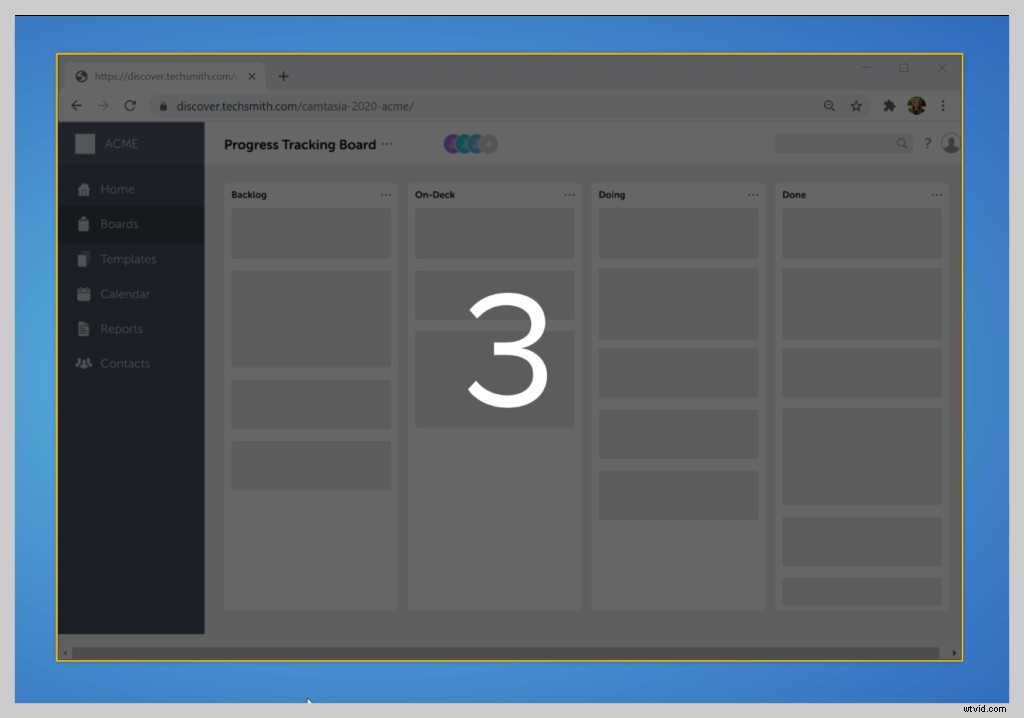
Om du vill att dina tittare ska se ditt ansikte klickar du på webbkameraknappen för att växla mellan att spela in din frontkamera eller din skärm.
För att stoppa inspelningen, klicka på den fyrkantiga stoppknappen och Snagit öppnar inspelningen i Snagit Editor så att du kan trimma eller dela din video.

Steg 4:Trimma din video
När du trycker på stopp visas din video direkt på duken och är redo att delas.
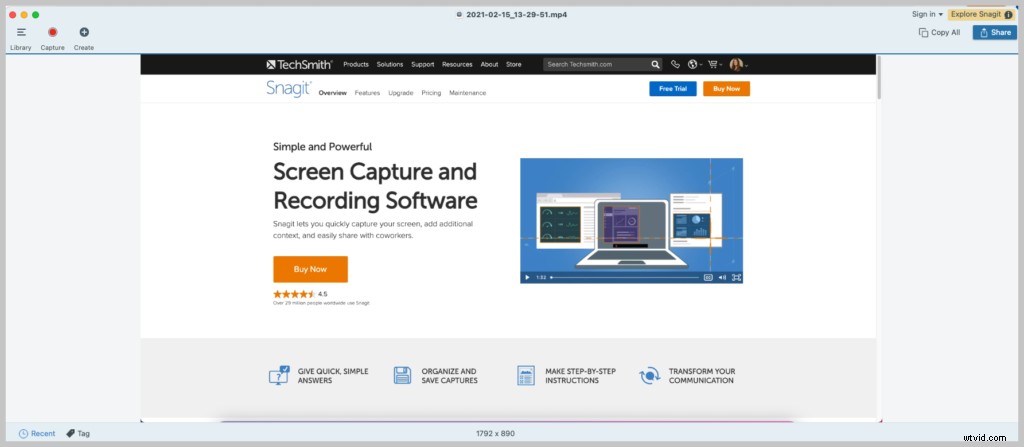
Ingen väntan på rendering eller det där laddningsfältet. Videon är klar!
Med Snagit kan du också enkelt trimma din inspelning för att ta bort oönskade avsnitt.
Om du hittar fel eller delar som du vill ta bort, gör ett val med spelhuvudet och klicka på Klipp ut.
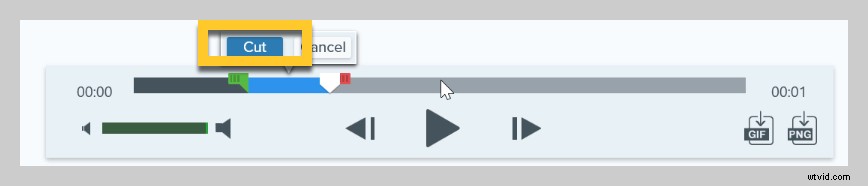
Snagit är enkelt, får jobbet gjort och är lätt att använda för Mac-skärminspelning.
Steg 5:Spara eller dela
När du är klar med din video klickar du på Dela och väljer den destination som är bäst för dig. Om du inte är säker på vad du ska välja rekommenderar vi TechSmith Screencast.
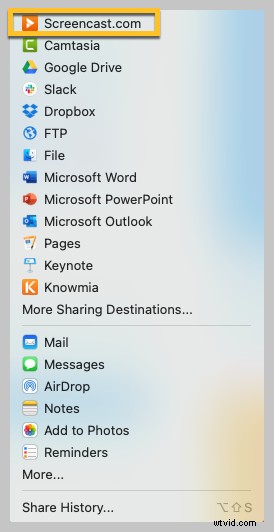
Screencast ger dig en lätt delbar länk som du kan klistra in i ett e-postmeddelande, Slack-kanal eller någon annan kommunikationsplattform. Dessutom är det gratis!
Hur man gör en inspelning av professionell kvalitet på Mac (med Camtasia)
Om du vill göra mer redigering av dina videor eller vill skapa en mer högkvalitativ skärminspelning med Mac rekommenderar vi Camtasia. Det är den bästa allt-i-ett-programvaran för skärminspelning och videoredigering som finns på Mac.
Även om majoriteten av skärminspelningarna inte behöver vara komplexa, behöver du ibland redigera en mer komplex video.
Camtasia har hundratals redigeringsfunktioner för att ge dina skärminspelningar ett mer polerat utseende och känsla. Du kan markera musklick, lägga till enhetsramar,
Men oroa dig inte. Camtasia är också väldigt lätt att använda. I de flesta fall kan du bara dra och släppa.
Vi går igenom varje steg som behövs för att spela in din skärm på Mac med Camtasia.
Steg 1:Välj dina inspelningsalternativ
För att starta en inspelning efter att du har öppnat Camtasia, klicka på knappen Spela in högst upp på verktygspanelen.
Detta öppnar Camtasia-inspelaren, som automatiskt är inställd för att fånga allt som händer på din skärm. Detta är i huvudsak kontrollcentret för din skärm och ljudinspelningar.
Camtasia-inspelaren låter dig anpassa kontrollerna för din inspelning.
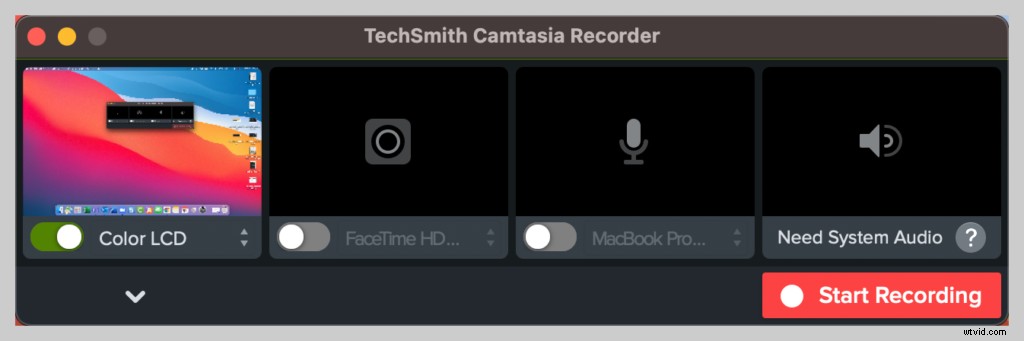
Steg 2:Välj den region du vill spela in
Börja med att välja ett inspelningsområde som bara innehåller det relevanta skärminnehållet som du vill spela in.
För vissa ändamål kan det vara vettigt att spela in hela skärmen.
Men du kanske vill välja att bara spela in det fönstret (eller en del av det) istället för hela skrivbordet. Det här är användbart om du bara visar de steg som krävs för en viss programvara eller var du ska klicka på en webbplats.
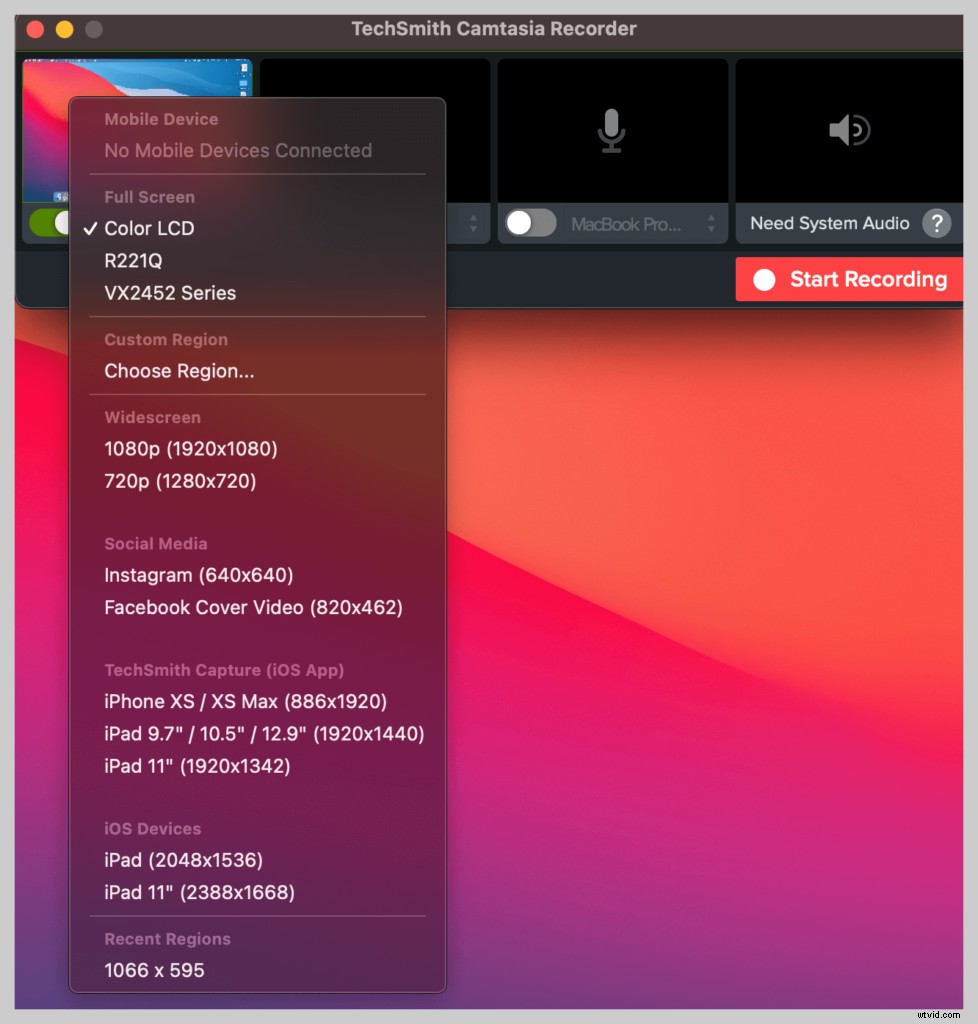
Du kan välja att spela in hela skärmen eller välja en anpassad region att spela in.
Proffstips: Om du gör en helskärmsinspelning är det en bra idé att rensa upp skrivbordet. Se till att inget är distraherande eller oönskat i din video.Steg 3:Spela in ditt ljud
Precis som Snagit låter Camtasia dig spela in din Mac-skärm och ljud samtidigt.
Om du berättar om din inspelning är det en bra idé att ha ett manus (eller åtminstone några diskussionspunkter) för att säkerställa att du håller dig på rätt spår och täcker det nödvändiga materialet.
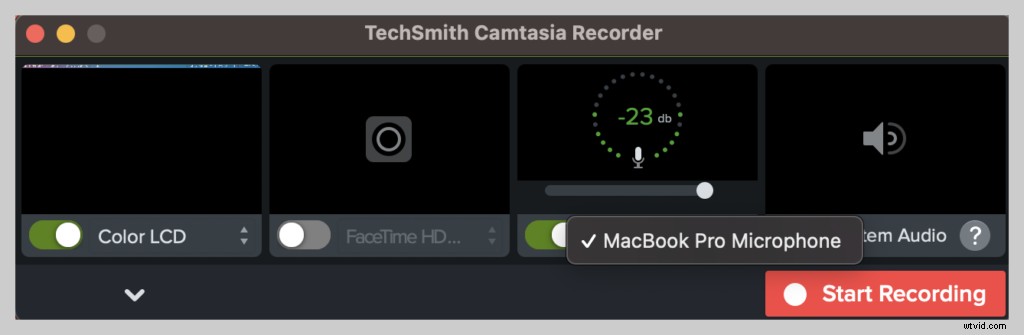
För nu är det bara att välja vilken mikrofon du vill spela in från. Du kan också välja att spela in systemljudet från din dator.
Hur man spelar in systemljud på Mac
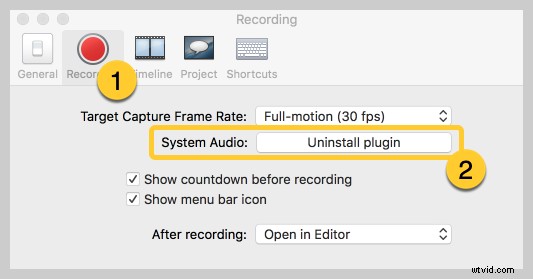
- Öppna Camtasia.
- Överst till vänster i Camtasia klickar du på Camtasia> Inställningar> Inspelning .
- Bredvid System Audio bör det stå Avinstallera komponent . Det betyder att komponenten redan är installerad och att du bör kunna spela in systemljud.
- Om det står Installera komponent klickar du på Installera komponent och följ anvisningarna för att installera systemljudkomponenten.
Steg 4:Redigera din video
Camtasia kommer med en inbyggd videoredigerare, och det tar bara några få steg och några enkla videoredigeringstips för att få det polerade utseende du vill ha.
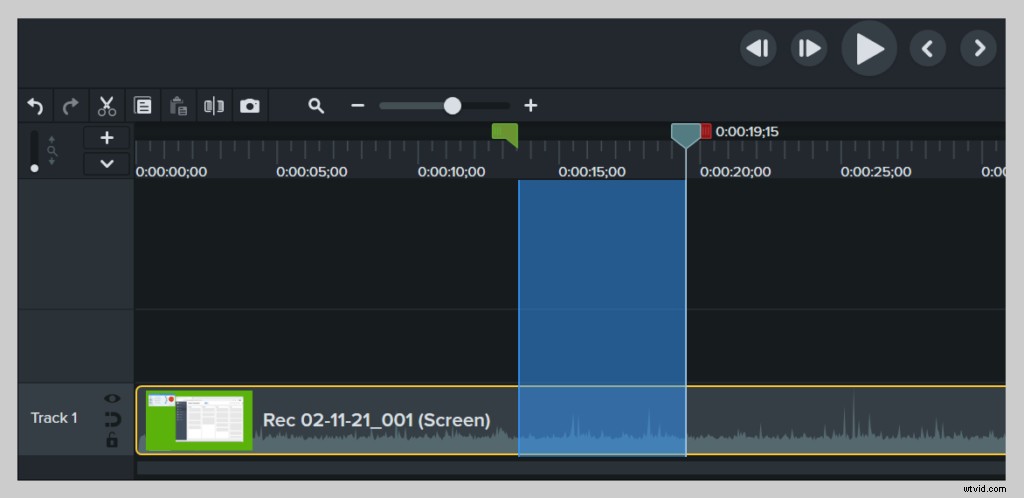
För att börja, klipp ut misstag genom att markera dem med spelhuvudet och klicka sedan på klipp. För att trimma extra film från ändarna eller din inspelning, dra slutet av klippet in.
Därifrån kan du lägga till önskade effekter eller funktioner.
Steg 5:Producera och dela
Slutligen, fundera över var din video kommer att leva. Det finns många videovärdalternativ att välja mellan nuförtiden. Du kan dela din video till en onlinevideoplattform som YouTube, Vimeo eller Screencast, eller så kan du välja att spara videon som en lokal fil. Du kan också dela direkt till din favoritwebbplats för sociala medier.
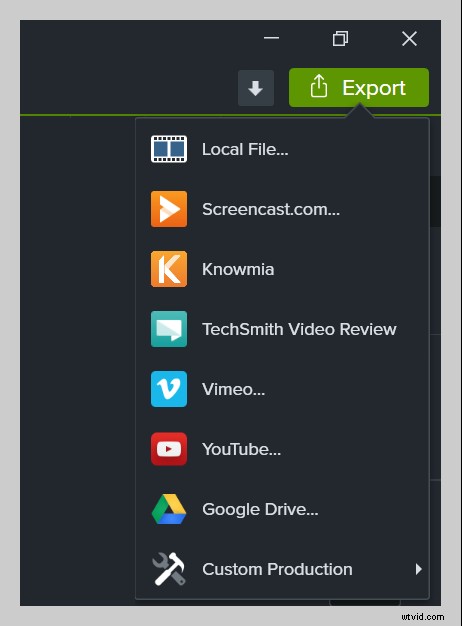
Vi har upptäckt att de flesta av våra användare gillar att lagra färdiga videor på YouTube, särskilt för externa videor.
Sammanfattning
Där har du det!
Nu är du redo att börja skärminspelning som ett proffs och skapa tydlig kommunikation för dina kunder, kollegor och vänner.
Du kommer att ha mycket mer ledig tid nu när du inte behöver schemalägga ett möte eller Zoom-samtal varje gång någon behöver hjälp med en process.
Nu kan du bara skicka en skärminspelning till dem!
Vanliga frågor
Hur gör jag skärminspelning på Mac med ljud?Med Snagit och Camtasia kan du enkelt spela in din skärm och ljud, antingen samtidigt eller separat. Följ bara stegen ovan för perfekt ljud varje gång!
Hur länge kan jag skärminspelning på Mac?Med Snagit och Camtasia finns det ingen gräns för hur länge du kan spela in din skärm. Vi rekommenderar dock att du inte spelar in längre än en timme åt gången för att undvika krascher eller att ta upp för mycket utrymme på din hårddisk.
Hur spelar jag in iPhone-skärmen på Mac?TechSmith har en TechSmith Capture-app som låter dig snabbt och enkelt spela in din iPhone-skärm.
Hur spelar jag in min skärm och min webbkamera på Mac?För att spela in både din skärm och ditt webbkameramaterial på Mac, växla helt enkelt till alternativet Spela in webbkamera i Snagit eller Camtasia.
Hur spelar jag in min skärm och interna ljud på Mac?För att spela in din skärm och din dators ljud, välj alternativet Spela in systemljud i Snagit eller Camtasia.
