Beskärningsalternativet låter dig bara använda en bråkdel av bilden du vill ha, vilket gör det till en fantastisk funktion om du vill ta bort delar av bilden du inte behöver. Detta redigeringsverktyg är också ett bra alternativ om du vill markera motivet i bilden och ta bort alla andra distraherande element från det. Så här kan du beskära videoklipp i Magix Movie Edit Pro.
Hur man beskär en video i Magix Movie Edit Pro
Även om beskärning av en video är ett säkert sätt att lösa en hel del redigeringsproblem är det av yttersta vikt att vara uppmärksam på upplösningen på ett videoklipp eftersom beskärning av en del av bilden som är för liten kommer att resultera i en oanvändbar pixlad video om du arbetar med videofiler som inte har en enorm upplösning.
1. Placera materialet du vill beskära på tidslinjen

Innan du startar videoredigeringsprocessen måste du först importera materialet du vill redigera till videoredigeringsprogramvaran Magix Movie Edit Pro. Du kan utföra denna uppgift genom att antingen klicka på "Arkiv"-menyn och klicka på "Öppna" eller genom att klicka på fliken "Importera" i redigerarens huvudfönster. Om du väljer att använda den första metoden kommer filmerna du valde att placeras på tidslinjen automatiskt, medan om du väljer att bläddra igenom innehållet på din hårddisk genom "Importera"-funktionen måste du dra filen till tidslinjen.
2. Använd effekten
När videoklippet har placerats på videospåret måste du välja det och klicka på fliken "Effekter". Rulla ner och leta reda på funktionerna "Visa/Animering" och klicka sedan på alternativet "Sektion".
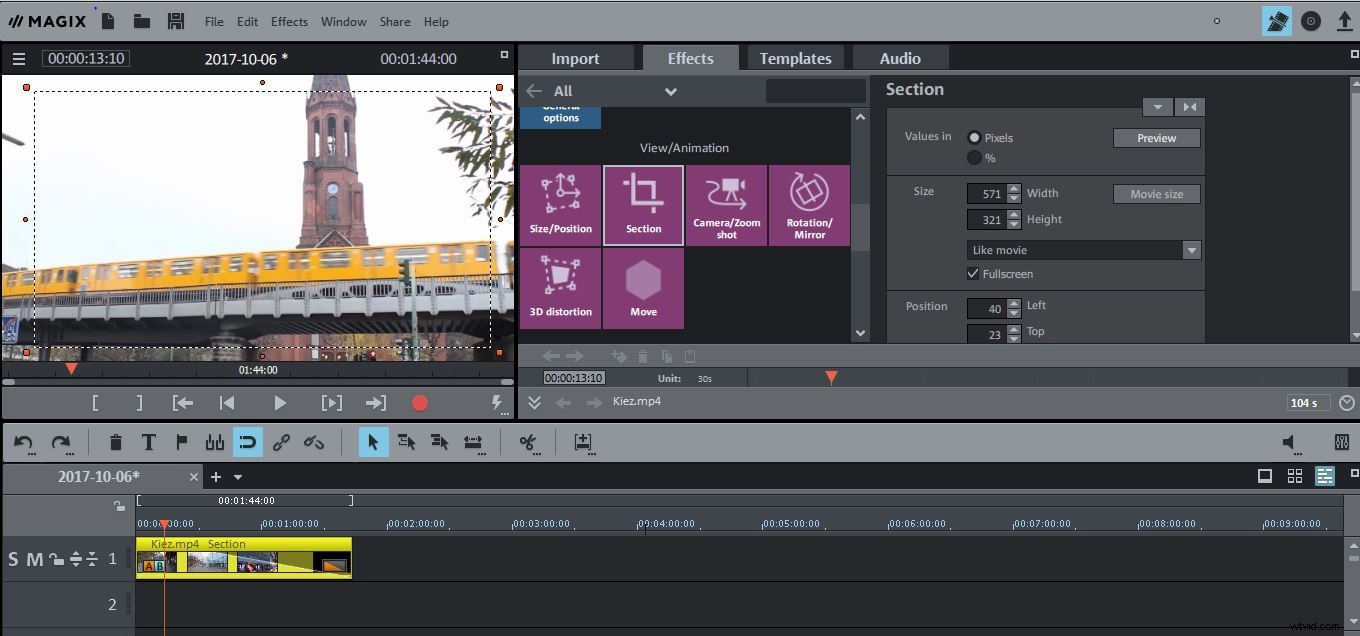
Ändra värdena i rutorna Bredd och Höjd för att bestämma storleken på området du ska beskära och fortsätt med att infoga värdena i rutorna Vänster och Övre. Programvaran låter dig också justera storleken på beskärningsområdet genom att dra i hörnen på ramen som visas i förhandsgranskningsfönstret.
Att använda funktionen "Sektion" är inte det enda sättet att beskära en video, du kan också klicka på alternativet Kamera/Zoombild som finns bredvid funktionen "Sektion". Efter att ha valt alternativet Kamera/Zoom, dra ett av hörnen på ramen som visas i förhandsgranskningsfönstret och dra hela ramen för att ange beskärningsområdet. Klicka på knappen "Spela" för att förhandsgranska resultaten eller om du inte gillar de uppnådda resultaten, klicka på knappen "Återställ" som finns i det övre högra hörnet av fönstret "Effekter".
3. Exportera videon
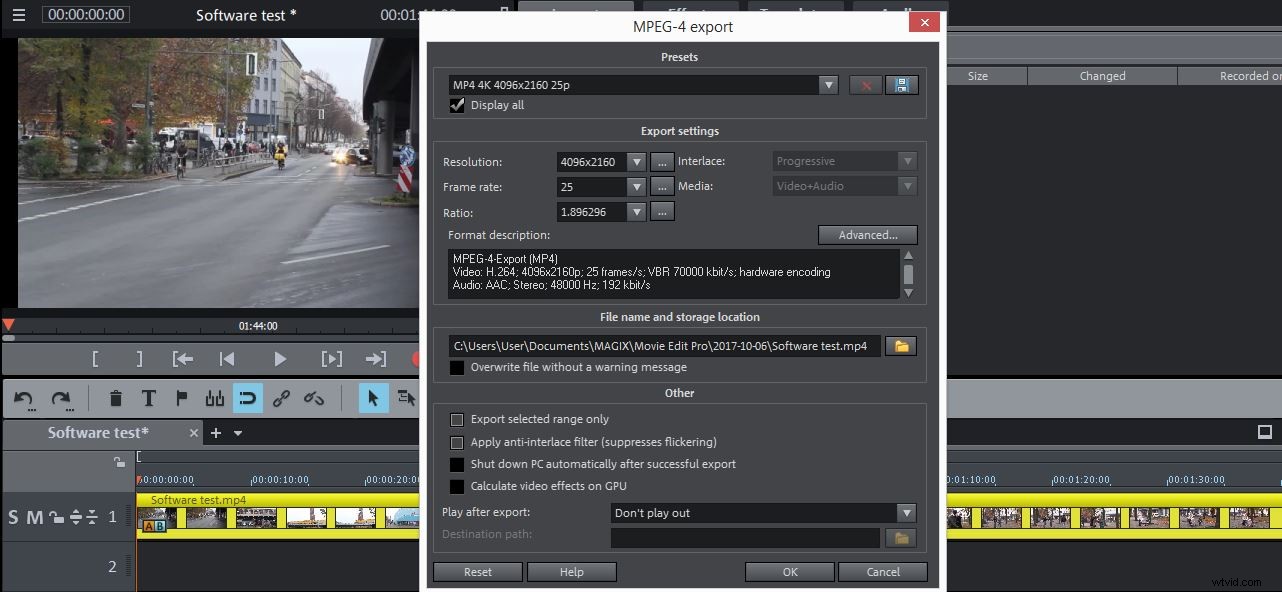
När du har beskuren videoklippet, klicka på "Arkiv" och välj utdataformat från rullgardinsmenyn "Exportera film". Justera exportinställningarna, luta dig tillbaka och vänta på att ditt videoklipp ska exporteras.
Ett enklare sätt att beskära en video
Trots att det är bland de mest populära videoredigeringsprogrammen på marknaden idag, tillhandahåller Magix Movie Edit Pro fortfarande inte videobeskärningsverktyg som är lika effektiva som det som tillhandahålls av Wondershare Filmora. Denna videoredigeringsprogramvara gör det enkelt att beskära videor och allt du behöver göra är att klicka på alternativet "Beskär och zooma" och välj det område av videon du vill beskära.
Filmora är dessutom funktionsspäckad videoredigerare som gör att du kan producera fantastiska videor utan att behöva lära dig de tekniska detaljerna i redigeringshantverket. Wondershares lättanvända videoredigeringsprogram är perfekt för unga videoredigerare som vill skapa professionella videor med en programvara som inte kostar en förmögenhet.
