Att skapa högkvalitativa bilder av dina vildaste äventyr är inte längre en dröm eftersom GoPro-kameror gör att du kan spela in videor i 4K-upplösning. Till skillnad från professionella videokameror som kan spela in högupplösta videor, är GoPro liten och lätt så att du inte ens känner att du har en kamera med dig. Men om du vill skapa 4K GoPro-videor som har tusentals delningar och miljontals visningar måste du se till att materialet du skapade är nästan perfekt.
Alla mindre defekter som sporadiska kameraskakningar kan enkelt fixas med Magix Movie Edit Pro. Låt oss ta en titt på stegen du behöver ta för att skapa en fantastisk 4K-video med Magix Movie Edit Pro.
Hur man redigerar GoPro 4K-videor i Magix Movie Edit Pro
Tills nyligen erbjöd Magix inte stöd för 4K-videor, vilket innebar att GoPro-kameraägarna inte kunde använda den här programvaran för att redigera videor som tagits med den här kameran. Den senaste versionen av programvaran låter dig redigera och exportera 4K-videor och här är hur du kan skapa 4K-videor med det här programmet.
1. Importera filer
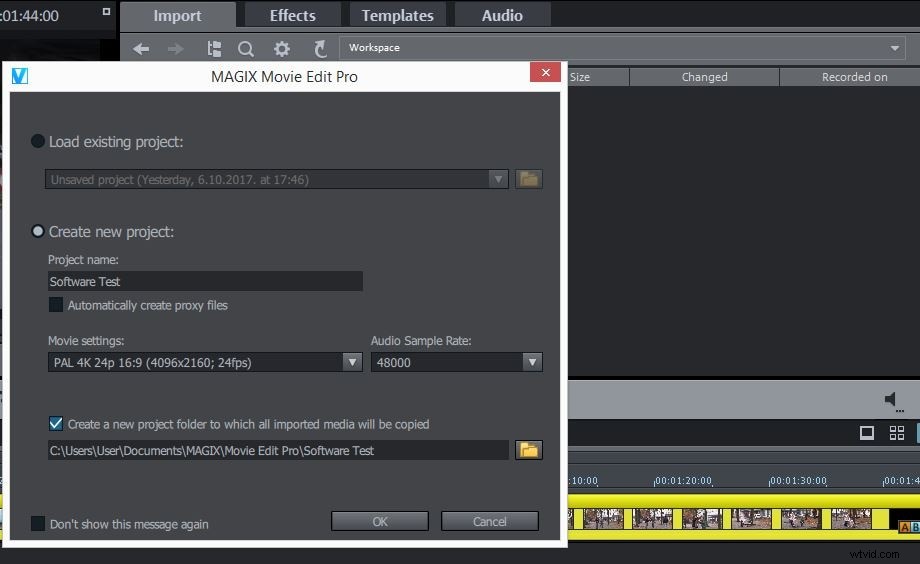
Innan du importerar dina 4K-videoklipp till Magix Movie Edit Pro måste du först skapa ett nytt projekt genom att klicka på alternativet "Nytt projekt" i Arkiv-menyn. I fönstret för projektinställningar måste du välja alternativet 'PAL 4K 24p 16:9' från rullgardinsmenyn 'Filminställningar' och klicka på OK.
Processen att importera dina filer till Magix Movie Edit Pro är enkel och det tar nästan ingen ansträngning. Allt du behöver göra, när du har placerat alla dina 4K GoPro-videofiler i en enda mapp, är att klicka på fliken "Importera" och navigera genom din hårddisk. När du har hittat mappen, dra helt enkelt filen du vill importera till tidslinjen och du är redo att börja redigera.
2. Redigera videon
Att bli förälskad i ditt eget material är förståeligt, men det är också farligt eftersom du kan skapa videor som är för långa och som en konsekvens kommer onlinegemenskapen inte att ha tålamod nog att se videon förrän i slutet. Håll din 4K GoPro kort och effektiv så blir mottagandet av onlinegemenskapen mycket varmare.
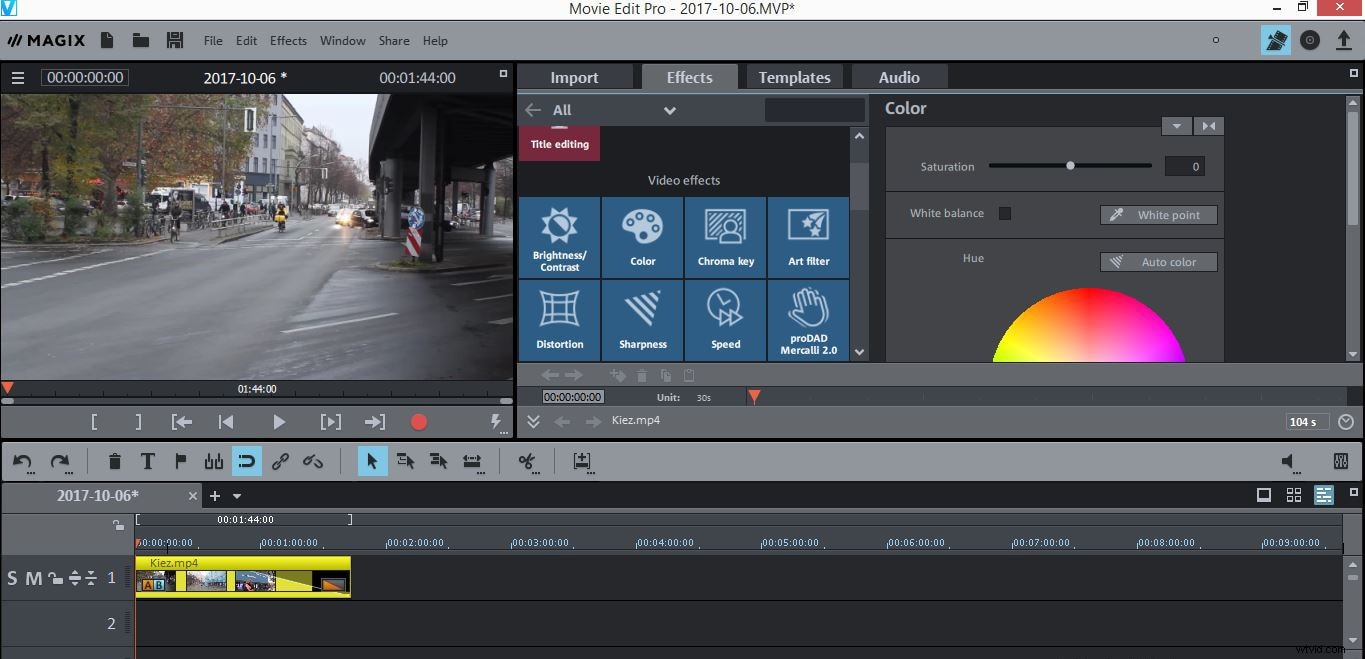
GoPro-videor, som mycket av materialet som tagits på kameror som inte är helt stabila, kan vara skakiga, och om du vill stabilisera materialet innan du börjar använda andra visuella effekter kan du göra det genom att välja menyn "Effekter" och klicka på funktionen 'Bildstabilisering' i undermenyn 'Videoobjekteffekter'. Du kan använda andra visuella effekter genom att helt enkelt klicka på fliken "Effekter" och trimma eller dela upp ditt videoklipp genom att klicka på ikonerna i redigerarens verktygsfält.
3. Exportera videon
När du har utfört alla redigeringsåtgärder du ville ha är din 4K GoPro-video redo att exporteras. För att exportera dina videor i 4K-upplösning måste du klicka på "Arkiv" och hitta alternativet "Exportera film".
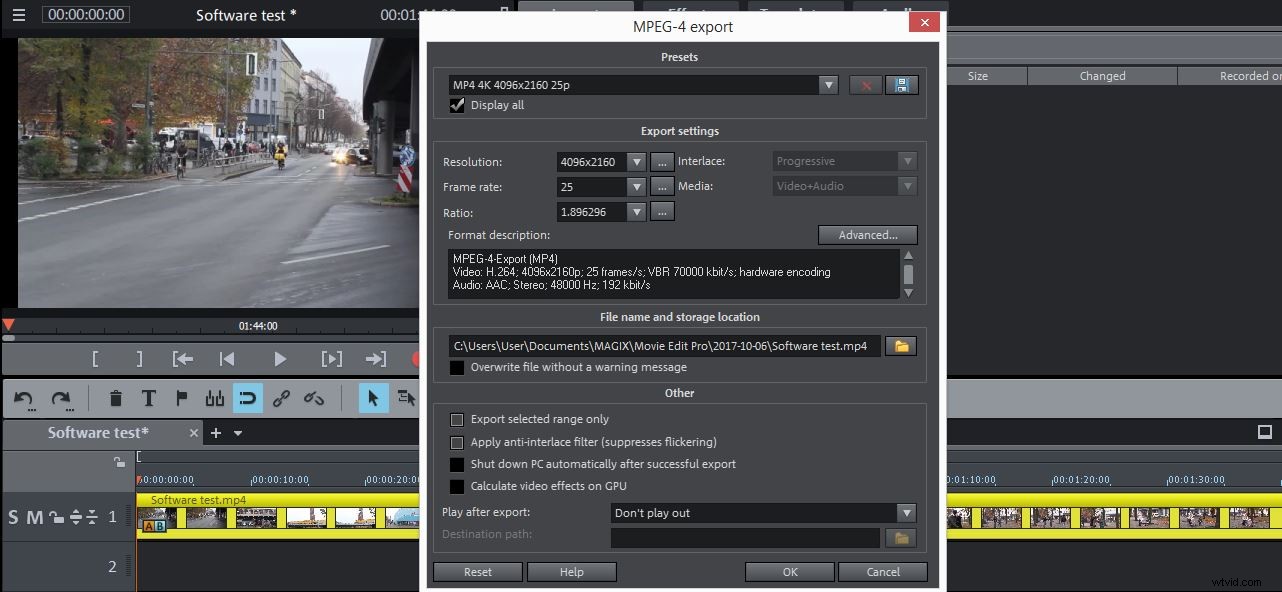
När du klickat på undermenyn Exportera film kommer du att kunna se alla filformat där du kan exportera videor från Magix Movie Edit Pro. Tänk på att endast vissa alternativ som den okomprimerade filmen, HEVC eller MPEG-4 gör att du kan spara videon i 4K-upplösningen. Välj den som bäst passar dina behov och fortsätt med att justera exportalternativen. Se till att klicka på kryssrutan "Visa alla" under rullgardinsmenyn "Förinställningar" och klicka sedan på rullgardinsmenyn för att välja utdataformat.
Justera alla exportalternativ i enlighet med dina krav och klicka på OK-knappen för att börja rendera videon.
Ett enklare sätt att redigera GoPro 4K-videor
Processen att skapa 4K GoPro-videor med Magix Movie Edit Pro kan bli för teknisk och av den anledningen är att överväga alternativ videoredigeringsprogram som Wondershare Filmora en bra lösning för GoPro-ägare som inte vill lägga mycket tid på att bearbeta sina videor. Dessutom kommer Filmoras "Action Cam Tool" att göra det möjligt för dig att minska brus i dina videor genom att använda filtret Audio De-Noise, medan dess "Video Stabilizer"-funktion hjälper dig att minska skakningarna i dina 4K-videor.
