Filmen som tagits med en kamera kräver ofta mycket redigering innan den är redo att visas inför publik. Att justera färgvärden kan vara ett nödvändigt steg som en redaktör måste ta eftersom färgerna i videon inte sticker ut utan det. Att förbättra färgerna, justera kontrast och ljusstyrka i en video kallas också för "Färgkorrigering".
I den här artikeln kommer vi att visa dig hur du manipulerar färger med AVS Video Editor i några enkla steg som inte kräver någon tidigare redigeringserfarenhet.
Färgkorrigering med AVS Video Editor
1. Importera materialet till redigeraren
Innan du kan gå vidare måste du först importera materialet du vill redigera till AVS Video Editor. Klicka på alternativet "Importera mediafiler" i redaktörens välkomstfönster om materialet du vill använda finns på din hårddisk. Navigera sedan till platsen där filen finns och klicka på "Öppna". Denna åtgärd kommer att placera videofilen du vill använda i redigerarens "Mediebibliotek". Öppna "Mediebiblioteket" och dra filen till videospåret på tidslinjen.
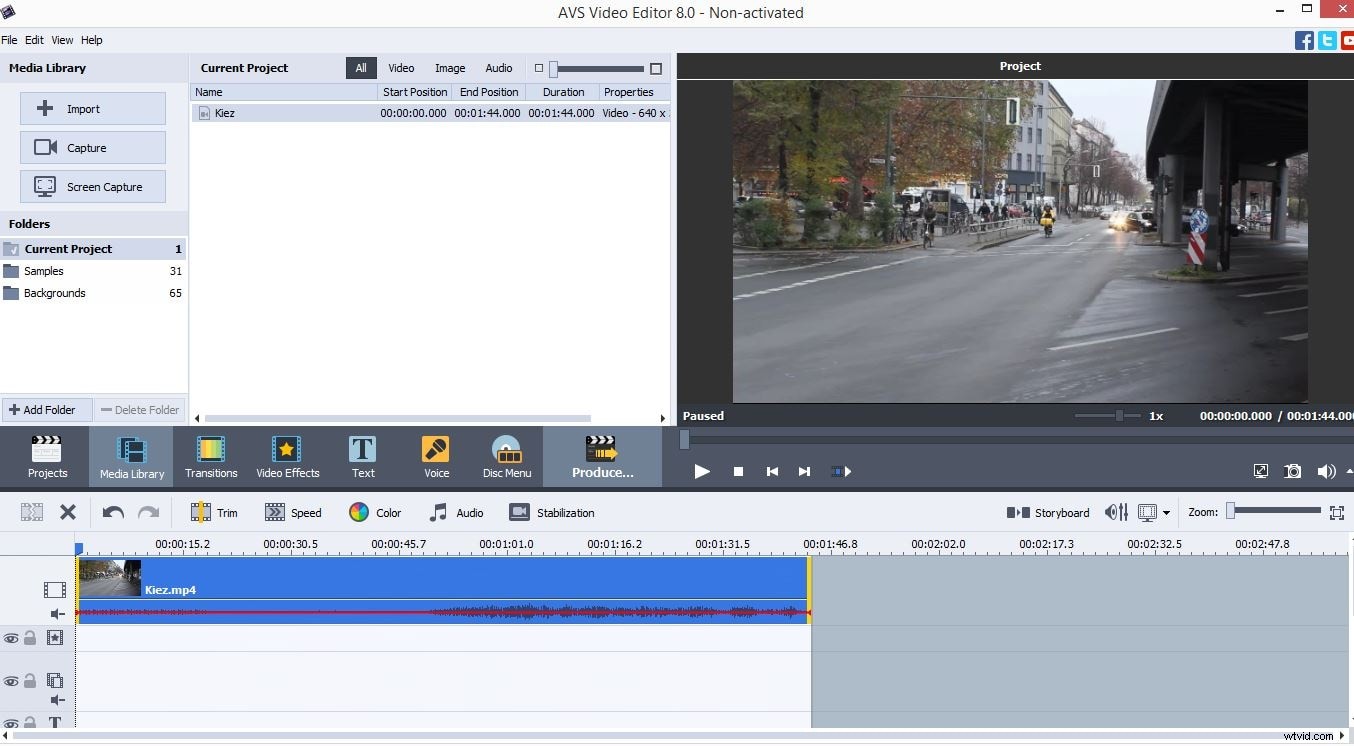
När filen är korrekt placerad på tidslinjen kommer du att kunna se alternativet "Färg" i AVS Video Editors verktygsfält, klicka på det för att komma åt funktionerna som gör att du kan utföra färgkorrigering av din video.
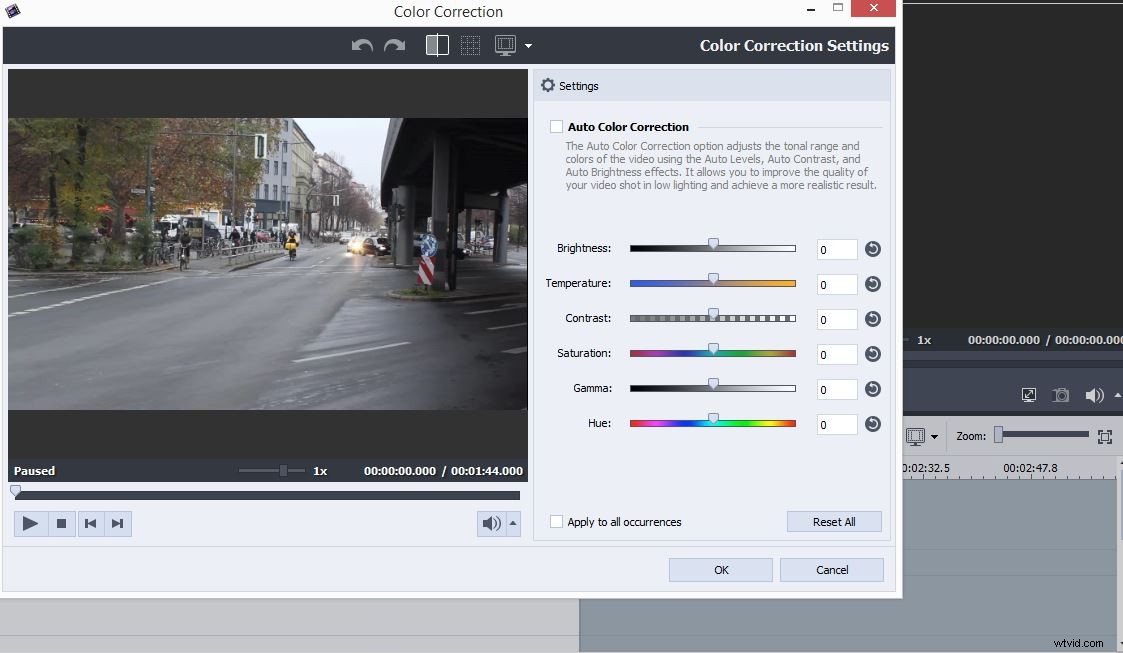
2. Justera inställningarna i färgkorrigeringspanelen
Panelen 'Färgkorrigering' kommer att visas på skärmen och du kommer att kunna se ett förhandsgranskningsfönster på panelens vänstra sida och flera olika reglage som gör att du kan ställa in grundläggande färgjusteringsinställningar på höger sida.
Det första reglaget med titeln "Ljusstyrka" gör att du kan ändra exponeringen av din video något, vilket innebär att du kommer att kunna göra videon lite ljusare eller mörkare beroende på materialet. Tänk på att kraftigt över- eller underexponerat visuellt innehåll knappast kan fixas med grundläggande färgkorrigeringsverktyg som det här. Dessutom kan du använda reglaget "Temperatur" för att göra färgerna i dina videor "varmare" eller "kallare", men använd den här funktionen försiktigt eftersom färger kan verka onaturliga om du ställer in värdet på det här reglaget för högt i endera riktningen.
Du kan hålla reda på ändringarna du gör i förhandsgranskningsfönstret, och du gillar inte resultaten, återställ helt enkelt värdet på skjutreglaget till noll.
3. Exportera videon
När du har slutfört färgkorrigeringsprocessen, klicka på "OK"-knappen för att spara ändringarna du gjort och klicka på "Producera"-ikonen. Välj utdataformat och vänta på att din nyligen färdigställda video exporteras.
Ett enklare sätt att göra färgkorrigeringar i dina videor
Färgkorrigeringsprocessen i AVS Video Editor är så enkel att även ett barn skulle kunna göra det, men användare som skulle vilja ha tillgång till fler alternativ bör använda Wondershare Filmora videoredigeringsprogram. Denna videoredigeringsprogramvara gör det möjligt för sina användare att finjustera färgerna i sina videor med en uppsjö av färgkorrigeringsverktyg och visuella effekter.
Om du vill utföra en färgkorrigering på din video måste du först placera klippet på tidslinjen och klicka på ikonen "Avancerad färgjustering"
Efter att inställningsfönstret dyker upp kommer du att erbjudas ett val att använda förinställningar för färg som 3D LUT, COMMON, FILM för att bara nämna några. Om du vill ändra färgvärden manuellt måste du klicka på funktionen 'Justera' och välja om du vill ställa in nya värden för 'Vitbalans', 'Färg' eller 'HFS'. Genom att klicka på alternativet 'Färg' kan du ändra nivåerna för 'Ljusstyrka', ställa in 'Exponering' eller öka 'Vibransen' för färgerna i videon. Alternativet "Mättnad" hjälper dig att skapa mer mättade färger medan du drar reglaget i motsatt riktning för att skapa en omättad svartvit bild.
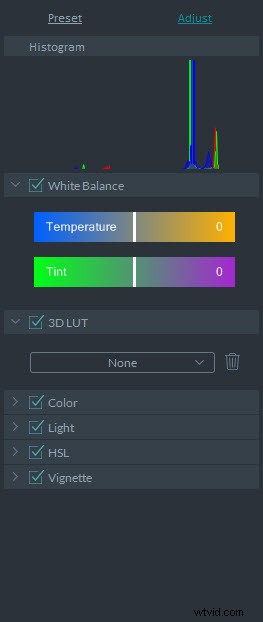
Filmoras "Ljus"-funktion är utformad för att hjälpa användare att enkelt justera värdena för alternativen "Highlight", "Shadows", "Whites" och "Blacks", vilket kan vara ganska användbart med tanke på det faktum att de flesta bilder kräver ingrepp i dessa segment.
Filmora är ett mycket kraftfullare videoredigeringsprogram än AVS Video Editor och alla videoproducenter som behöver ett pålitligt program kommer att dra nytta av att skaffa Filmora.
