Det är möjligt att göra timelapse eller slow motion-videor genom att använda Adobe Premiere Pro. Och du kan utföra denna uppgift med lätthet och slutresultaten kommer alltid att vara tydliga med ett professionellt utseende. Artikeln nedan kommer att hjälpa dig att lära dig några knep om hur du gör ommappning av tid i Adobe Premiere Pro.
Detta är en grundläggande handledning om Adobe Premiere, professionell videoredigeringsprogramvara. Men om videoredigering är nytt för dig, överväg Wondershare Filmora, som är ett kraftfullt men lättanvänt verktyg för användare som precis har börjat. Ladda ner den kostnadsfria testversionen nedan.
Här är några anledningar till att välja Wondershare Filmora som Adobe Premiere Pro-alternativ:
- Den erbjuder stöd för många olika filformat som MTS, MKV, MOV, FLV, MP4, AVI och WMV etc. Så användare kan utföra alla redigeringsåtgärder utan att slösa tid på formatkonvertering.
- Filmora är designat med ett användarvänligt gränssnitt där nybörjare kan utföra alla operationer med lätthet. Dra och släpp-funktionen tillsammans med en unik uppsättning videoeffekter gör den bäst lämpad för dina rutinbehov.
- Det här mjukvaruverktyget innehåller alla avancerade videoredigeringsfunktioner som ljusstyrkajusteringar, mättnad, kontrast och andra videojusteringsverktyg.
- Det finns många speciella videoeffekter som face off, jump cut, tilt soft, övergångar, titelmallar och PIP-effekter.
Hur man gör en timelapse och slow motion-video i Adobe Premiere Pro
- Metod 1:Använda tidsommappning
- Metod 2:Använda kommandot Speed/Duration
- Metod 3:Använda Rate Stretch Tool
Metod 1:Använda tidsomsättning:
Time Remapping är ett kraftfullt redigeringsverktyg för Premiere Pro mjukvaruplattform eftersom det ger fullständig kontroll till redaktören för att göra justeringar av klipptider. Med denna avancerade funktion kan användare fritt definiera tid för olika lager vid specifika uppspelningspositioner.
Steg 1:Först av allt, ta med ditt videoklipp till tidslinjen och högerklicka sedan över det. Från rullgardinsmenyn väljer du "Visa nyckelbildrutor för klipp". Ytterligare en lista med alternativ visas där du måste välja "Time Remapping". Till sist trycker du på hastighetsalternativet.

Steg 2:Nu måste du justera hastigheten på din video upp till önskad nivå. För att göra detta, dra helt enkelt 'Gummiband' tillgängligt på skärmen, det hjälper dig att öka och minska klippets varaktighet. Fönsteranvändare kan prova kommandot Ctrl+Klick för att göra det och för Mac-användare gör Kommando+Klick samma operation.
Steg 3:Användare kan också göra om sina ramar från effektpanelen.

Kolla in videohandledningen nedan för att veta mer:
Metod 2:Använda kommandot Speed/Duration:
Observera att:varaktigheten av en video representerar dess mätning från startpunkt till slutpunkt medan hastighet avser uppspelningshastigheten för ett visst klipp och dess värde visas vanligtvis i procent. Observera att hastighet har en direkt relation med uppspelningar medan varaktigheten måste hantera den tidsperiod under vilken ett klipp kommer att stanna på tidslinjen.
Steg 1:Först och främst måste du högerklicka på ditt klipp som redan är importerat till Premiere Pro-tidslinjen. Från rullgardinsmenyn, navigera till alternativet Hastighet/varaktighet.

Steg 2:Välj nu önskat kommando
Steg 3:Tryck på Ok.
Det finns så många parametrar som är lätta att implementera under kommandot Speed/Duration. Närhelst ett videoklipp kopplas till hastighets-/varaktighetskommandot så återspeglas dess hastighetsprocent på skärmen. Om dess värde är mindre än 100 % kommer det naturligtvis att sakta ner uppspelningen och varaktigheten kommer automatiskt att ökas med proportionerligt belopp, medan om den procentuella betygsättningen är till den högre sidan av 100 % kommer det att påskynda klippet med en minskning av dess totala tidslängd .
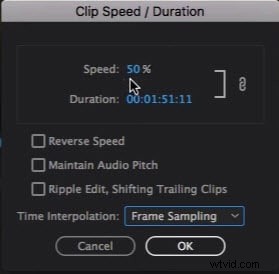
Användare kan enkelt länka eller ta bort alternativet för hastighet/varaktighet genom att trycka på den dedikerade ikonen som är tillgänglig på tittarskärmen. Uppspelningen av klippet kan enkelt vändas med alternativet omvänd hastighet. Vidare kan det också hjälpa dig att justera ljudeffekter från alternativet "behåll ljud tonhöjd" så att det ser bra ut även under snabba uppspelningar.
Metod 3:Använda Rate Stretch Tool:
Hastighetssträckningsverktyget i Adobe Premiere Pro hjälper till att manliga direktinställningar för klippets varaktighet med avseende på hastighet. Båda dessa kommer att gå sida vid sida när du försöker justera en, en annan kommer att variera lika och kommer att försöka kompensera videostandard. Det här verktyget används ofta av filmfotografer för att njuta av coola klippjusteringar. Det hjälper dem att lägga till specialeffekter i vissa delar av filmer så att det kan få stor uppmärksamhet från publiken.
Steg 1:Först och främst måste du välja hastighetssträckningsknappen från Premiere Pro-fönstret. Detta alternativ kan aktiveras direkt genom att trycka på 'R'-knappen.
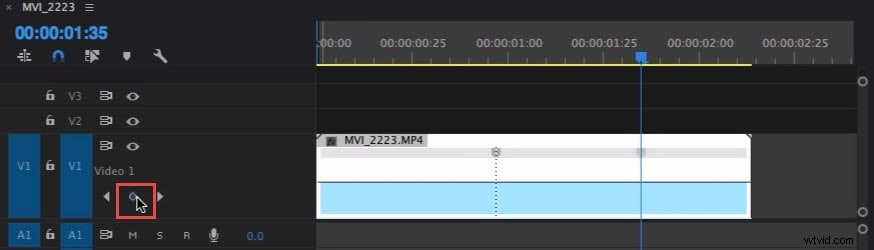
Steg 2:Tryck på alternativet in-point/out-point och dra det till ditt videoklipp.
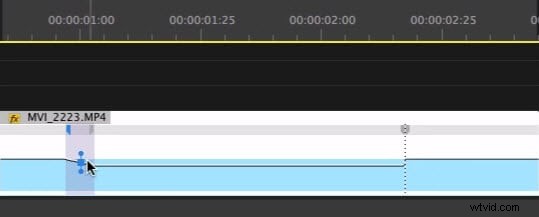
Det fantastiska med Premiere Pro är att det hjälper till att matcha alla dina varaktighets- och hastighetsjusteringar till standardnivån automatiskt. Så allt är enkelt att utföra.
