Du kanske har sett så många tv-program som använder bild-i-bild-effekter som hjälper till att presentera en liten bild eller video i det stora videospåret. Många av er kanske är intresserade av att utföra en sådan kreativ uppgift själva; om du också funderar på detta trick så kan artikeln nedan vara användbar för dig. Den här detaljguiden ger dig fullständig information om hur du använder Vegas Pro för att skapa klassisk bild-i-bild-effekt steg för steg.
- Del 1:Historiken för bild-i-bild-effekter (PIP)
- Del 2:Hur man gör en bild i bild (PIP)-video med Sony Vegas Pro
Om du är ny på Vegas Pro mjukvaruplattform kan det verka lite komplicerat för dig på grund av dess avancerade gränssnitt; Denna programvara är inte heller tillgänglig för gratis provperiod. Du måste göra en enorm betalning på $599 för att få tillgång till Vegas Pro. Om du arbetar med PIP-projekt som nybörjare så är det bra att börja med Wondershare Filmora som kan fungera på Mac såväl som Windows med lättanvänt gränssnitt. Det bästa att veta är dess gratis testversion som kan laddas ner från den officiella webbplatsen för Wondershare Filmora. Du kan skapa PIP-projekt inom några minuter med hjälp av Wondershare-verktyget eftersom dess snabba kontrollfunktioner hjälper användare med enkel redigering och du kommer enkelt att kunna importera alla videofilformat till denna programvara.
Videohandledning om hur man skapar en PIP-video med Wondershare Filmora:
Del 1:Historiken för bild-i-bild-effekter (PIP)
Faktum är att PIP-effekten var en hit i tv-branschen först. De första PIP-effekterna gjordes på TV-sändningen av OS sommarspelen 1976. 1983 tillverkade Philips avancerade TV-apparater för att göra PIP-teknik populär över hela världen. PIP används också i DVD. Vid det här laget är det flitigt använt i videoredigeringsindustrin.
Del 2:Hur man gör en bild-i-bild-video (PIP) med Sony Vegas Pro
Du kan enkelt göra pip-video i Sony (Magix) Vegas Pro om du följer dessa expertföreslagna steg:
Steg 1:Importera din videofil
Först och främst måste du öppna din Vegas Pro-programvara på din dator och sedan importera minst två videoklipp på dess tidslinje. Videon som du vill ska visas i en mindre del av slutprojektet måste placeras ovanför huvudvideon.
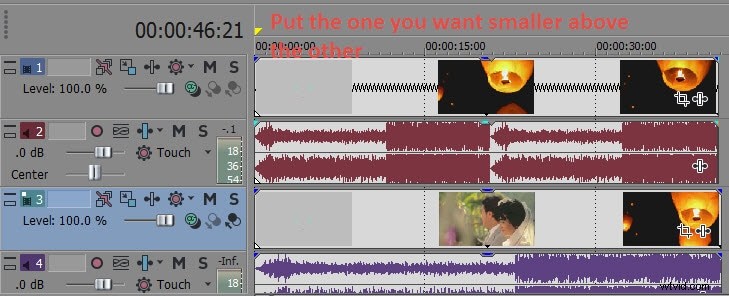
Steg 2:Använd endast ett ljudspår
För det mesta använder dessa videor samma ljudspår men även om inte föredrar du att använda ljudspår av endast en video och dina preferenser kommer att gå till huvudvideofilen. Det hjälper dig med enkla ljudjusteringar för båda spåren. För att ta bort ljud från ett spår, högerklicka helt enkelt på spårinformationsfältet och välj sedan Ta bort spår.
Steg 3:Skapa PIP-effekt
Nu är det dags att skapa bild-i-bild-effekten på ditt projekt; för detta måste du trycka på Track Motion-knappen på din tidslinje; Observera att det måste väljas från spåret som du vill visa i mindre del av projektet. Den här spårrörelseknappen stannar vanligtvis bredvid namnet på ditt spår på tidslinjen och kan kännas igen från den blå rutan.
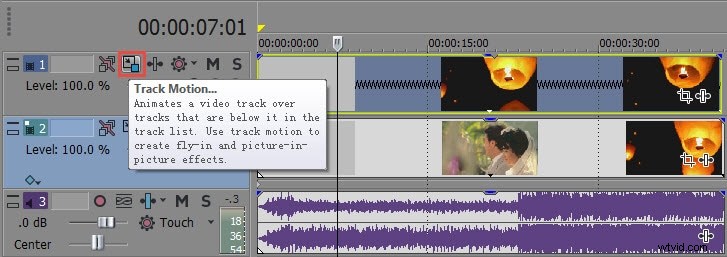
Steg 4:Rotera och ändra storlek på mindre video
När du trycker på den här blåa rutan kommer ett popup-fönster att dyka upp på skärmen som kan användas för att rotera, ändra storlek och för att flytta specifik mindre videodel till valfri plats på ett större projekt. Glöm aldrig att låsa bildförhållandet medan du ändrar storlek på ditt klipp för att få bättre visningsjusteringar.
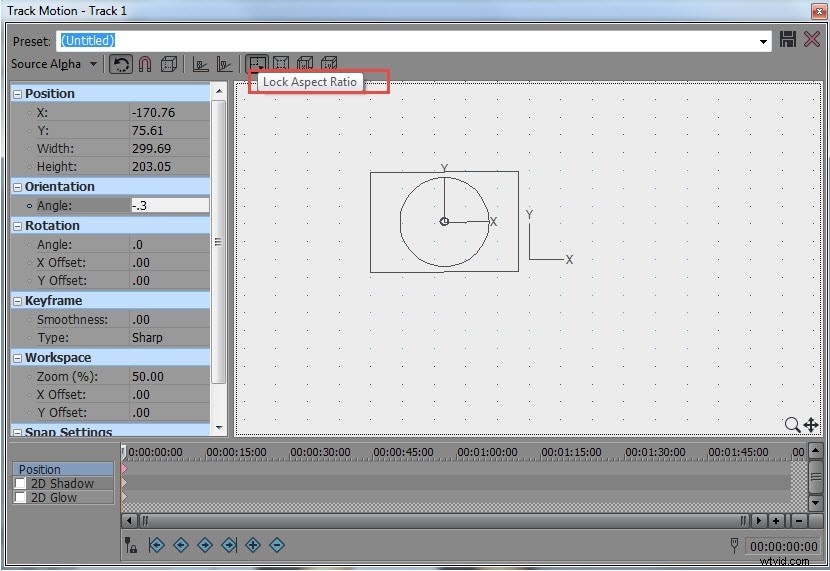
Du kanske också är intresserad av:Hur man beskär videor i Vegas Pro
Steg 5:Förhandsgranska PIP-video
Använd förhandsgranskningsfönstret för att kontrollera effekten av alla justeringar men notera samtidigt att det är möjligt att infoga många bildfönster i ett projekt och för detta måste du göra urval för flera filer enligt behov i steg 1.
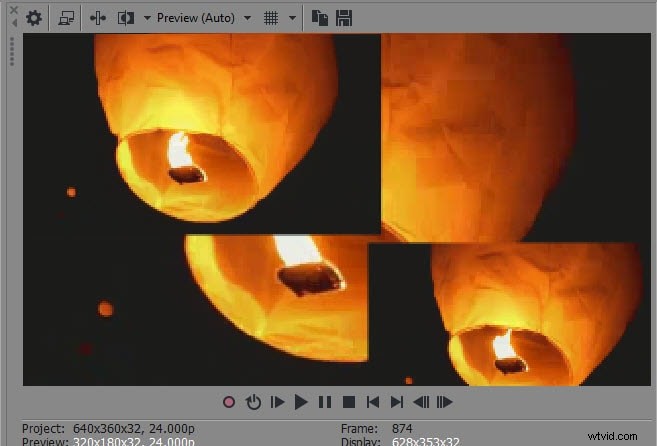
Steg 6:Dags att spara projektet
När ditt förhandsgranskningsfönster har verifierat din anpassning och du är nöjd med resultatet är det dags att spara ditt projekt till valfri plats på enheten. Filstorleken kommer att påverkas av effekter och övergångar som läggs till video samt av upplösningens kvalitet.
Handledningsvideo om hur man gör en bild i bild-video i Vegas Pro
