Att vattenmärka din video är ett effektivt sätt att skydda din upphovsrätt. Det kommer också att ge dig en chans att visa din kreativitet för hela världen. Din video kommer också att se mer professionell ut med vattenstämpel. Den här artikeln kommer att lära dig hur du gör en bildvattenstämpel och en textvattenstämpel i Vegas Pro med stor lätthet.
Det finns vissa begränsningar för Sony (Magix) Vegas Pro som höga kostnader och stöder endast Windows. Du behöver inte oroa dig eftersom Wondershare Filmora kan övervinna dessa begränsningar. Denna videoredigeringsprogramvara är kompatibel med både Windows och Mac operativsystem. Om du är ny på videoredigeringsvärlden är Wondershare Filmora ett idealiskt val för dig på grund av dess lättanvända gränssnitt. Därför bör nybörjare prova det genom att ladda ner gratisversionen. Du kan få det gjort genom att följa länken nedan.
Hur du kan lägga till en vattenstämpel till video i Sony Vegas Pro
- Avsnitt 1:Bildvattenstämpel
- Avsnitt 2:Textvattenstämpel
Avsnitt 1:Bildvattenstämpel
Stegen för att göra fotovattenstämpel i Vegas Pro är:
1. Förbereder foto:
Det första du behöver göra är att välja en logotyp eller bild med en transparent bakgrund. När du har valt den väljer du videon som du vill lägga till vattenstämpel till. Om du inte har ett genomskinligt bakgrundsfoto kan Chroma keyer-funktionen i Sony Vegas lösa detta problem. Det fungerar bara om bakgrunden är enfärgad och den färgen bör också skilja sig från färgen på ditt foto.
Se hur du använder chroma key i Sony Vegas Pro.
2. Importera mediefiler
Nu måste du importera video och bild till Vegas Pro. Efter detta, dra bilden och videon till spår 1 respektive spår 2 på tidslinjen. När du är klar med det kommer din bild att visas på video. Det skulle vara bättre om du drar din bild efter längden på din video eftersom den kommer att finnas där för hela videon.
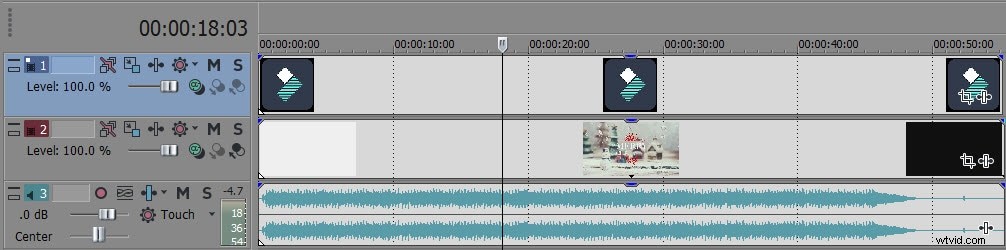
3. Ändra storlek och justera vattenstämpeln
Om positionen för ditt foto är i mitten av videon och fotostorleken är för stor kan du ändra storlek på vattenstämpeln genom att följa stegen.
- Knacka på alternativet Track Motion som finns i spårinformationshuvudet i fotoklippet.
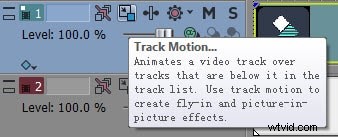
- Justera därefter storleken på vattenstämpeln genom att krympa rektangeln och sedan dra den till den nedre eller övre platsen över videoklippet. Det kommer också att finnas ett förhandsgranskningsfönster där du kan se den skapade effekten.
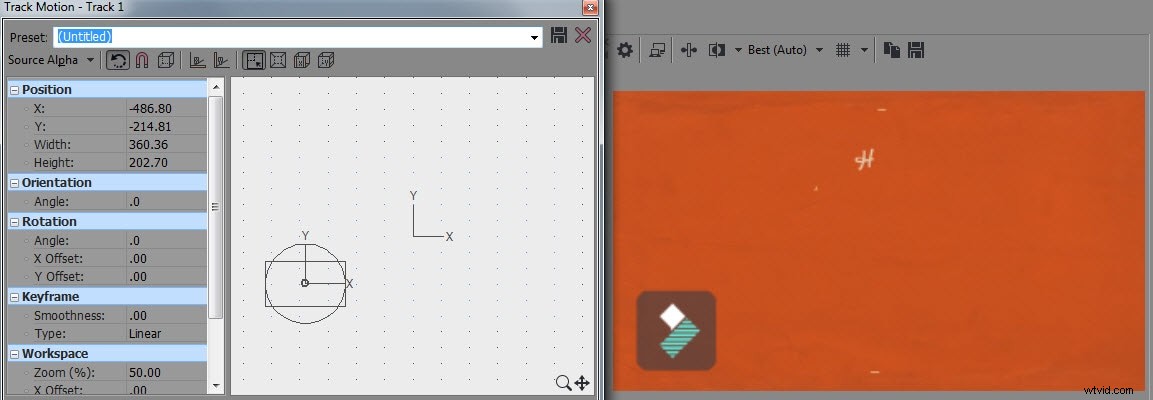
4. Ändra opaciteten
Om du minskar opaciteten kommer folk att kunna se resten av videon. Opaciteten kan minskas genom att gå till vattenstämpeln i den första tidslinjepanelen. Här kommer opacitetsnivån att vara 100 procent så dra den åt vänster för att ändra den.

Avsnitt 2:Textvattenstämpel
Textvattenstämpeln kan också läggas till video om du inte har en bildlogotyp enligt stegen nedan.
- Gå till Media Generatorer och klicka på Titel och text
- Välj nu standardtext och skriv önskad slogan
- Efter detta, justera färgen och ändra positionen efter dina behov
- Minska opaciteten
Det finns två sätt att minska opaciteten:
1. I slutet av textspåret, tryck på alternativet Genererad media och gå sedan till textfärg. Dra nu handtaget till höger sida för att ändra opacitet.
2. Ett annat sätt är att dra "Nivå"-handtaget i huvudet på textspåret på liknande sätt som för fotovattenstämpeln.

