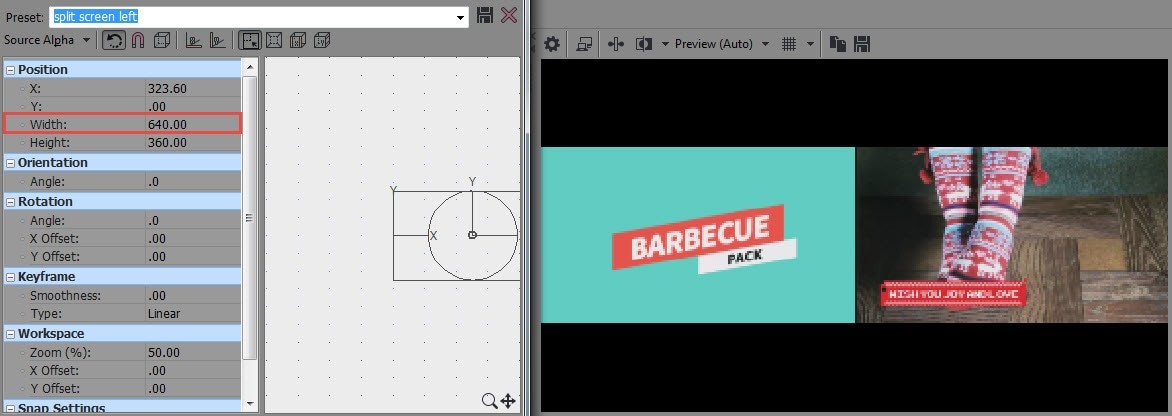Lägg två videor sida vid sida på samma bildruta eller placera flera videor på samma skärm ger folk en intuitiv känsla när du jämför dessa videor tillsammans. Många proffs älskar att göra denna aktivitet och det ger definitivt en intuitiv känsla om videoredigering. Om du också vill prova samma trick så är det bra att använda professionell videoredigeringsprogram och Sony (Magix) Vegas Pro är ett av de bästa verktygen i den här listan. Artikeln nedan innehåller fullständiga riktlinjer om hur man delar upp videor och sedan använder verktyget Track motion eller Event Crop/Pan-verktyget för att kontrollera deras prestanda.
Vegas Pro kan endast användas i Window-miljö och dess höga prisklass gör det också svårt att komma åt för vanliga användare. Så om du letar efter lättanvända och billigare videoredigeringsverktyg är Wondershare Filmora ett av de bästa alternativen. Den här programvaran fungerar på såväl Windows- som Mac-enheter och det effektiva användargränssnittet kan enkelt användas av nybörjare.
Videohandledning om hur man skapar en video med delad skärm med Wondershare Filmora:
Hur man skapar video med delad skärm i Vegas Pro
Uppgiften beskrivs i två olika avsnitt för att underlätta underskattning; följ stegen nedan och snart kommer du att kunna skapa attraktiva videor.
- Avsnitt 1:Skapa unika videor med hjälp av Event Crop/Pan Tool
- Avsnitt 2:Skapa en delad skärm med hjälp av Track Motion Tool
Avsnitt 1:Skapa unika videor med hjälp av Event Crop/Pan Tool
Steg 1:Importera videor
Först och främst måste du lägga till dina önskade videoklipp på programvarans tidslinje; de måste dras till separata spår.
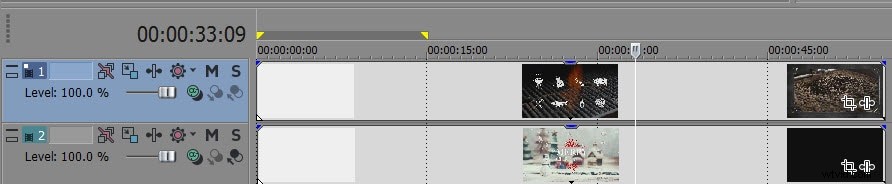
Du kanske också är intresserad av:Hur man gör PIP-video med Sony Vegas Pro
Steg 2:Ändra storlek på skärmen
1. Nästa uppgift är att ändra storlek på skärmen, för detta trycker du helt enkelt på ikonen för Event Crop/Pan Tool som är tillgängligt på det första videoklippet; det öppnar ett popup-fönster direkt. När du anstränger dig för att ändra storlek på din video, se till att bildförhållandet bibehålls väl och att det måste sträckas ut ordentligt så att bildruta över källfliken kan täckas helt.
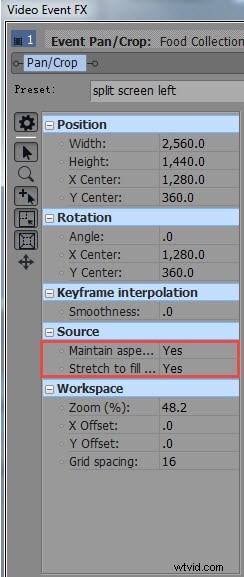
2. Multiplicera nu dess bredd med faktor 2; till exempel om du arbetar med 1280, använd faktor 1280*2 för att få 2560 bredd. Det kommer att hjälpa till att minska den totala bredden på första halvan av videoklippet och som ett resultat kan du enkelt presentera båda videorna på samma skärm utan att förlora någon information. När du har gjort dessa inställningar kommer snart ditt första klipp att ändra storlek att börja flyta över det andra klippet.
3. Dra det här klippet åt vänster.
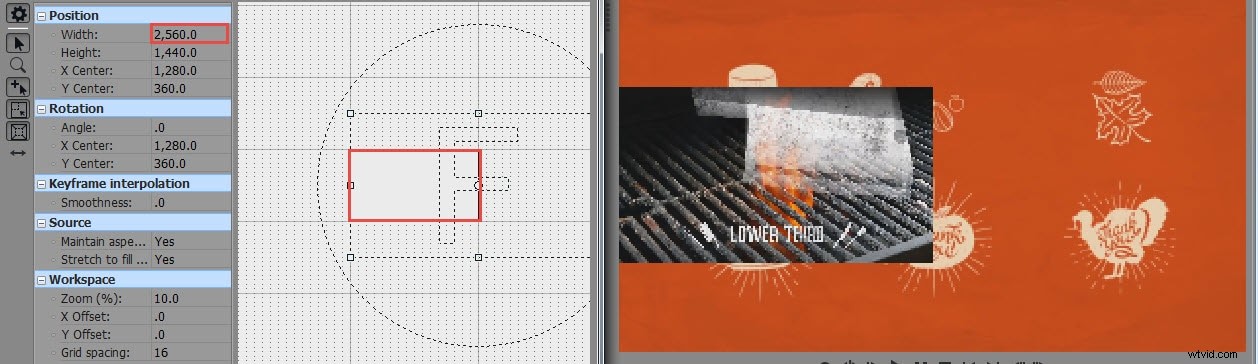
4. Spara nu denna redigering genom att trycka på alternativet för delad skärm till vänster och sedan på nära.

5. Nästa uppgift är att använda ikonen Event Crop/Pan Tool för ditt andra videoklipp som är tillgängligt på skärmen. Välj helt enkelt alternativet för att dela skärm till vänster med nuvarande meny och samma effekt börjar visas på det första videoklippet.
6. Det är dags att dra det här videoklippet åt rätt håll och slutligen trycka på nära.
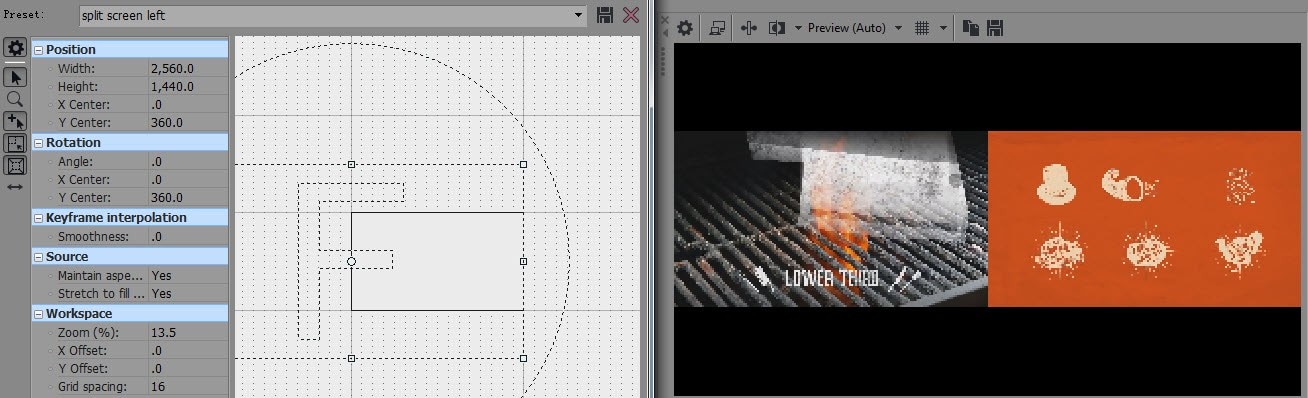
Steg 3:Förhandsgranska
För att kontrollera dina redigeringsresultat innan du sparar slutliga detaljer kan du använda förhandsgranskningsfönstret. När du vill starta förhandsgranskningen, håll markören på videoklipp och använd sedan mellanslagstangenten för att öppna förhandsgranskningen direkt.
Videohandledning om hur man gör video sida vid sida med hjälp av verktyget Pan/Crop
Avsnitt 2:Skapa en delad skärm med hjälp av Track Motion Tool
De flesta av stegen är helt samma som för Event Crop/Pan-verktyget men den enda förändringen du behöver observera är att här divideras bredden med 2 istället för att multiplicera enligt ovanstående metod. Om du till exempel arbetar med 1280 bredd måste du ange 640 för att ändra storlek på den och det kommer enkelt att justeras på skärmen.