Adobe Premiere är den branschledande videoredigeringsprogramvaran som ofta används i filmskapande, TV-program och mer. Färggraderingsfunktionen är mycket professionell i Adobe Premiere Pro, och du kan få din video att sticka ut med den här funktionen. Så i den här artikeln kommer du att lära dig hur du korrigerar färg på tre sätt.
Detta är en grundläggande handledning om Adobe Premiere, professionell videoredigeringsprogramvara. Men om videoredigering är nytt för dig, överväg Wondershare Filmora, som är ett kraftfullt men lättanvänt verktyg för användare som precis har börjat. Du kan hitta massor av filter, överlägg och förinställda 3DLUTs i Filmora.
Färggradering och korrigering i Adobe Premiere Pro

Metod 1:Placera filmen på tidslinjen
Till och med bilder som tagits med avancerade professionella kameror som Red Epic eller ARRI Alexa kräver en viss mängd färgkorrigering för att få färgerna på bilderna till liv.
Steg 1 - Importera video :Det första steget i färgkorrigeringsprocessen är att importera materialet till Adobe Premier Pro och placera det på tidslinjen. Det är vanligtvis bättre att avsluta alla andra videoredigeringsoperationer innan färgkorrigeringsprocessen påbörjas.
Steg 2 - Skapat justeringslagret :När dina bilder är klara skapar du ett nytt justeringslager som gör att du kan använda samma färgvärden på flera klipp. Det här alternativet är ganska användbart om du vill använda samma värden på mer än ett klipp, men du måste vara uppmärksam på om några av klippen är över- eller underexponerade eller om kontrasten är för stark.
Steg 3 – Lunmetri-färgalternativ :När du har skapat justeringslagret är platsen på tidslinjen och sträck den över klippen du har på tidslinjen. Leta sedan efter färgalternativet Lunmetri i effektpanelen och lägg till det i justeringsskiktet genom att helt enkelt dra det och släppa det på lagret. Du är nu redo att påbörja färgkorrigeringsprocessen.
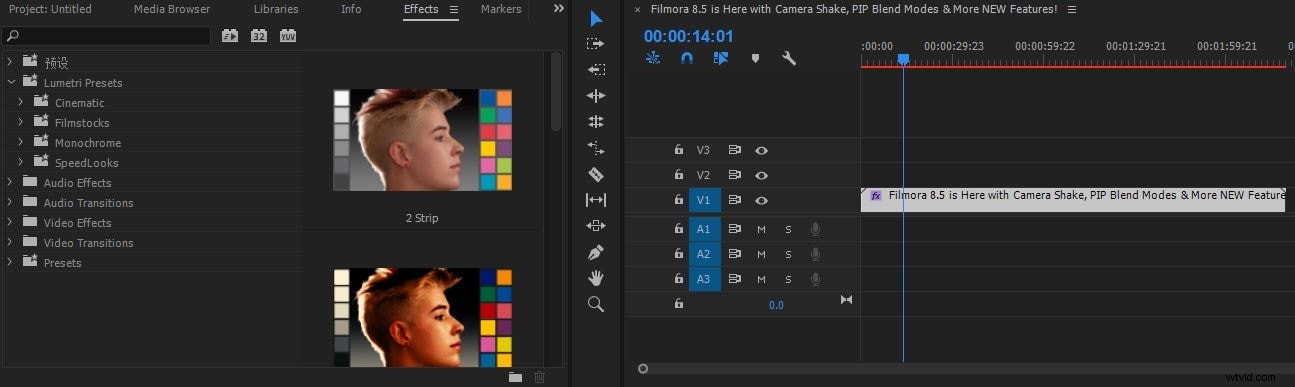
Metod 2:Använda förinställningar
På höger sida av Adobe Premiere Pros arbetsyta ser du en lumetri färgpanel som låter dig välja mellan ett stort antal förinställningar. Förinställningar gör att du automatiskt kan justera värden som ljusstyrka och kontrast, RGB-nivåer eller vitbalans. Det är dock inte alltid en bra idé att använda förinställningar eftersom de kan få dina bilder att se för mörka ut eller så kan färgerna bli övermättade och orealistiska.
Till vänster ser du en förhandsgranskningsskärm med vänster- och högerpilar som låter dig gå igenom alla förinställningar och se hur dina bilder ser ut när du använder en viss förinställning. Du kan också justera intensiteten för den förinställning du använder genom att flytta intensitetsreglaget åt vänster eller höger. Dubbelklicka på förhandsgranskningsskärmen om du vill använda en förinställning. Du kommer att kunna se ändringarna du har gjort på huvudskärmen och bestämma om dina bilder kräver ytterligare justeringar.
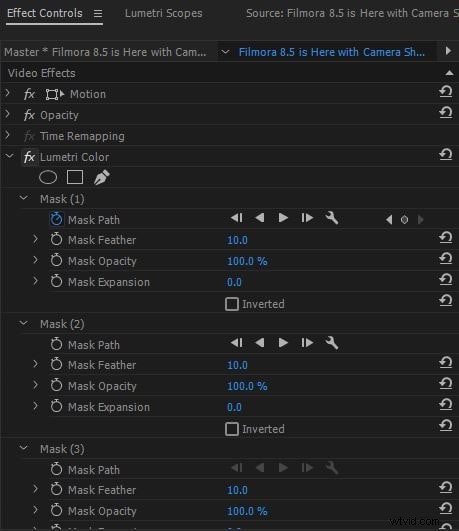
Metod 3:Gör färggraderingen manuellt
Även om du bestämmer dig för att använda en av förinställningarna måste du fortfarande finjustera dina bilder manuellt. I huvudfärgpanelen för lumetri ser du reglagen som gör att du kan justera mättnad, puls och skärpa i dina videoklipp. Om du klickar på funktionen "Grundläggande korrigeringar" kommer du att se en panel som låter dig justera värdena för vitbalans, kontrast, exponering, skuggor, högdagrar, nyanser, temperatur, vitt och svart.
För att skapa balanserade färger på dina videor, lek med skjutreglagen tills du hittar perfekta värden på varje skjutreglage. Denna process kan ta lite tid, eftersom att hitta rätt förhållande för alla dessa alternativ är en färdighet som tar lite tid att bemästra. Vi har täckt bara en av många effekter som kan användas för färgkorrigering och Adobe Premier Pro erbjuder många olika färgeffekter som kan användas för att förbättra kvaliteten på dina videor.
Färggradering är en konst som kräver mycket tid och engagemang, även om den tekniska delen är lätt att lära sig, kommer det att krävas mycket övning tills du är redo att göra denna process i en större skala. De flesta projekt kräver att du noggrant behandlar varje klipp du arbetar med och du måste vara noga med att alla klipp har åtminstone liknande färgvärden eftersom avvikelser lätt kan upptäckas av tittaren.
Kolla in videohandledningen här för att veta mer
