DaVinci Resolve är mycket kraftfull gratis programvara för färgkorrigering och klassificering av dina bilder, men många tycker att det är förvirrande och komplicerat. Den här översikten av Resolves färgsida kommer att reda ut saker och ting, så att du kan börja färgkorrigera och gradera dina klipp på nolltid.
Den här artikeln förutsätter att du redan har förkunskaper om hur man betygsätter klipp i annan programvara som Premiere Pro, Avid och FCPX, så jag kommer inte att prata om videoomfattningar och andra väsentliga färgkorrigeringar. Om du behöver komma igång från en mer elementär nivå, kolla in vårt inlägg om grunderna för färgkorrigering med Adobe Premiere innan du fortsätter.
Relaterade grunder för postfärgkorrigering med Adobe PremiereVi börjar med att granska de olika komponenterna i Resolve-gränssnittet. Färgsidan i Resolve har flera områden som samverkar för att du snabbt och enkelt ska kunna gradera dina klipp:
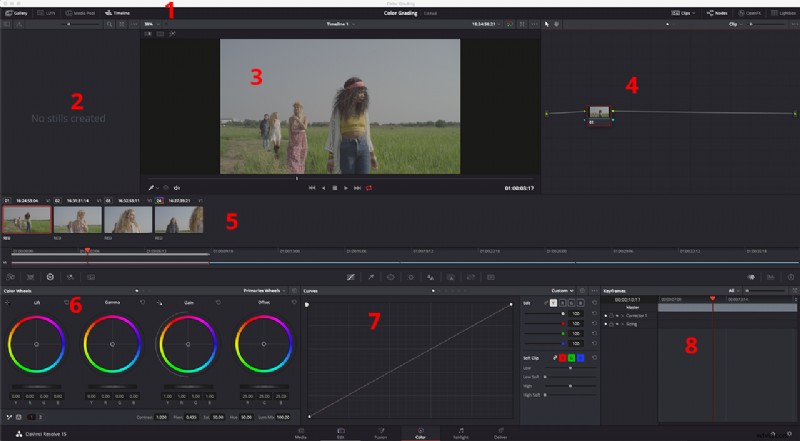
1. Gränssnittsverktygsfältet
Gränssnittsverktygsfältet låter dig dölja och visa olika delar av färgsidan. Den har knappar för Galleri, Tidslinje, Klipp, Noder, OpenFX och Lightbox. Inaktiva paneler har en avstängd knapp i gränssnittsverktygsfältet.

2. Galleriet
I det övre vänstra hörnet finns Galleriet. Det är här du lagrar stillbilder som du kan använda som referens när du betygsätter och matchar dina klipp i tidslinjen. Tagna stillbilder innehåller också betyg som du kan kopiera till andra klipp.
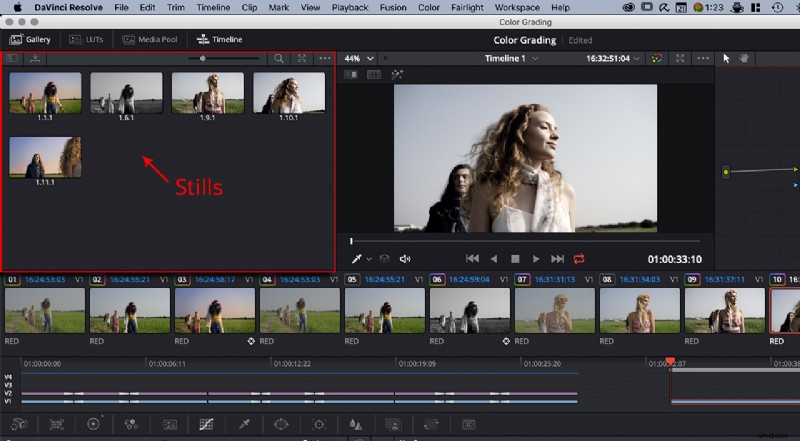
3. Tittaren
Viewer visar ramen för den aktuella positionen för ditt spelhuvud på din tidslinje så att du kan se vad du betygsätter. Med Viewer kan du också göra (1) Image Wipes och (2) Split Screens för att hjälpa dig med färgmatchning och förfina dina sekundära färgkorrigeringar genom att se dina val genom (3) Highlight se. Du kan också växla mellan tre andra olika typer av tittare — dessa är den förbättrade visningen (Alt/Alternativ + F), Fullskärmsvisning (Skift + F) och Cinema Viewer (Kommando/Ctrl + F).
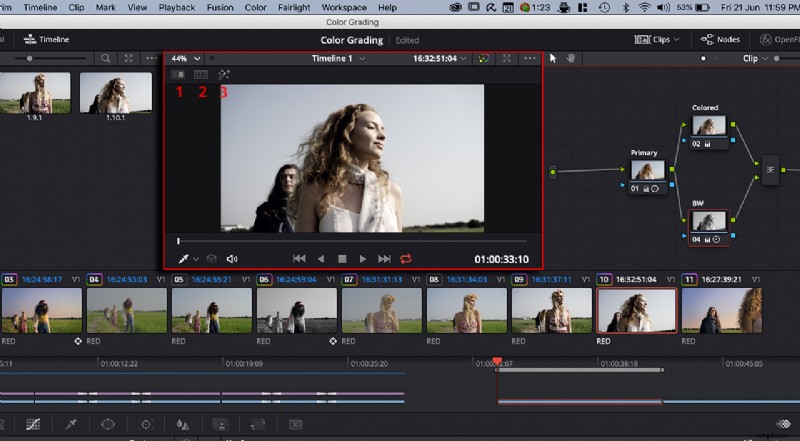
4. Nodredigeraren
Det är här du bygger ditt färgkorrigeringsnodträd. Du kan använda ett enda nodträd för grundläggande färgkorrigeringsuppgifter eller använda flera noder för mer komplexa färggraderingsjobb. Noder är anslutna linjärt från vänster till höger. Det finns olika typer av noder – seriell, parallell, lager, utanför och RGB splitter – den mest grundläggande är seriell nod.
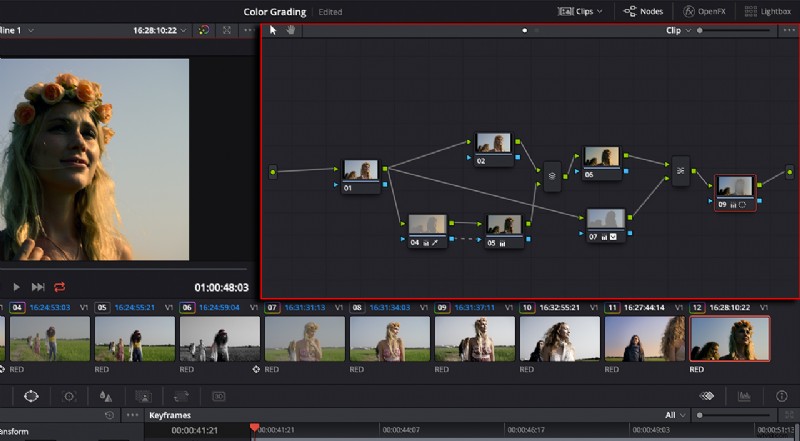
5. Tidslinjen
I mitten av skärmen finns tidslinjen. Det ger dig olika sätt att navigera i klippen i ditt projekt. Du kan se en tidslinje för miniatyrbilder genom att se till att "Klipp" är aktivt i gränssnittsverktygsfältet. En minitidslinje är också tillgänglig och kan ses genom att se till att "Tidslinje" är aktiv i gränssnittsverktygsfältet. Miniatyrbildens tidslinje kan visa dig om ditt klipp har betygsatts, källtidskoden, klippnummer och spårnummer och om det har flaggats. Den kan också visa antingen codec, klippnamn eller versioner av dina betyg.
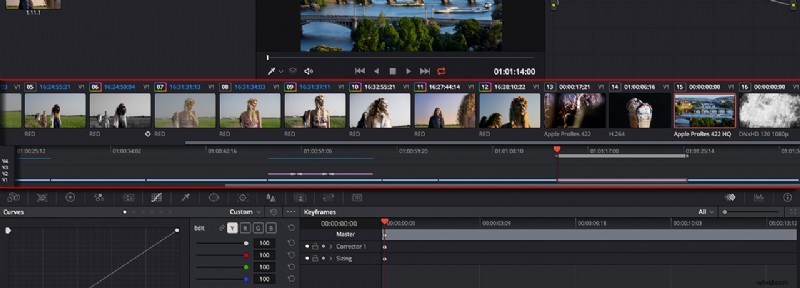
6. Vänster palett
I det nedre vänstra hörnet finns den vänstra paletten. Den här panelen består av olika uppsättningar verktyg för att göra primära justeringar för kontrast, färg och bearbetning av RAW-filer. Dessa paneler nås genom att klicka på motsvarande ikoner högst upp på panelen.
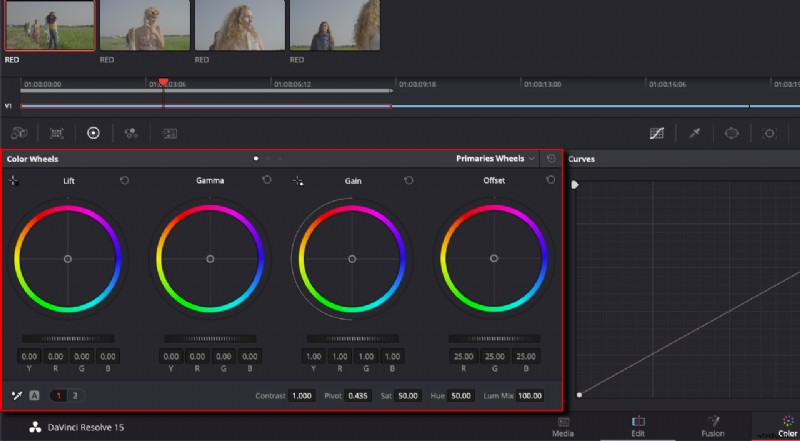
7. Mittpalett
Centerpaletten innehåller ytterligare verktyg med olika funktioner. De kan användas i kombination med de primära justeringarna från den vänstra paletten och inkluderar kurvor, kval, Power Windows, Tracker, Blur, Key, Sizing och Stereoskopiska 3D-paletter.
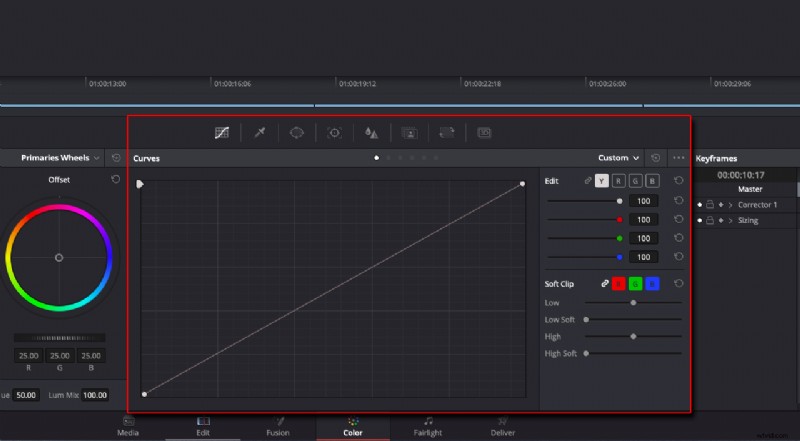
8. Keyframe Editor, Video Scopes och Information
Längst ned till höger i gränssnittet hittar du Keyframe Editor, Videoscopes och Information. Du kan växla mellan dessa paletter genom att välja lämpliga ikoner.
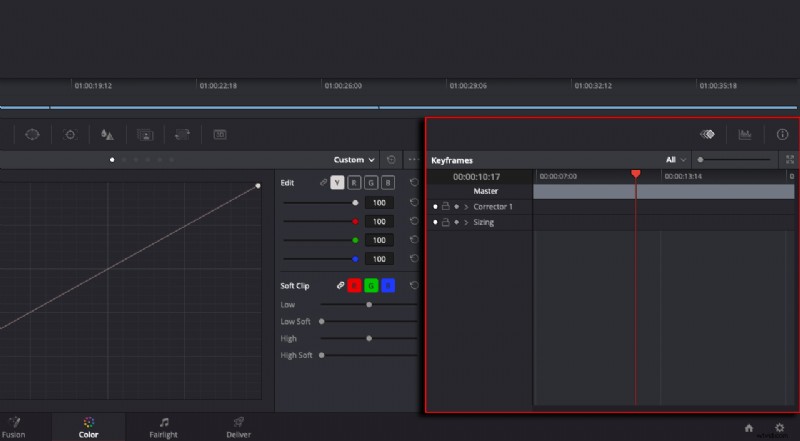
Rätta och betygsätta
Nu när du har en allmän uppfattning om gränssnittet, låt oss betygsätta ett klipp, så att du kan se tydligare hur varje panel fungerar tillsammans. Alla klipp som jag kommer att arbeta med är av Pond5 artist rotator, som börjar med detta Pond5 Exclusive videoklipp av en grupp vänner i ett risfält:
Gruppen av vänner går genom risfältet med rotator
Resolve låter dig justera Camera RAW-inställningar om du har en RAW-fil, och eftersom det här klippet är tillgängligt som en R3D-fil gjorde jag just det. Jag ändrade färgvetenskapen till IPP2, färgrymden till REDColor4 och Gamma Curve till REDlog Film. Ett annat alternativ är att använda färghantering för hela ditt projekt och ställa in färgvetenskapen på antingen DaVinci YRGB, DaVinci YRGB Color Managed, ACEScc eller ACEScct.
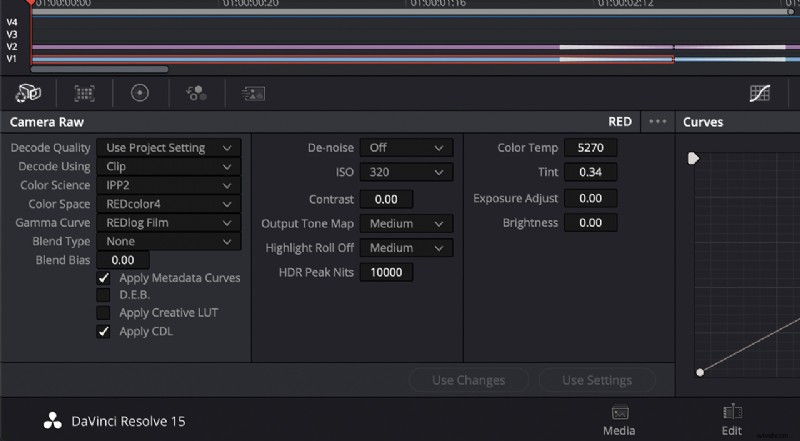
Nu har vi en väldigt platt bild att börja med och vi kan börja betygsätta. Observera dock att du inte behöver göra detta. Det är bara min personliga preferens att använda riktigt platta klipp.
Jag kommer bara att göra några grundläggande betyg här, eftersom mitt mål med den här handledningen är att visa dig hur du använder DaVinci Resolve i dina egna färggraderingsuppgifter.
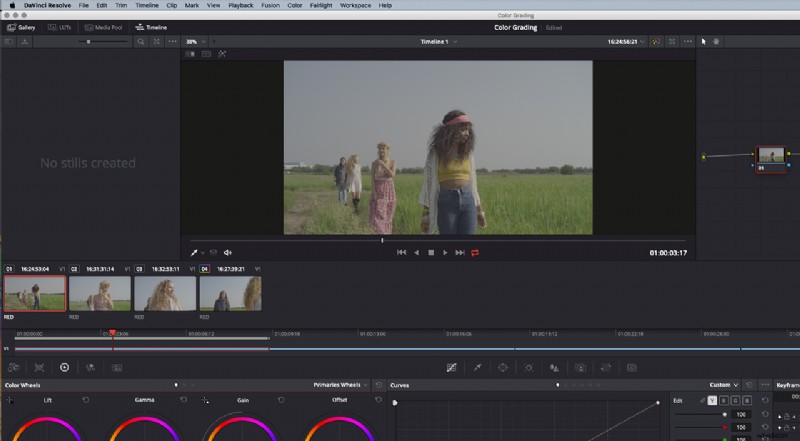
Med hjälp av Primaries Wheels gör jag ett primärt betyg på den första noden – det är alltid en bra idé att börja med en grundfärgskorrigering innan du lägger till en look till dina klipp.
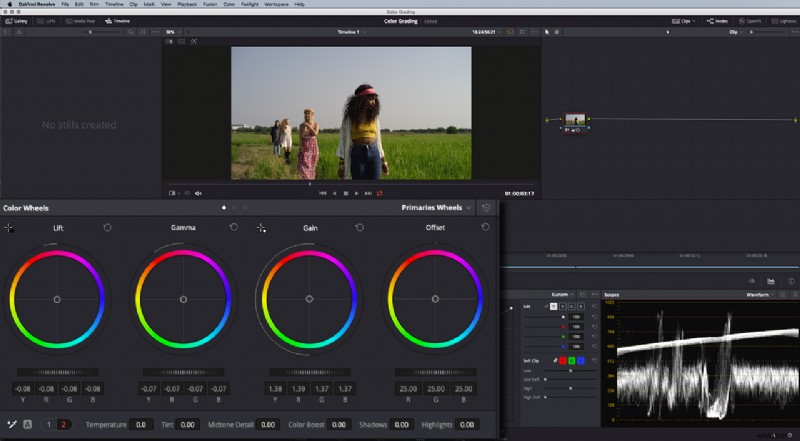
En annan praxis som jag starkt rekommenderar är att korrekt märka dina noder. När du betygsätter kommer du att märka att du lägger till fler och fler noder på dina klipp. Det är mycket lättare att veta vad varje nod gör om de är korrekt märkta. För att lägga till en etikett till din nod, högerklicka på den, välj Nodetikett och skriv in ett namn.
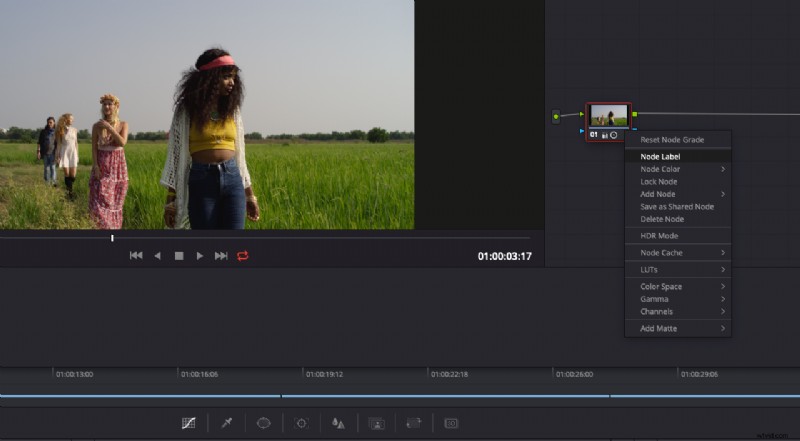
Jag kan nu lägga till en Utseende , eftersom jag redan har skapat en grundläggande färgkorrigering. Jag lägger till en ny seriell nod genom att högerklicka på min första nod och sedan gå till Lägg till nod och välj Serial . Du kan tänka på en seriell nod som en ny korrigering som du lägger ovanpå din tidigare korrigering. Som praktik är det alltid en bra idé att skapa ditt utseende på en separat nod.
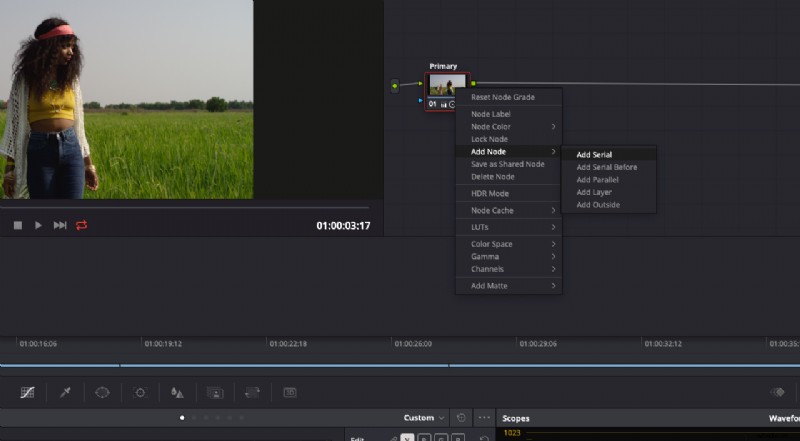
Jag ökade temperaturen och justerade Lift, Gamma och Gain för att ge mitt klipp en varm look. Du hittar temperaturkontrollen i de delade justeringskontrollerna längst ned på den vänstra paletten. Observera att det finns två sidor, och var och en ger dig olika kontroller.
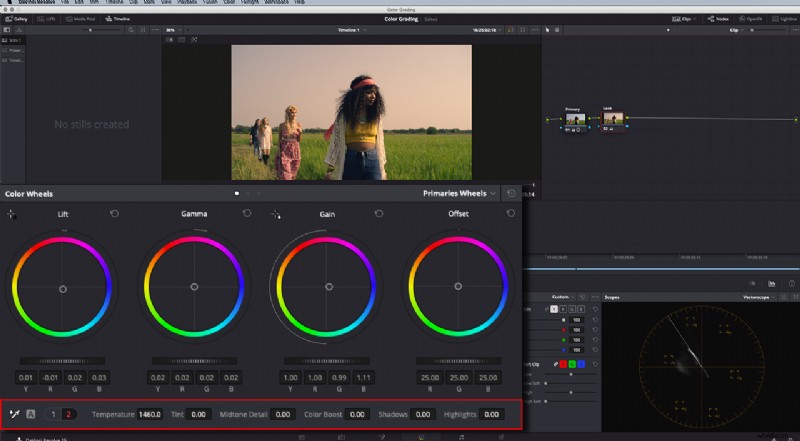
Nu ser det här bra ut, men jag vill ha en blåare himmel, så jag kommer att göra en sekundär färgkorrigering genom att lägga till en annan nod. Jag högerklickar på min Look-nod och går sedan till Add Node och väljer Parallell Node .
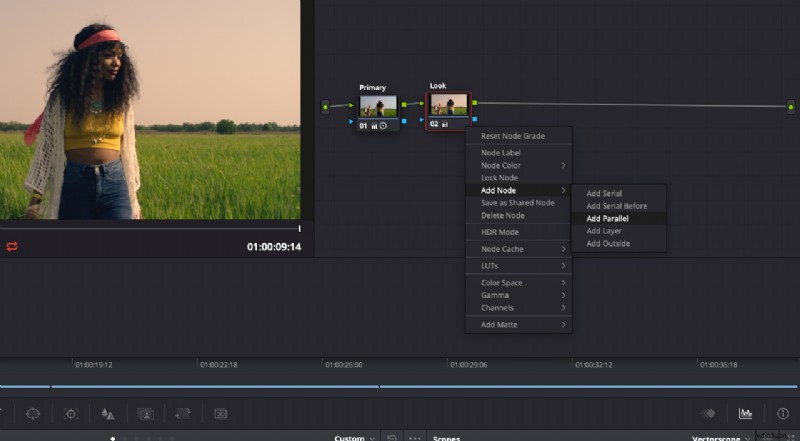
Du kommer att märka att det finns en ny nod under min befintliga nod, och båda använder samma källingång. Utsignalen från dessa två noder går sedan till en parallell mixernod. En parallell mixer kombinerar utgångarna från två eller flera noder till en enda utgång.
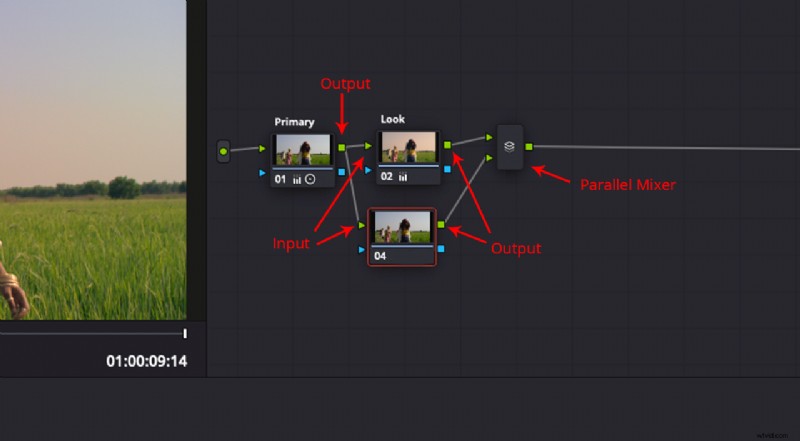
Medan den nya noden är vald går jag till mina kvalificeringar . Min muspekare kommer att ändras till en pipett och jag klickar på himlen för att knappa in den och justerar sedan tangenten med värdena Nyans, Mättnad och Luma i kvalificeringspaletten.
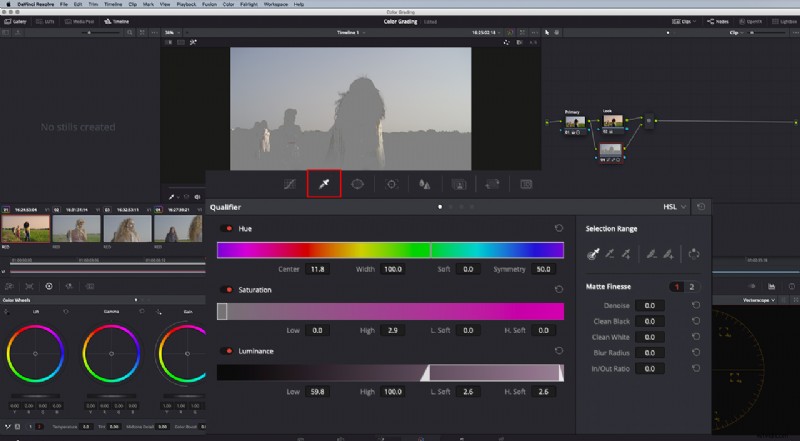
Min himmel är lite på den gulaktiga sidan på grund av det applicerade utseendet. Detta skulle vara en svår uppgift att knappa ut, men att använda en parallell nod gör att jag kan använda min primära färgkorrigerade nod som källa för min inmatning för att enkelt skapa nycklar, eftersom jag använder färginformationen från den första noden för nyckling .
Du kan se din nyckel genom att slå på Highlight Wand ikon. De tre ikonerna i det övre högra hörnet av Viewer ger dig olika sätt att se din nyckel. Jag använder alternativet "Highlight B/W" så att jag kan se en svartvit bild av min matta.
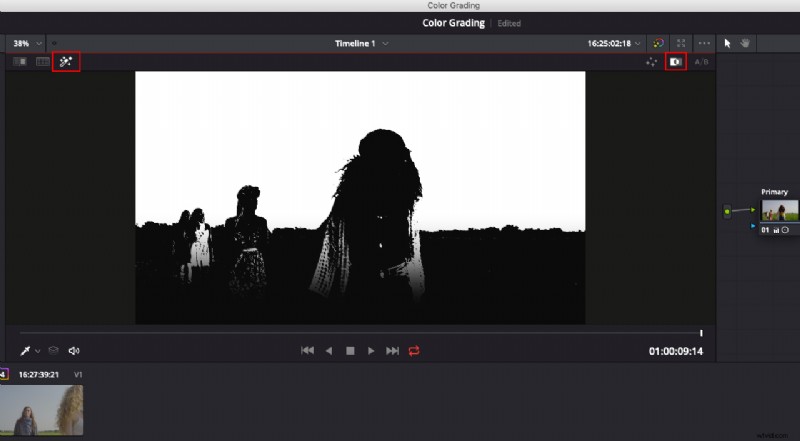
Jag märkte att några av tröjorna i klippet också håller på att låsas upp, så jag måste lägga till en mask för att bara välja himlen. I Resolve heter en mask Windows eller Power Windows . För att se till att min nya nod är vald, lade jag till ett linjärt fönster
Jag sänkte mitt Gamma lite och ökade värdena för Saturation och Color Boost för att få en blåare himmel.
En sista sak som jag kommer att lägga till i det här betyget är en enkel vinjett, så att jag kan ge mer fokus till tjejen framför. Välj Layer Mixer nod, högerklicka sedan på den, välj "Lägg till nod" och välj "Lägg till seriell." Lägg till ett cirkelfönster till din nya nod och ändra storlek på den. Slutligen, invertera fönstret, så att du bara påverkar områdena utanför cirkeln. Nu kan du minska värdet på Gamma till din personliga smak.
Så här ser det här klippet ut före och efter färggradering i Resolve:
Nu när vi har slutfört vårt betyg kan vi även tillämpa det på andra klipp. Resolve har ett mycket snabbt och effektivt sätt att göra detta. Högerklicka på visningsprogrammet och välj Grab Still för att skapa en stillbild i Galleriet.
Välj alla oklassade klipp på din tidslinje genom att skift-klicka på miniatyrerna. Klicka på den skapade stillbilden i galleriet, högerklicka sedan och välj "Använd betyg." Detta fungerar ännu bättre om du har en trehjulig mus. Du kan använda den tredje knappen för att lägga ditt betyg mycket snabbare på andra klipp.
Resolve tillämpar nodträdet och betyget från stillbilden på de valda klippen på tidslinjen.
En av de klassiska utseendena i filmer är Bleach Bypass. Och det här är något som är väldigt enkelt att göra i Resolve. Låt oss tillämpa den här stilen på ett annat Pond5 Exclusive-klipp från samma serie med rotator.
Gruppen av vänner går genom risfältet med rotator
Skapa först ett primärt betyg på din första nod, högerklicka sedan på denna nod och lägg till en ny seriell nod.
Byt namn på den nya noden och lägg sedan till en annan nod, den här gången genom att välja en lagernod .
Du kommer att märka att lagernoder ser lite ut som parallella noder. Den största skillnaden är att de har en lagerordning, med de lägre noderna prioriterade. Layer Mixer ger dig också möjligheten att skapa blandningslägen.
Jag döpte om min andra nod till "Delvis" och sänkte sedan mättnadsvärdet till 35. Jag valde min lägsta nod och satte mättnaden till noll. Därefter valde jag Layer Mixer och ställde in blandningsläget till Softlight.
Och här är före och efter av vår bild:
Om du har sett Schindlers lista eller Pleasantville , bör du känna till den här looken. Att använda den här sortens betygsstil hjälper mycket att fokusera på ett specifikt element i en viss bild.
Skapa ett primärt betyg och lägg sedan till en ny seriell nod. Medan din andra nod är vald öppnar du kvalificeringspaletten och väljer ett element i visningsprogrammet. I den här bilden valde jag kvinnans bandana. Jag bytte också till "Highlight"-vy så att jag kan se min nyckel.
Du kommer att märka att klänningen för personen bakom henne också väljs ut. En snabb och enkel lösning på detta är att skapa ett böjt fönster och skapa ett urval runt bandanan.
Människorna går i skottet, så jag måste spåra det böjda fönstret också. Färgsidan har en inbyggd spårare som är riktigt snabb och kraftfull. Gå bara till Spårningspaletten och beroende på var ditt spelhuvud är kan du antingen börja spåra ditt skott framåt eller bakåt.
Bandanan svänger också in och ut bakom tjejen, vilket skulle vara lite svårare att spåra automatiskt, så jag bestämde mig för att göra detta manuellt. Först skapade jag en ny kurvmask genom att trycka på ikonen Curve Window med ett plustecken. Jag valde sedan de andra delarna av bandanan, öppnade min Tracker-palett och ändrade läget till "Frame." Nu flyttar jag helt enkelt fönstret så att jag kan följa bandanasvansens rörelse på egen hand. Du kommer också att märka att det genereras nyckelrutor varje gång jag justerar mitt fönster.
Nu när jag har ställt in allt lägger jag till en ny nod och den här gången lägger jag till en Outside Node . Den yttre noden vänder på alfa eller matt för föregående nod. Detta ger dig mer flexibilitet, snarare än att bara vända ditt fönster, eftersom du kan manipulera färgerna för varje nod separat.
För att göra en riktigt bra svart-vit bild använder vi RGB-mixern istället för att bara minska mättnaden i den här bilden. Öppna paletten RGB Mixer och kontrollera sedan Monochrome kryssrutan för att göra allt svartvitt. Jag kommer också att justera reglagen för mina RGB-kanaler, så att jag kan lägga till en bättre kontrast till bilden.
Och så här ser vårt slutbetyg ut:
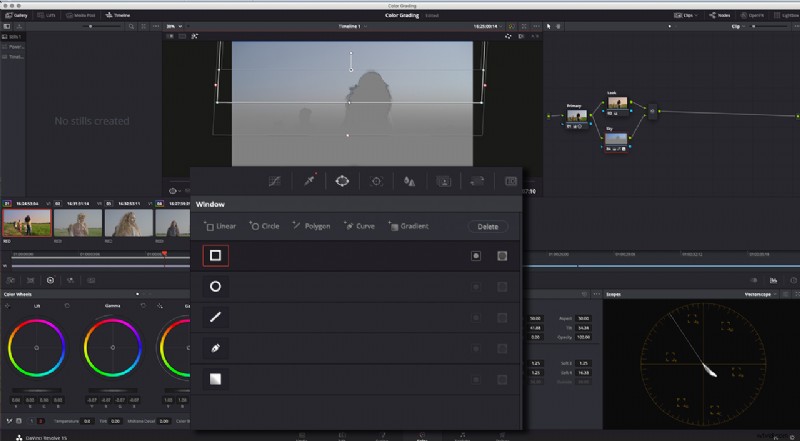
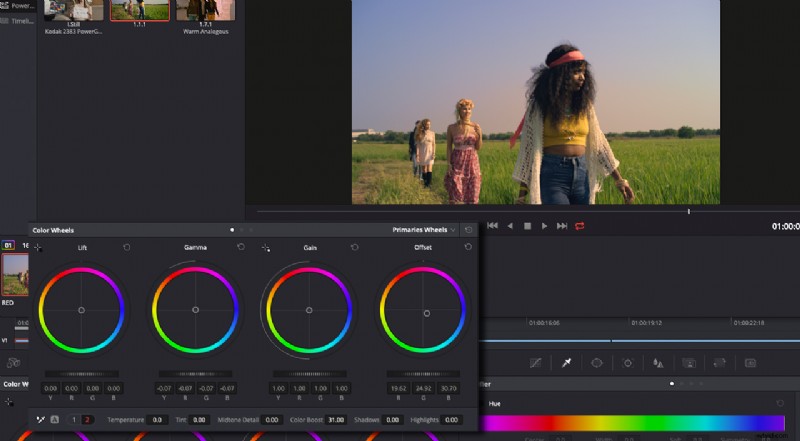
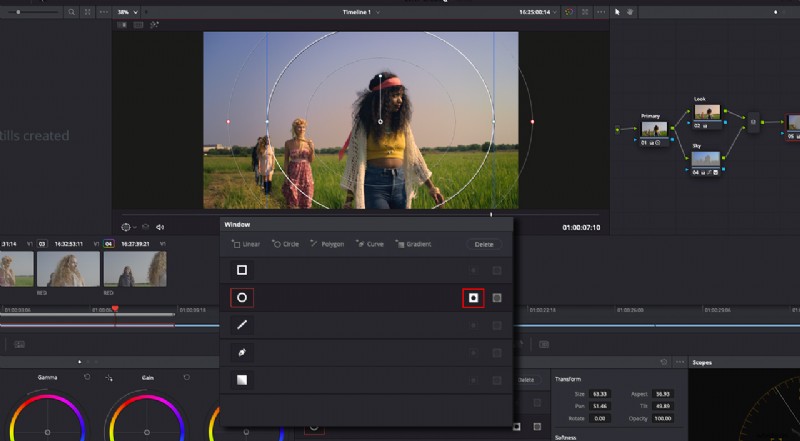
Tillämpa din färggrad på andra klipp
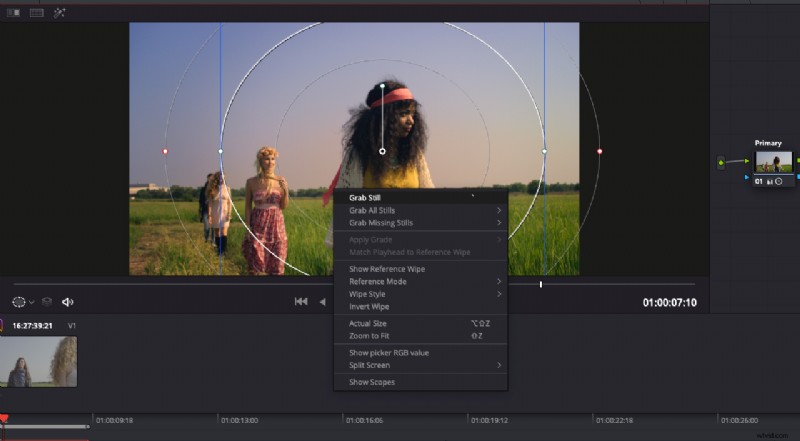
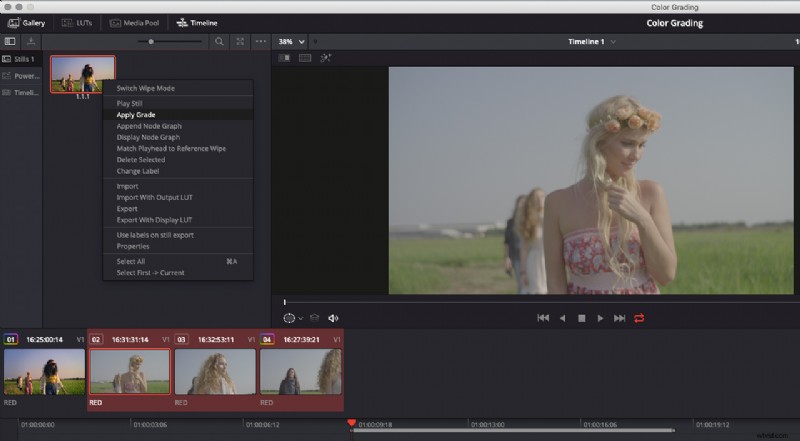
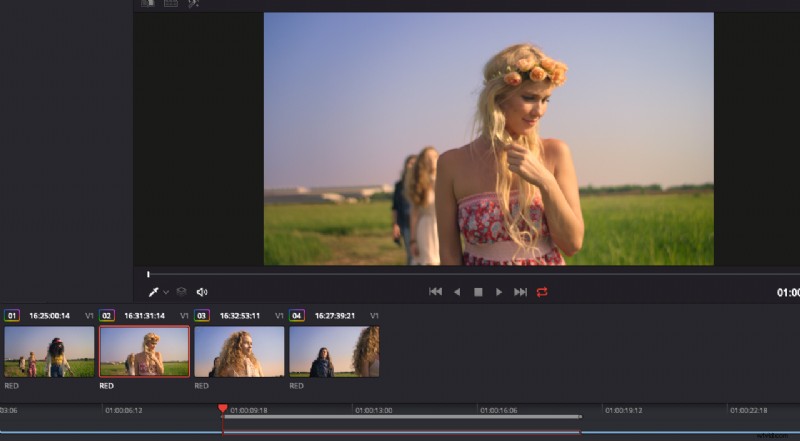
Skapa en grundläggande Bleach Bypass-look
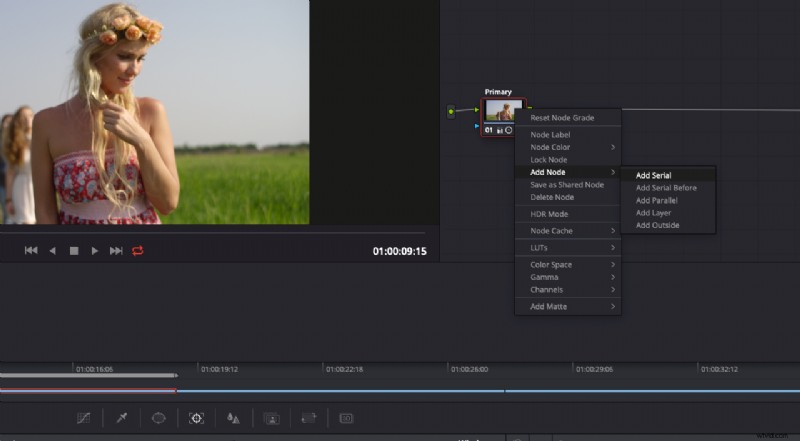
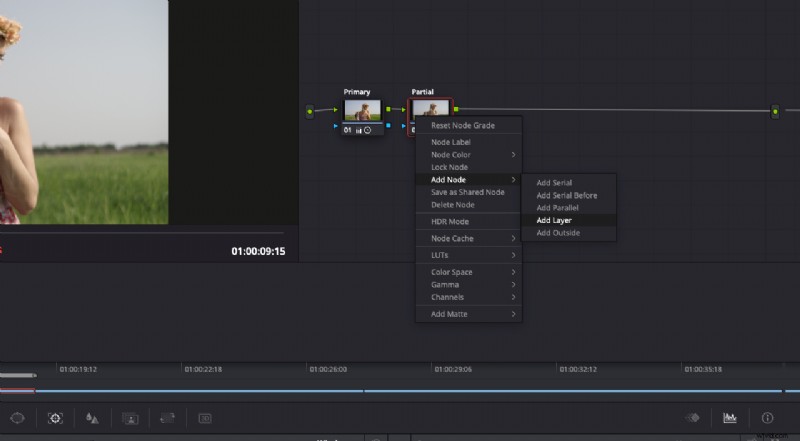
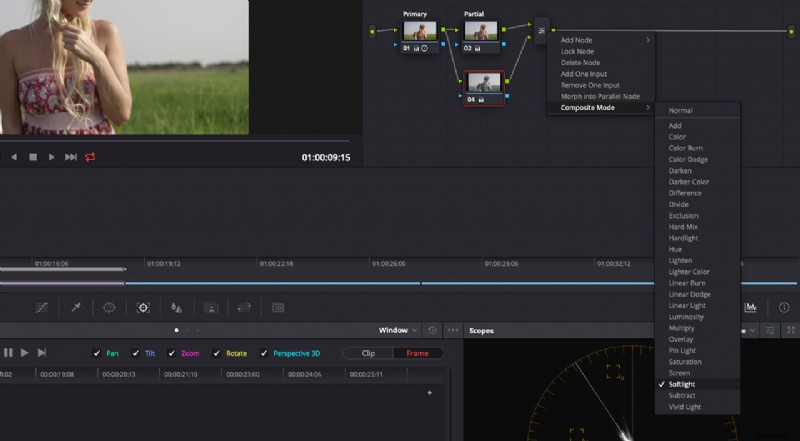
Skapa en färgdiskordanslook
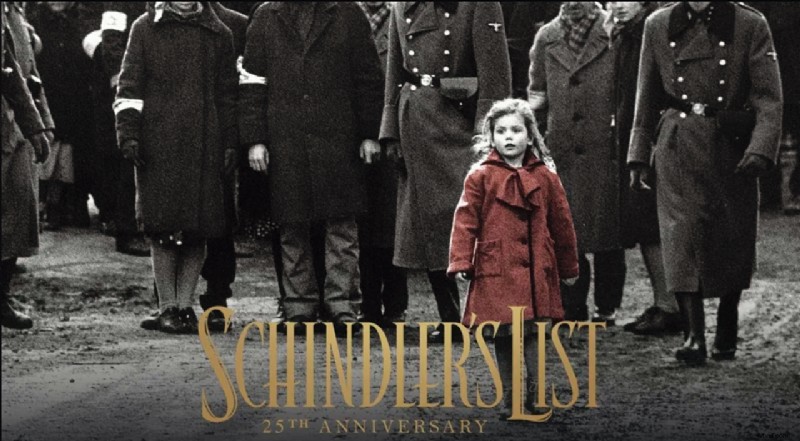
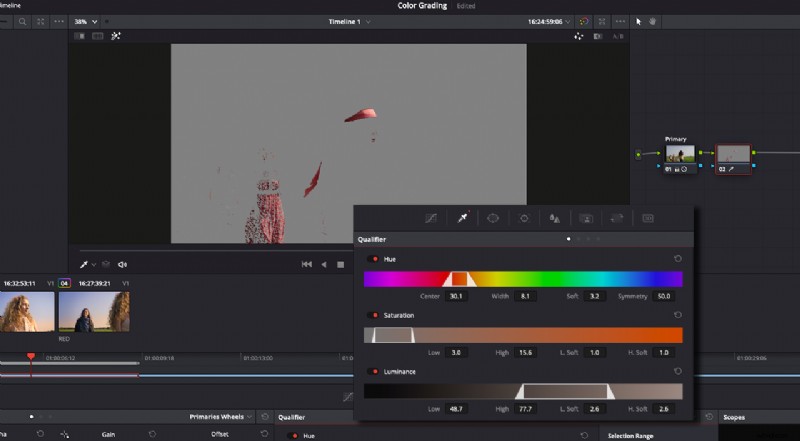
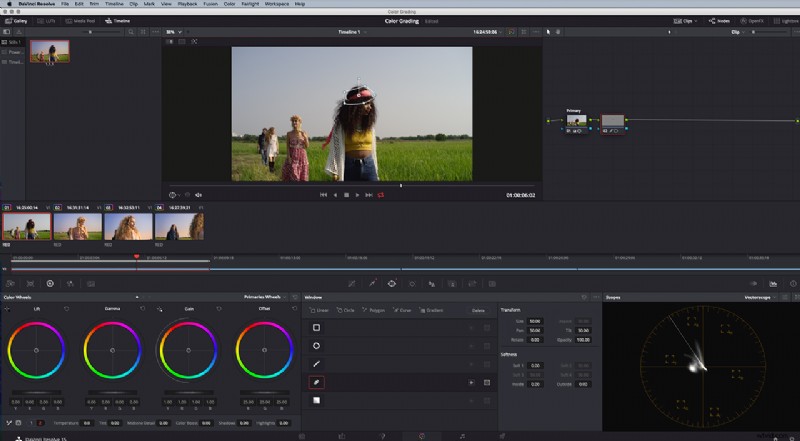
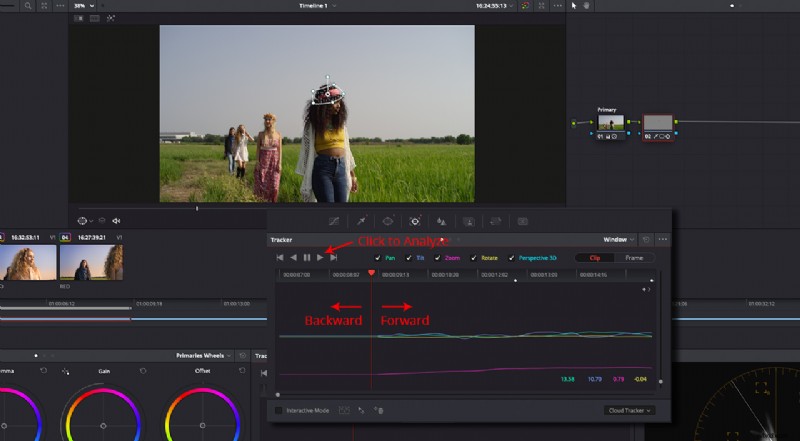
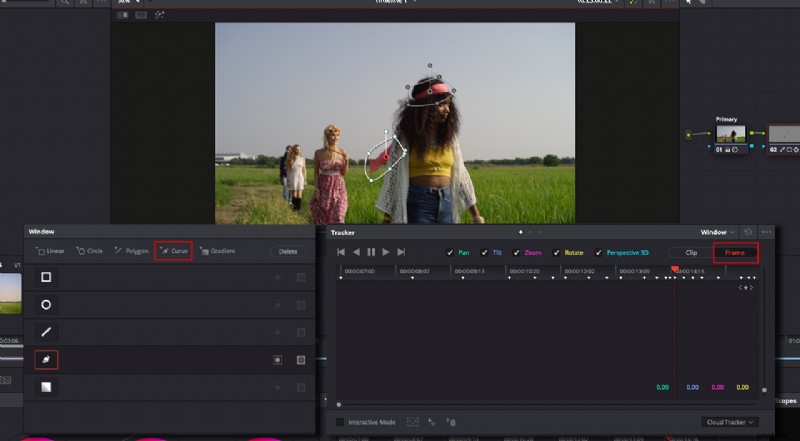
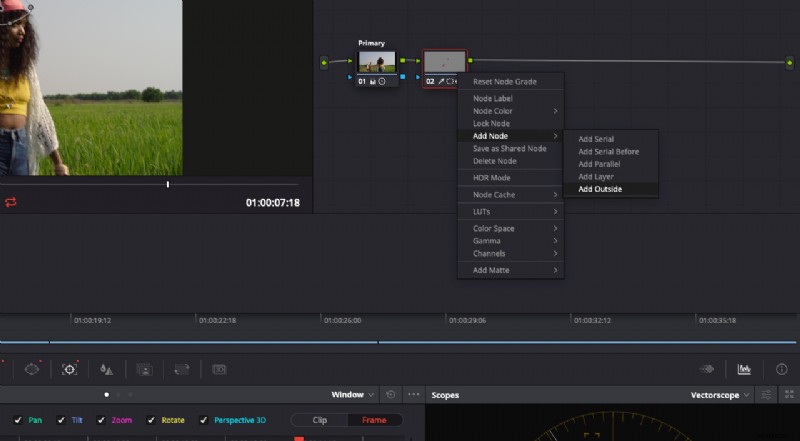
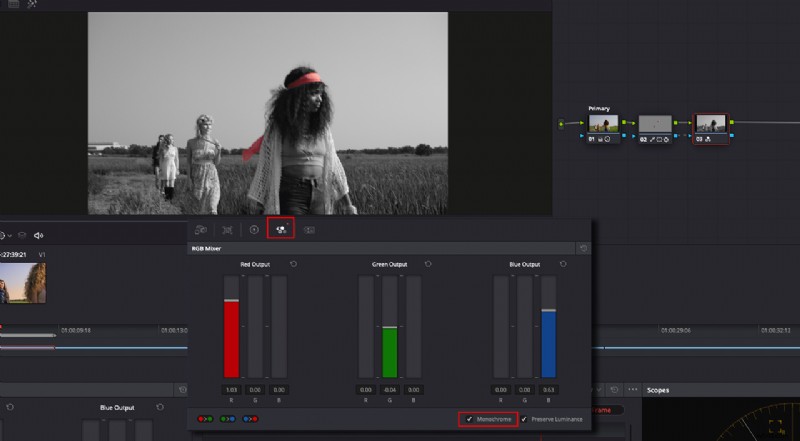
Vi har täckt mycket i den här handledningen, inklusive spårning och nästan alla noder som är tillgängliga i Resolve. Förhoppningsvis gör detta att DaVinci Resolve känns lättare att lära sig. Jag använde för det mesta bara de grundläggande verktygen i färgsidan här, så föreställ dig vad du kan göra när du börjar använda de mer avancerade verktygen. DaVinci Resolve är gratis och du kan ladda ner det via Blackmagic Design-webbplatsen.
