Artikeln nedan innehåller fullständig information om hur man spelar in röst eller ljud direkt med Sony Vegas Pro (Magix Vegas Pro) plattform. En intressant egenskap hos detta avancerade programvaruverktyg låter användare spela in röst över tidslinjen utan att göra ytterligare ansträngningar. Den här möjligheten verkar för bra för alla de användare som älskar att lägga till sin egen röst eller gillar att kommentera mellan videoklipp.
Relaterad artikel:Hur man redigerar ljud i Vegas Pro>>
Det råder ingen tvekan om att Vegas Pro kan ge dig så många kvalitetsfunktioner, men det finns två stora problem att använda detta mjukvaruverktyg:för det första är den höga kostnaden eftersom du måste betala $599 för att få det här verktyget på din enhet och för det andra fungerar det. endast i Windows-miljö eftersom det inte är kompatibelt med Mac. Så människor som letar efter ett Mac-kompatibelt gratisprogram för videoredigering kan gå till Wondershare Filmora eftersom det innehåller alla önskade funktioner med avancerade redigeringsverktyg. Du kan ladda ner gratis testversion av wondershare Filmora från dess officiella webbplats.
Så här spelar du in voice over i Sony Vegas Pro:
Denna uppgift kan slutföras med hjälp av följande enkla steg:
Steg 1:Importera mediefiler:
Först och främst måste du öppna din programvara i din Windows-miljö och sedan dra önskad videofil till tidslinjen.
Steg 2:Stäng av ljudet eller rösten för video:
Om du funderar på att lägga till din egen röst till någon redan skapad videofil genom att ta bort den redan befintliga rösten så är det mycket lättare att göra. Stäng helt enkelt av det befintliga ljudet. Det kan göras genom att trycka på M eller Mute-knappen som finns i mjukvarufönstret längst upp till vänster.

Steg 3:Lägg till röst:
Nu kan du lägga till din röst eller något annat ljudspår på dämpad video. För detta måste du klicka på rubriken för spåret och sedan välja alternativet Infoga ljudspår från rullgardinsmenyn. För att komma åt den här funktionen från genvägen kan du använda Ctrl+Q från tangentbordet.
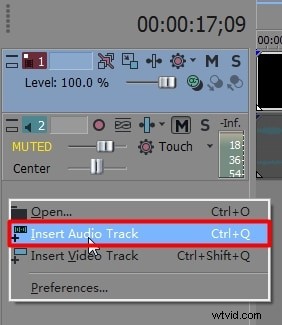
Så snart du börjar med ovanstående redigering kommer ett ljudspår att börja dyka upp under din ursprungliga videofil. Placera ditt handtag på den specifika delen av videon där du vill starta externt tillagd ljudspår eller om det krävs från början, placera sedan ditt handtag i början av videofilen. Välj knappen Spela in som är tillgänglig under förhandsgranskningsfönstret på programvarans skärm.
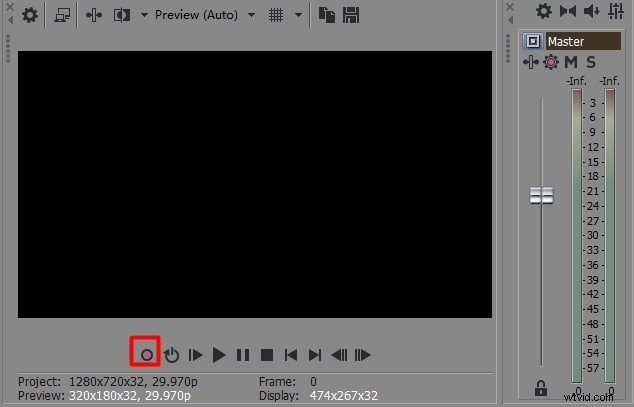
Det kommer omedelbart att börja spela in och få vågor samt gröna bilder kommer att börja visa status för ljudfilen som läggs till video.
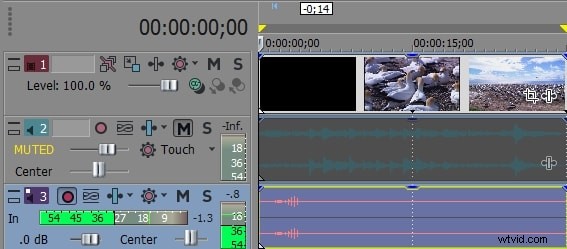
Om du vill stoppa inspelningen tillfälligt, använd Paus-knappen och programvaran hjälper dig att spara din videofil på önskad plats. När du vill starta om inspelningsprocessen igen, använd inspelningsknappen igen.
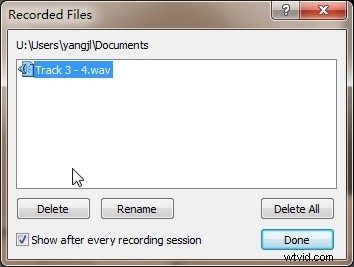
Steg 4:Spara projekt:
När din redigeringsuppgift är över, tryck på Spara alternativet och ditt projekt kommer nu att vara tillgängligt för direkt uppladdning till sociala mediers webbplatser.
