Jag ser många människor frågar i de flesta forum att hur man beskär MKV-filer för att ta bort svarta staplar eller spara utrymme, etc. Men ingenting har fungerat där. Om du är den som vill beskära MKV-videor utan att förlora videokvalitet, kommer du att bli exalterad över denna enkla och kraftfulla MKV-beskärare i den här artikeln.
Det stora MKV-beskärningsverktyget är Wondershare Filmora (ursprungligen Wondershare Video Editor). En streckad rektangel låter dig beskära vilket område som helst från MKV-filen efter behag och förhandsgranskningsfönstret i realtid kan låta dig se beskärningseffekten omedelbart. Om du inte är nöjd, gör det enkelt igen. Viktigast av allt, det finns nästan ingen kvalitetsförlust.
1 Importera MKV-videor till denna MKV-beskärare
När du har startat den. Välj "16:9 Widescreen" eller "4:3 Standard" för att öppna redigeringsgränssnittet. Därefter måste du ladda dina lokala MKV-filer till denna MKV-beskärare. För att göra det, klicka bara på alternativet "Importera" i det övre vänstra hörnet av gränssnittet för att bläddra och importera filerna du vill ha eller dra och släpp målfilerna direkt från mappen till denna MKV-beskärare. Sedan måste du dra en av dina MKV-videor från den här appens album till tidslinjen.
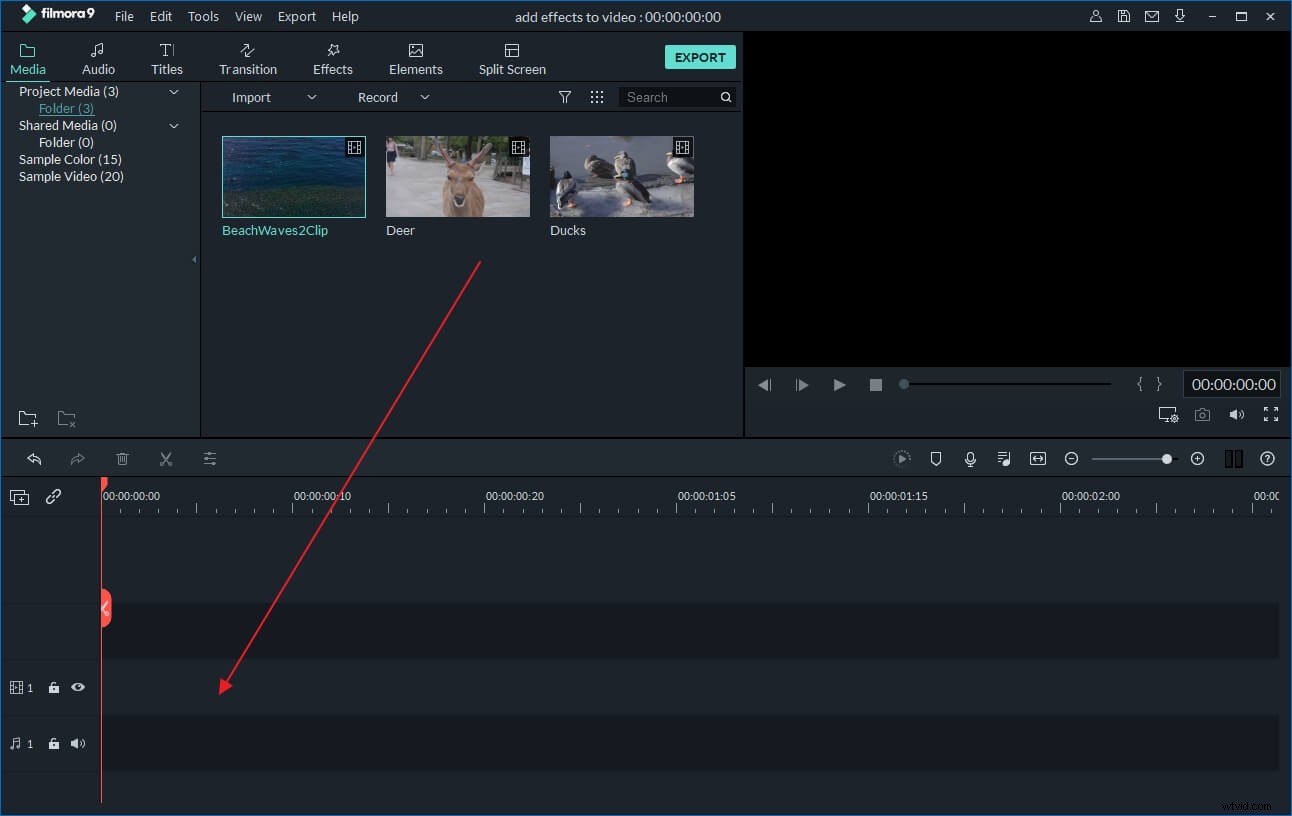
2 Beskär MKV-video
Högerklicka på filfältet på tidslinjen och välj alternativet "Beskär". Omedelbart kommer ett beskärningsfönster att dyka upp.
Här kan du se två förhandsgranskningsfönster och det vänstra har en streckad rektangel. Tryck på "Spela"-knappen för att spela upp filen och dra och flytta sedan ett hörn av den streckade rektangeln för att välja vilket videoområde du vill ha. Och du kan se effekten i realtid i det högra förhandsgranskningsfönstret. När allt är ok klickar du bara på "Ok" för att spara inställningen.
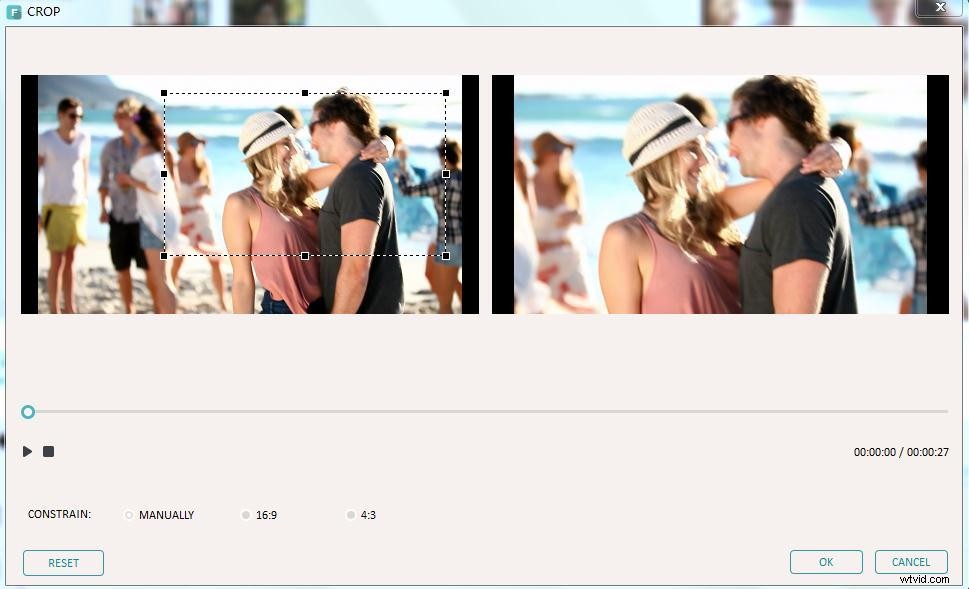
3 Exportera den nya MKV-filen
Tryck på "Skapa"-knappen för att öppna dess utdataformatfönster. Här får du fyra utdatametoder. Om du fortfarande vill exportera en ny MKV-fil, gå bara till kategorin "Format" och välj MKV som utdataformat. Observera att den här appen också låter dig ställa in några andra parametrar som videoupplösning, bithastighet och bildhastighet etc. För att göra det, klicka bara på alternativet "Avancerade inställningar" nedan för att göra dessa inställningar där.
