Nuförtiden används videor mer och mer på företagswebbplatser som demos, tutorials, prover och evenemangsintroduktioner. Att lägga till en logotyp som vattenstämpel kan skydda upphovsrätten och hjälpa till att marknadsföra ditt varumärke också. Här är en steg-för-steg-videohandledning om hur du lägger till vattenstämpel eller logotyp till din video:
Som vi kan se från videon ovan är det väldigt enkelt att lägga till vattenstämpel eller logotyp till video med Wondershare Filmora. Filmora, som är tillgängligt på både Windows och Mac, är inte bara ett idealiskt verktyg för att redigera dina videor, utan också ett av de bästa verktygen för videovattenstämpel som finns tillgängliga idag. Förutom att använda en statisk bild som logotyp eller vattenstämpel, tillåter det användare att skapa videovattenstämplar helt enkelt genom att lägga till en video med funktionen Bild-i-bild. Låt oss kolla steg för steg nedan.
Du kanske också gillar: Hur man lägger till logotyp eller vattenstämpel till YouTube-video>>
Hur man lägger till vattenstämpel:Vattenmärk en video med video eller foto [4 steg]
Steg 1:Lägg till video- och vattenstämpelfiler i Filmora Video Editor
Du kan antingen klicka på knappen "Importera" i det primära fönstret och välja filer från din dator, eller bara spela in videor direkt till programmets mediebibliotek med din webbkamera eller annan videoinspelningsenhet. Denna programvara för videovattenstämpel stöder nästan alla vanliga video- och bildfilformat, såsom MP4, WMV, AVI, JPG, JPEG, BMP, PNG, JPG, etc.
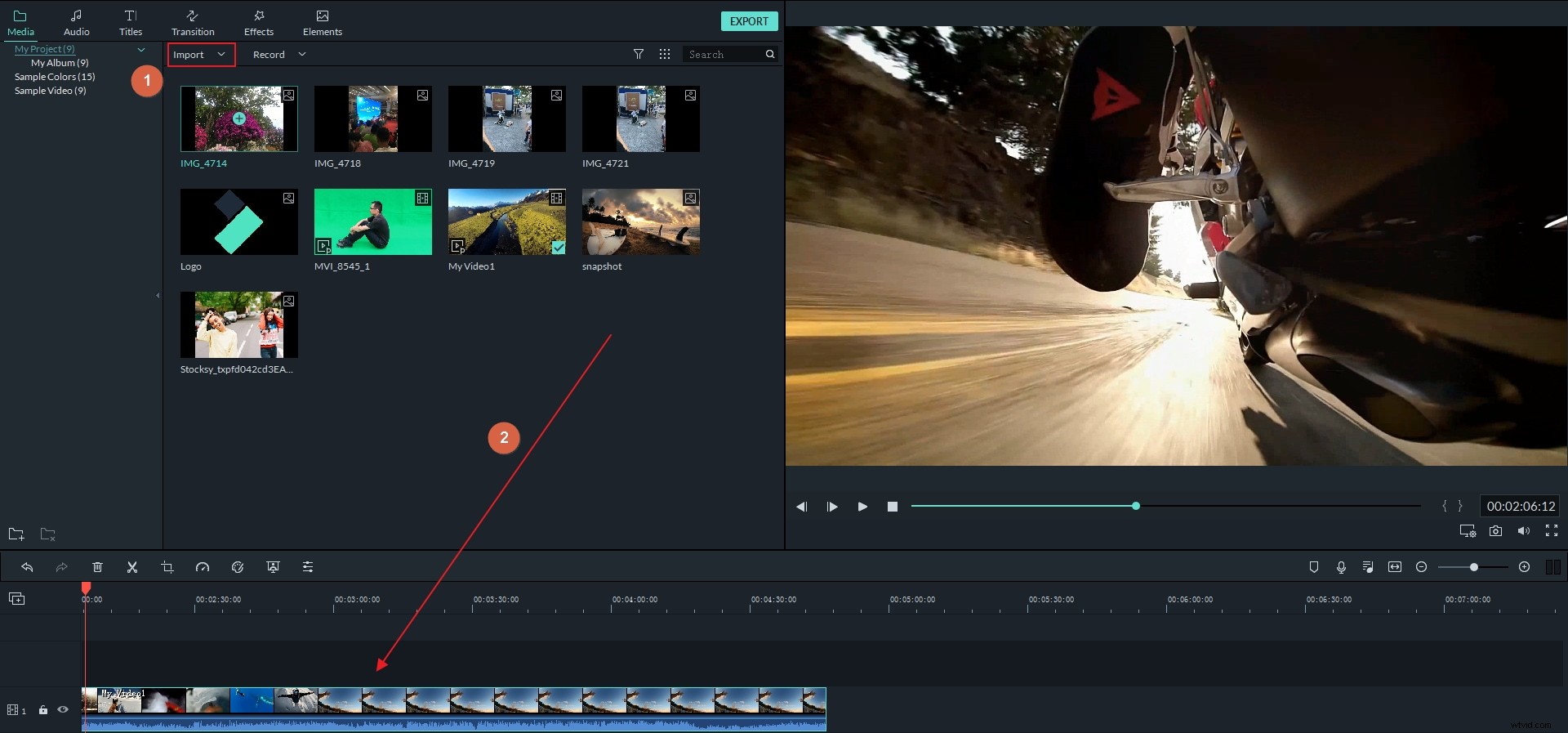
Steg 2:Lägg till video- och vattenstämpelfiler på tidslinjen
Bakgrundsvideon ska vara på det första spåret på tidslinjen, medan video-/bildklippet som fungerar som en vattenstämpel ska dras och släppas på spåret ovanför bakgrundsvideospåret. Sedan kan du förlänga varaktigheten för vattenstämpelbilden eller klippet till samma som bakgrundsvideon. För att göra det måste du hänga musen i slutet av vattenstämpelklippet tills ikonen "dubbelpil"-markören visas, dra den sedan till samma varaktighet som bakgrundsvideon.
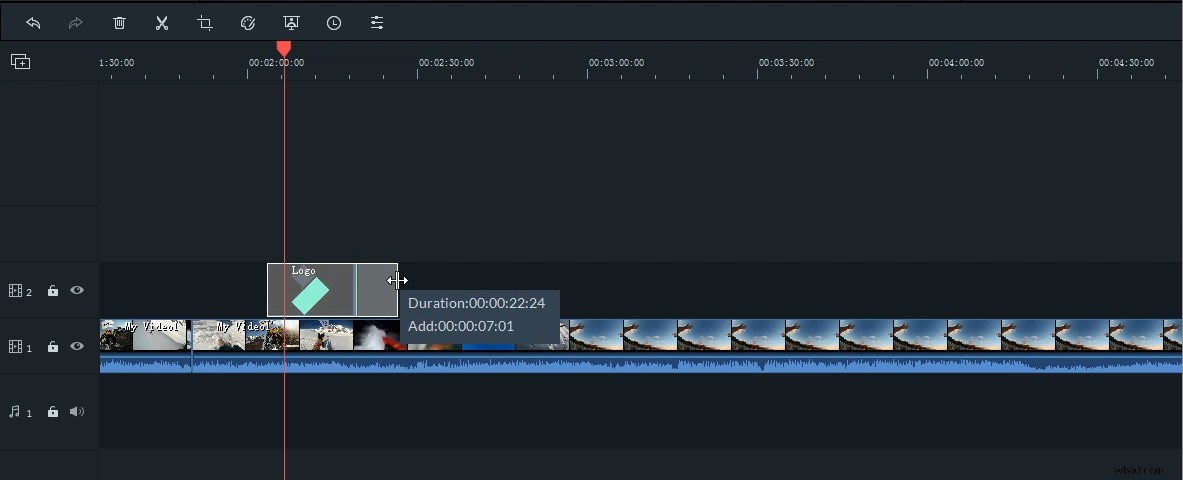
Steg 3:Justera vattenstämpel
Genom att dubbelklicka på vattenstämpelklippet kan du anpassa det med transformationer, sammansättning, rörelse, form samt lägga till en kant/skugga, etc till det. Dess omvandlingar inklusive position, skalning, rotation och sammansättningsinställningar som blandningsläget och logotypens opacitet. Byt till fliken Färg och rörelse för att göra färggradering och tillämpa rörelseeffekter.
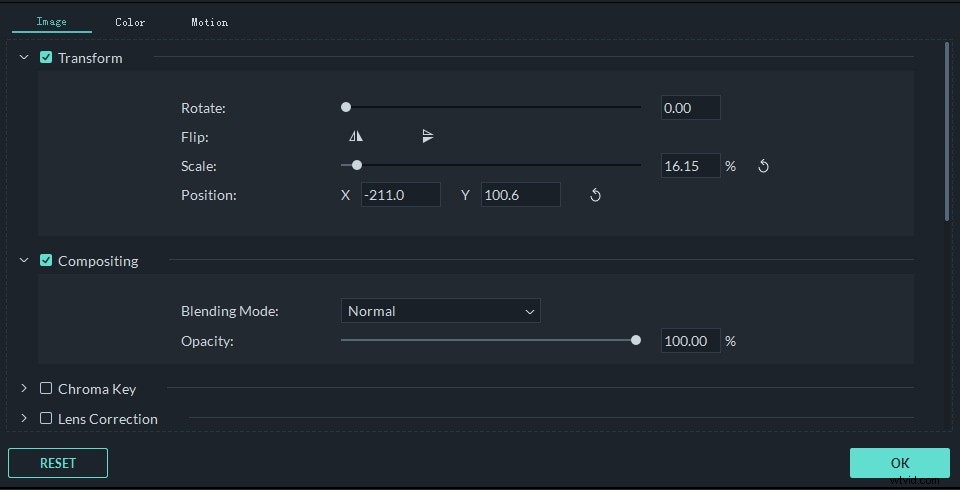
Rörelse :Välj bland mer än 30 typer av rörelseeffekter för att göra vattenstämpeln animerad. Det kommer att finnas ett tecken när rörelse läggs till i en vattenstämpel.
Position :Placera musen på vattenstämpelklippet och dra det någonstans i förhandsgranskningsfönstret. Eller dra skjutreglaget Position
Storlek :Dra handtagen runt vattenstämpelklippet för att ändra storlek på det.
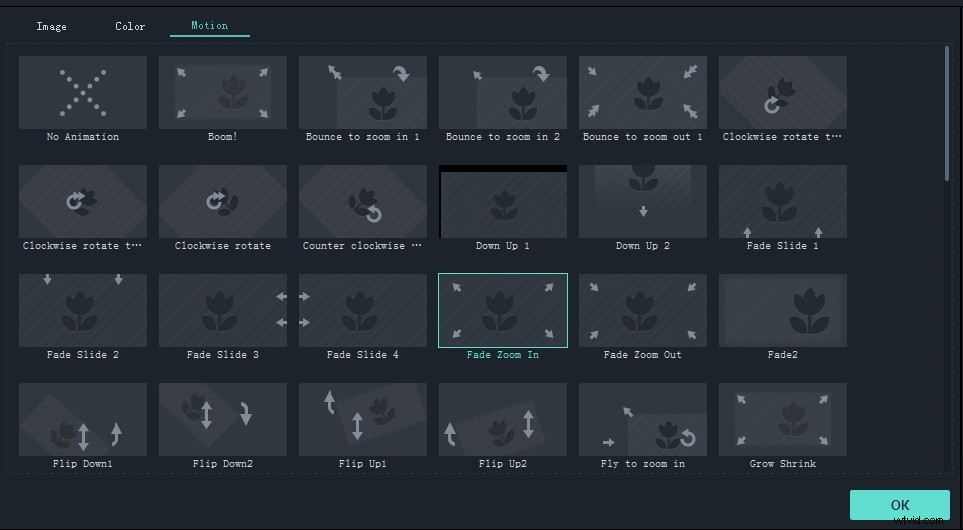
Filmora låter dig också anpassa formen på din logotyp. Gå till Effekter fliken och välj Verktyg under Filter menyn, välj Bildmask och dra den inom logotypen i spåret.
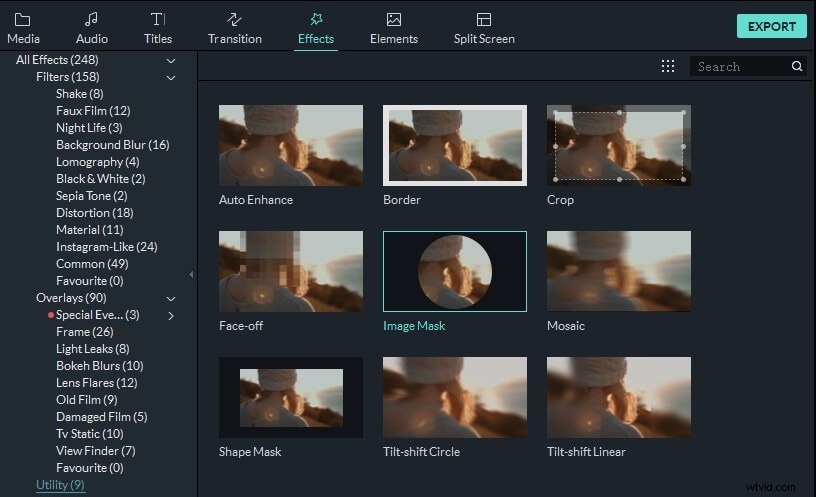
Dubbelklicka på logotypen på tidslinjen och du kommer att se några maskförinställningar. Välj en mask och finjustera dess position, bredd, höjd och fjäderinställningar för att få ett perfekt utseende.
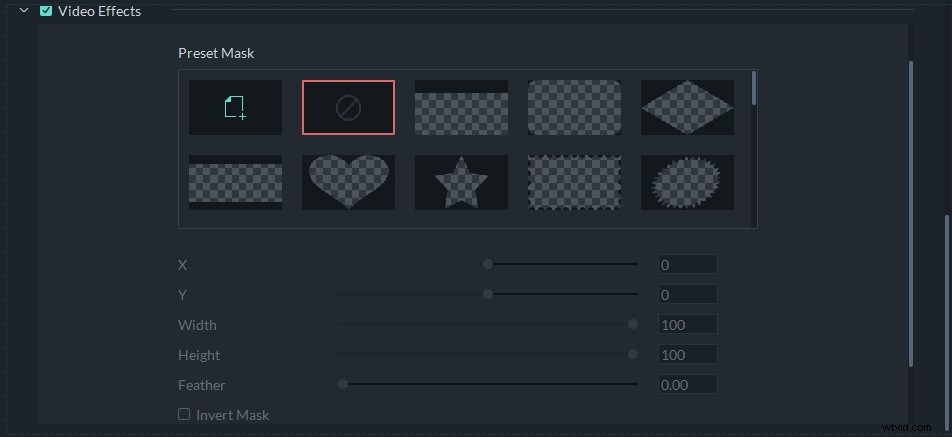
Steg 4:Spara vattenmärkta videor
När du är klar med anpassningen av videovattenstämpel, klicka på "Exportera". Du kan spara vattenmärkta videor i nästan vilket format du vill genom att klicka på "Formatera". Om du vill dela dina videor på YouTube, gå direkt till YouTube-fliken och ladda upp vattenmärkta videor där. Du kan också skapa videor för mobila enheter och bränna till DVD för säkerhetskopiering.
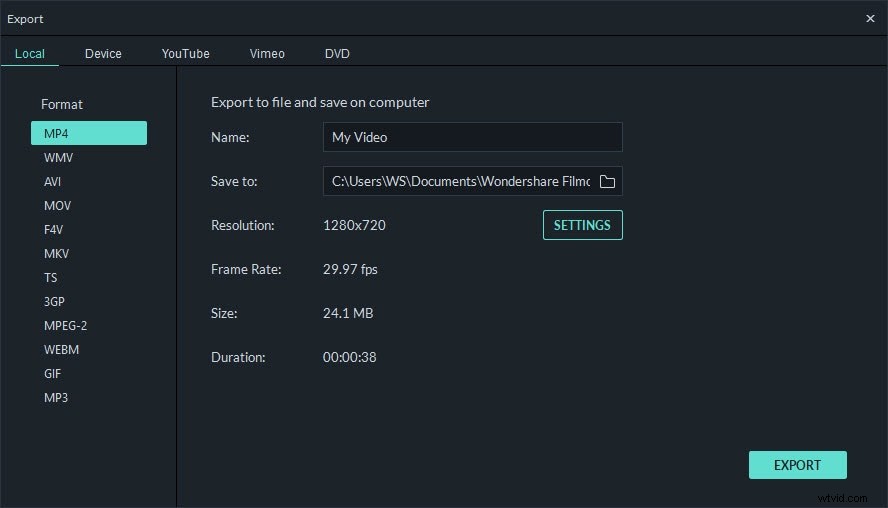
Tips :Förutom videovattenstämplar tillhandahåller Filmora även andra videoredigeringsfunktioner som att lägga till bakgrundsmusik, foton, specialeffekter, etc.
Relaterat: Hur man gör en PIP-video enkelt
aWatermark Video Online gratis med Media.io Online Video Editor
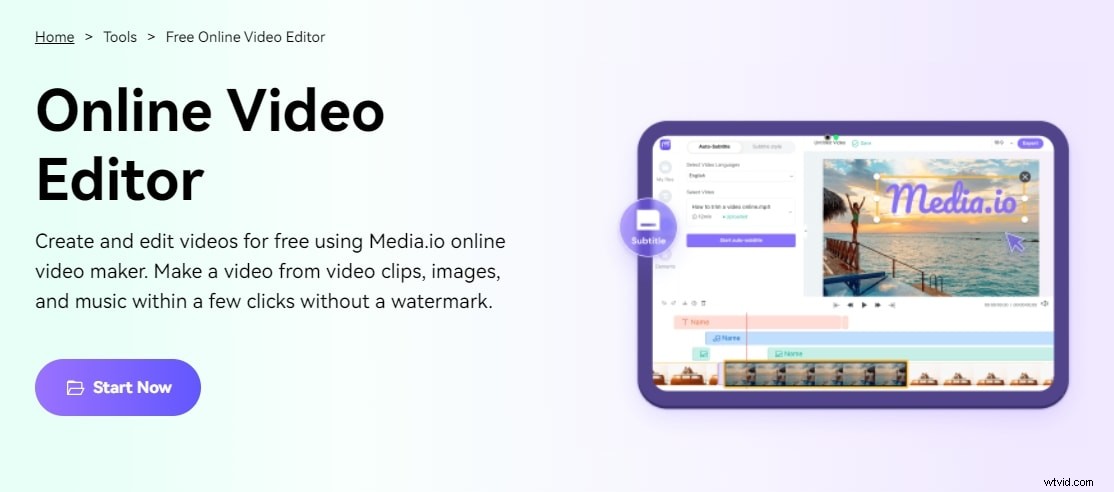
Många företagswebbplatser använder nu videor som en del av sin innehållsstrategi. Du kan skydda din upphovsrätt genom att använda ditt företags logotyp som vattenstämpel. Om du inte vill installera någon programvara på din dator kan du prova några videoredigerare online. Här kommer jag att rekommendera Media.io gratis online videoredigerare, som ger ett utmärkt verktyg för att lägga till vattenstämplar till dina videor. Du kan anpassa text- eller bildvattenstämpeln och exportera videon på nolltid.
Här är en steg-för-steg-instruktion om hur du lägger till din vattenstämpel eller logotyp i en video:
Steg 1 :För att lägga till en vattenstämpel till en video, gå till Media.ios onlinevideoredigeringsgränssnitt, klicka på Ladda upp media alternativ. Alternativt kan du dra och släppa videon till videoredigeraren eller klistra in länken till YouTubes URL.
Steg 2 :När du har laddat upp din video, klicka på alternativet Text på vänster sida för att inkludera en textvattenstämpel i videon. Alternativt kan du ladda upp en PNG- eller JPG-bildlogotyp genom att välja Ladda upp media igen. Textstorlek, transparens och placering av vattenstämpeln kan nu anpassas.
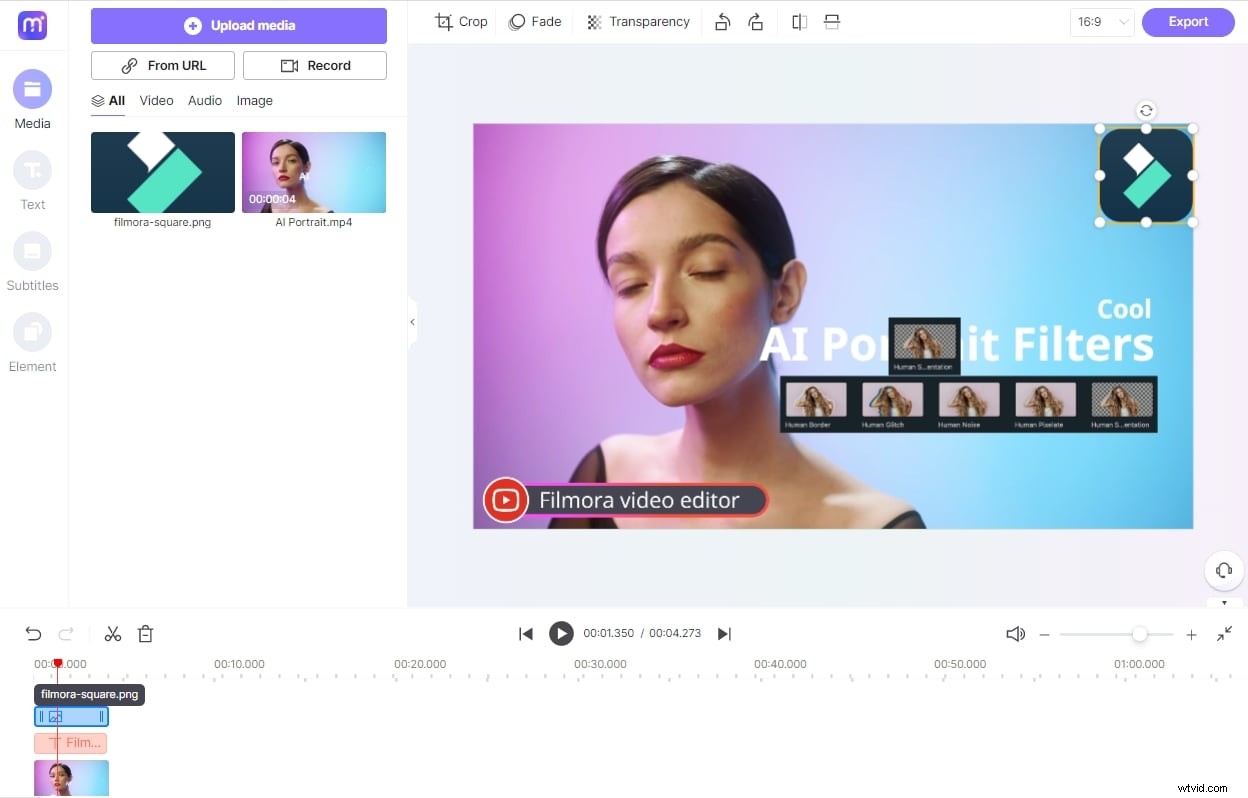
Steg 3: Text- eller bildvattenstämpeln kommer att placeras på videon. Klicka på knappen Exportera för att spara resultatet om du är nöjd med resultatet. Välj Ladda ner från rullgardinsmenyn för att ladda ner den nya videon till din enhet.
