Hur man fixar undertexter osynkroniserade
Öppna eller inbäddade bildtexter orsakar vanligtvis inga problem. Dold bildtext, å andra sidan, kan mycket väl vara osynkroniserad, eftersom de läggs till som en separat fil och olika fel är möjliga.
En annan situation:du måste ändra en första video. Du vill till exempel lägga till en introduktion eller klippa ut ett par scener. Helt uppenbart kommer undertexterna att ändras och inte överensstämma med soundtracket.
Goda nyheter:för att synkronisera tillbaka dem behöver du ingen speciell kostsam programvara, eftersom vi har en gratislösning för dig!
Clideo-tjänsten fungerar online och sparar därmed minnesutrymme på din pryl. Vi kräver ingen registrering, så du kan börja arbeta med ditt projekt direkt utan att logga in eller id-verifiera. Alla våra verktyg är användarvänliga och intuitivt omfattande, men om du fortfarande behöver hjälp kan du hitta en kort och tydlig manual på verktygets hemsida.
Fortsätt läsa och ta reda på vad du ska göra om undertexter inte är synkroniserade.
-
Ladda upp en video och undertexter
Öppna Clideos Subtitle Shifter i valfri webbläsare och ladda upp en video. Du kan bara dra och släppa den önskade filen till sidan, trycka på knappen "Välj fil" och plocka upp bilden från din personliga enhet, eller välja en inspelning från molnlagring med hjälp av rullgardinsmenyn.
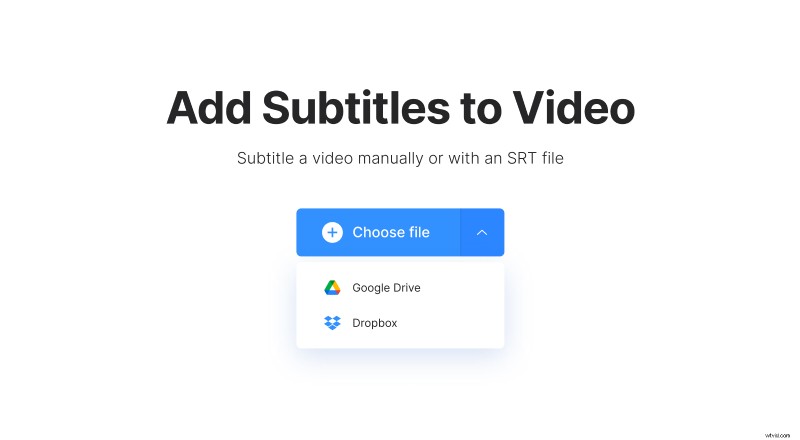
-
Lägg till undertexter
Troligtvis har du redan färdiga bildtexter för din bild, så du bör välja alternativet "Ladda upp .SRT". Du kan också lägga till undertexter manuellt eller generera dem automatiskt.
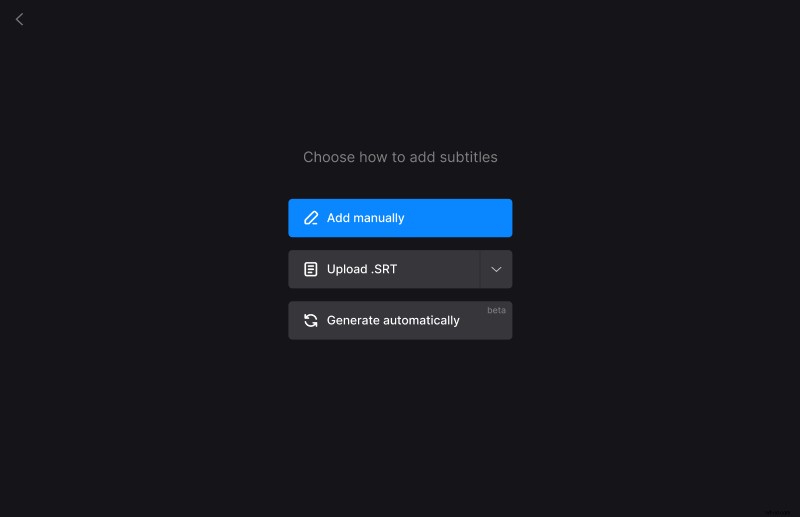
-
Synkronisera undertexter
För att synkronisera undertexter med ett fotavtryck, dra dem bara längs tidslinjen under spelaren. Du kan också ställa in de exakta tidsstämplarna i rutorna i den högra rutan.
För att flytta alla undertexter på en gång, klicka på alternativet "Börja vid" längst upp till vänster på tidslinjen. Sedan kan du antingen ange den nya tiden och klicka på "OK" eller dra den blå vertikala linjen i tidslinjen för att ange den nya startpunkten.
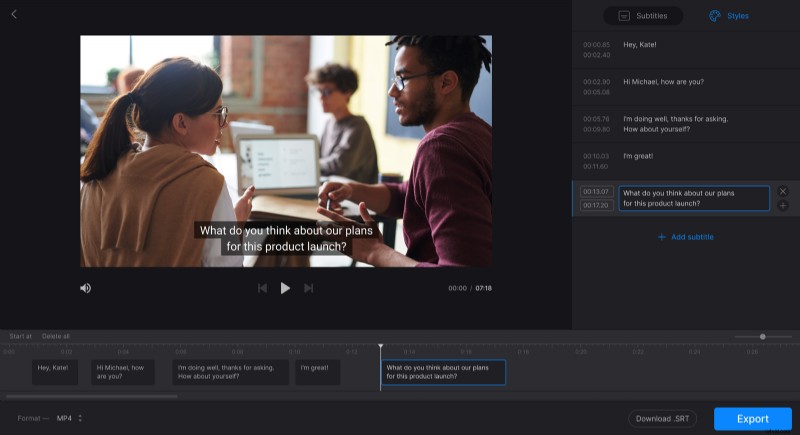
Vårt verktyg tillåter också textredigering:ändra innehållet i bildtexterna, välj deras teckensnitt, storlek, färg, justering och placering på skärmen.
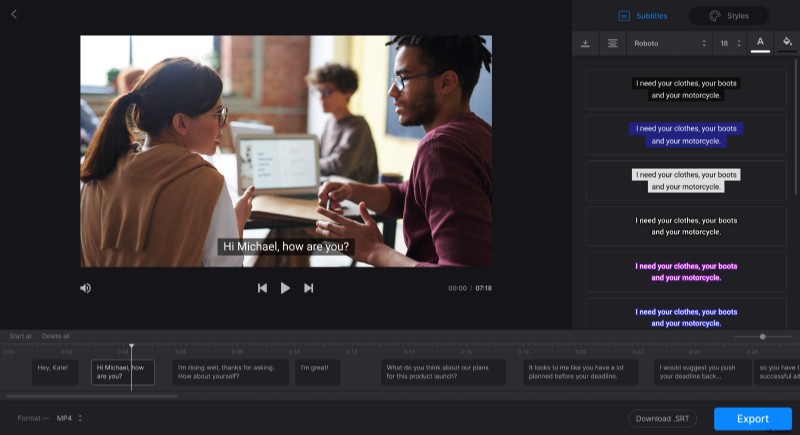
När du är klar kan du ladda ner förnyade undertexter och spara dem som en separat .SRT-fil. Glöm inte att välja ett videoformat längst ned på skärmen – eller behåll det första.
Så snart du är redo, klicka på "Exportera" och låt verktyget göra sitt jobb.
Observera att verktyget endast lägger till hårda undertexter. Hårda undertexter bränns in eller hårdkodas som en överlagring över din video och kan inte stängas av eller slås på senare i en spelare.
-
Spara resultatet
Ge videon den sista körningen och kontrollera om undertexterna matchar fotavtrycket. Spara i så fall projektet på din personliga enhet, Google Drive eller Dropbox.
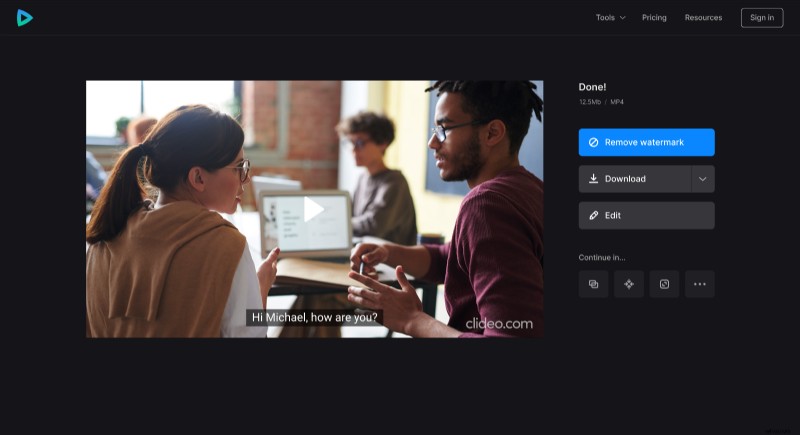
Tänk på den lilla vattenstämpeln i det nedre högra hörnet av videon – det är en ödmjuk hyllning till Clideos tjänst. Om du inte vill att det ska finnas här, uppgradera ditt konto till Clideo Pro.
