En screencasting-mjukvara låter dig spela in alla skrivbordsaktiviteter, så att du enkelt kan dela utbildningsvideor med miljontals människor. I den här artikeln kommer vi att visa dig hur du kan fånga en datorskärm och skapa videor som hjälper andra att bli bättre på vad de gör.
Hur man spelar in datorskärmar på Windows
PC-datorer stöder mjukvaruprodukter som kan användas för många olika ändamål. Om du vill fånga skärmen på din dator medan du använder en Windows-baserad programvara behöver du en kraftfull skärminspelning som låter dig ställa in en ny skärmsändningssession med bara några enkla steg. Här är några av de bästa valen du har till ditt förfogande.
1. Wondershare Filmora
Förutom att erbjuda funktioner som gör att du kan kontrollera skärminspelningsprocessen helt, är Wondershare Filmora också ett videoredigeringsprogram som låter dig manipulera dina videor på vilket sätt du vill.
När du har installerat programvaran på din dator bör du dubbelklicka på skrivbordsikonen och öppna läget Fullständig funktion. När programvaran har startats klickar du på menyn Spela in och väljer alternativet Spela in PC-skärm. Wondershare Screen Recorder-fönstret kommer att visas på skärmen så att du kan justera inställningarna för din kommande skärmcasting-session.
På vänster sida av Wondershare Screen Recorders fönster kommer du att kunna se en rektangelikon som låter dig välja vilken del av skärmen du ska spela in. Du kan välja mellan alternativen Helskärm, Anpassat och Målfönster.
Klicka på mikrofonikonen för att välja mikrofonen du ska använda för att spela in berättarröst, och du kan klicka på ikonen Högtalare om du vill aktivera eller inaktivera datorns högtalare under skärminspelningssessionen.
Du hittar ikonen Inställningar i det nedre högra hörnet av fönstret, klicka på den för att få tillgång till fler alternativ. Du kan välja destination på datorns hårddisk där inspelningen ska sparas, justera bildhastigheten eller ställa in kvaliteten på inspelningen från rullgardinsmenyn Kvalitet.
Markera kryssrutan Mus om du vill att musklicken ska visas i inspelningen och du kan ställa in den maximala varaktigheten för en inspelningssession genom att infoga den önskade standardlängden för skärminspelning i rutan Inspelningstimer.
Klicka på Rec-knappen för att starta en ny screencasting-session, och programvaran börjar spela in efter en tre sekunders nedräkning. Tryck på F9-knappen på tangentbordet för att stoppa inspelningen. Filen öppnas automatiskt i Filmoras videoredigerare så att du kan redigera den innan du lägger upp den online.
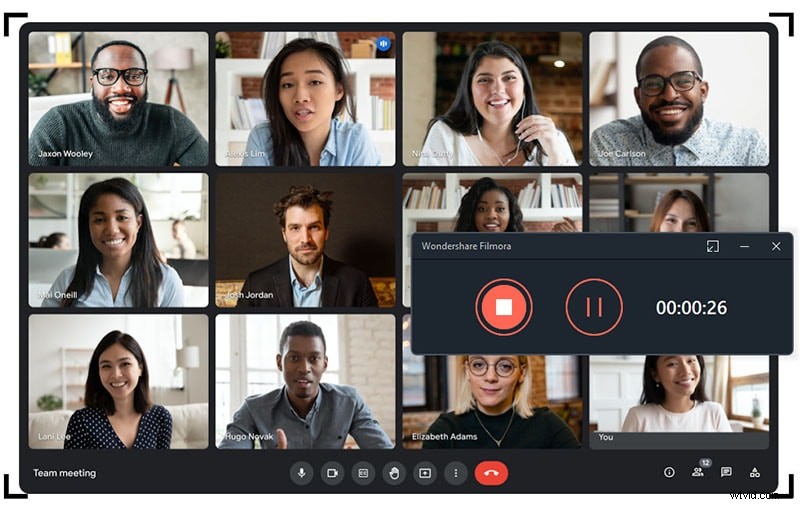
2. OBS Studio
Spelare använder ofta OBS Studio för att dela sina liveströmmar på Twitch eller YouTube, men förutom att vara en populär sändningsprogramvara är OBS Studio också ett pålitligt skärminspelningsalternativ. Efter att ha laddat ner programvaran gratis och gått igenom installationsprocessen kan du starta en ny skärmdumpningssession.
https://images.wondershare.com/filmora/article-images/obs-interface.png
Högerklicka i rutan Källor och välj sedan alternativet Display Capture på menyn Lägg till för att lägga till en ny källa till programvaran. En dialogruta visas på skärmen som ber dig att namnge den nya källan, se till att kryssrutan Skapa ny är markerad och fortsätt att infoga namnet på källan du lägger till i programvaran.
En förhandsvisning av ditt skrivbord kommer att visas på skärmen och om du vill kan du även aktivera alternativet Capture cursor. Genom att klicka på OK-knappen läggs den nya källan till programvaran och du kommer att kunna se ditt skrivbord i OBS Studios förhandsgranskningsfönster. Justera video- och ljudalternativ innan du startar en ny session, och klicka på knappen Starta inspelning för att börja fånga din skärm.
Programvaran gör det också möjligt för dig att spela in bara en applikation, så om du inte vill spela in en hel skärm bör du välja alternativet Fönsterfångst från menyn Lägg till, som kan nås genom att högerklicka i rutan Källor. Namnge den nya källan och klicka på OK-knappen för att lägga till den i programvaran. Efteråt bör du justera ljud- och videoinställningarna innan du trycker på knappen Starta inspelning.
3. Windows 10 inbyggda Game Bar
PC-användare som har Windows 10 installerat på sina datorer behöver inte en tredjepartsapp för att skapa en skärminspelning, eftersom den inbyggda Xbox-appen har verktyg för skärmfångning. Starta Xbox-appen, tryck sedan på Windows- och G-ikonerna på tangentbordet och välj alternativet "Ja det här är ett spel". Om du vill ändra videokvaliteten eller justera ljudinställningarna kan du göra det genom att öppna Game DVR-alternativmenyn.
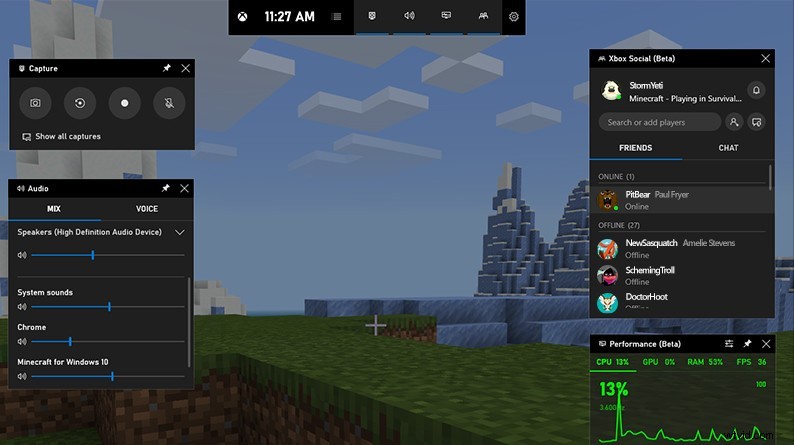
OfPbr1mRDuo
Klicka på knappen Starta inspelning eller använd kortkommandot för Windows, ALT och R för att starta en ny skärminspelningssession. För att kunna använda Game Bar som skärminspelning måste du se till att din dator stöder AMD VCE, Nvidia NVENC eller Intel Quick Sync H. 260-kodare.
Hur man spelar in datorskärmar på macOS
Mac-datorer erbjuder många olika sätt att enkelt producera skärminspelningar. Förmodligen det enklaste sättet att spela in en skärm på en Mac-dator är att använda QuickTime Player.
1. QuickTime Player
Öppna QuickTime Player och klicka på Arkiv-menyn. Välj funktionen Ny skärminspelning från menyn. När fönstret Skärminspelning visas på skärmen kan du klicka på popupmenyn Alternativ för att välja mikrofonen du ska använda under skärminspelningssessionen eller aktivera funktionen Visa musklick i inspelning.
Tryck på knappen Spela in för att välja inspelningstyp. Klicka bara en gång var som helst på skärmen för att börja fånga hela skärmen eller alternativt kan du dra muspekaren för att välja den del av skärmen du vill fånga och klicka på Starta inspelning för att starta en ny skärminspelningssession.
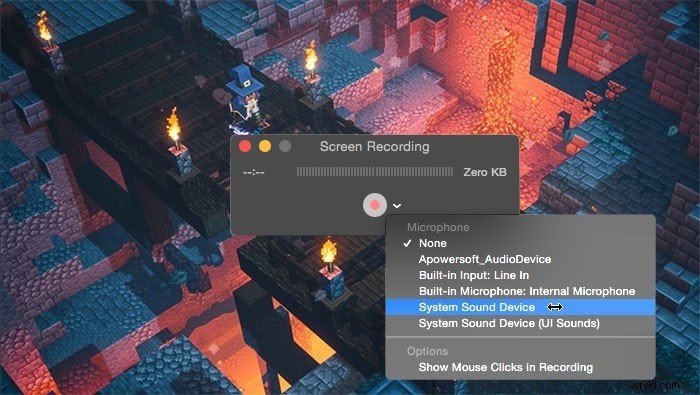
2. Filmora för Mac
För att spela in din datorskärm med macOS kan du också använda Filmora skärminspelare. Den stöder alla mac-system och kan hjälpa till att fånga skärmvideor med hög kvalitet. Jämfört med gratis mac-inspelare erbjuder Filmora musklickseffekter med ljud, hög videokvalitet, anpassa inspelningsområde och tid och de inbyggda kraftfulla videoredigeringsverktygen. Stegen för att använda den för inspelning är precis samma som på Windows PC.
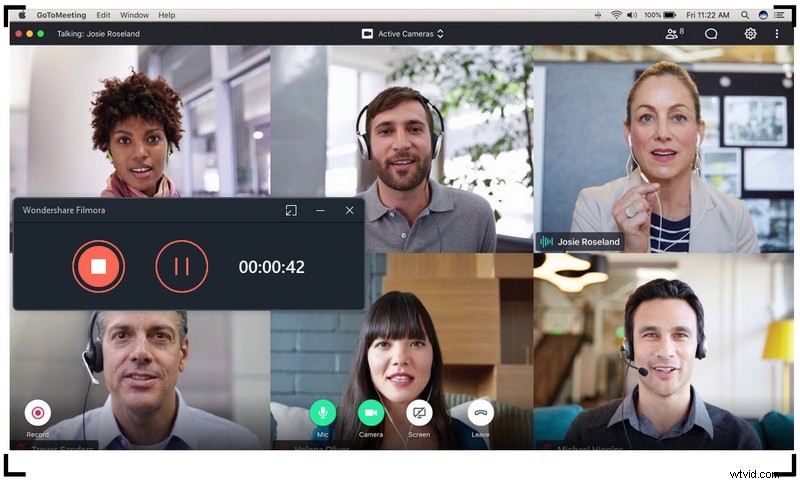
Slutsats
Att spela in alla dina skrivbordsaktiviteter på Mac- och PC-datorer är en enkel och rolig process. Vilken skärminspelningsprogram du ska använda beror mest på orsaken till att du gör inspelningen i första hand.
Filmora gör att du kan redigera skärminspelningen direkt efter din inspelning, medan OBS Studio är ett utmärkt alternativ om du förutom att spela in dina skärmaktiviteter också vill sända livevideor till Twitch eller YouTube.
Det finns också många andra gratis skärminspelare, såsom screen recorder Pro, TinyTake, Flashback och mer, du kan prova och vilken skärminspelningsprogramvara du gillar att använda mest? Lämna en kommentar nedan och låt oss veta.
