Undertexter är i grunden översättningen till ett främmande språk som används i videor, filmer och andra kommentarer som händer i filmer. Dessa undertexter visas längst ner på skärmen så att användare som inte förstår det primära språket kan se undertexterna och förstå vad som händer. De är också mycket användbara för personer som är döva eller hörselskada. Men ibland kanske du vill få ut undertexter för ytterligare redigering, i den här guiden kommer vi att visa dig hur du tar bort undertexter från MKV, MP4, AVI, etc videor.
Innehållsförteckning:
- Del 1:Typer av undertexter
- Del 2:Hur man tar bort undertexter från video med Filmora
- Del 3:Hur man tar bort undertexter från video med handbroms
Del 1:Typer av undertexter
Det finns vanligtvis två typer av undertexter:hårdkodade undertexter och mjuka undertexter.
Hårdkodade undertexter är de som redan är inbäddade i filmerna och användaren kan inte använda verktyg för att ta bort det här alternativet. Dessa undertexter går inte att ta bort och kan inte ändras eller tas bort helt och hållet.
De mjuka undertexterna är de där undertexterna inte är inbäddade i filmen och är tänkta att läggas till av användaren. Detta kan göras genom att lägga över undertexterna på videon som är tillgänglig. Om du bara laddade ner undertexterna skulle de anses vara råa. Så det betyder i princip att hårdkodade undertexter är en del av videobilderna och inte går att bli av med, medan mjuka undertexter i första hand är en oberoende ström och kan slås på eller stängas av enligt användarens önskemål.
Del 2:Hur man tar bort undertexter från video med Filmora
Wondershare Filmora är en kraftfull redigerare med lättanvända funktioner. Du kan enkelt ta bort mjuka undertexter genom att sudda ut. Du kan till och med få ut hårdkodade undertexter genom att beskära och zooma. Mer än så, om du vill lägga till undertexter tillbaka, stöder Filmora också det. Genom att redigera färgen och teckensnittet ser dina undertexter tydligare ut och är lätta att förstå. Om du vill veta fler funktioner om Filmora, kolla videon nedan. Ladda bara ner den för att testa!
1. Kontrollera undertexttyp
Till en början måste du kontrollera om undertexterna är hårdkodade eller helt enkelt mjuka undertexter. Detta kan göras med hjälp av vissa mjukvaruverktyg som IDealshare VideoGo, Faasoft Subtitle Remover och MKVExractGUI. Programvaran har möjlighet att lägga till filer och allt du behöver göra är att välja från listan över AVI, MP4, VOB, FLV, MPEG, WMV, MOV, MKV-filer du har, och välj de där du vill att undertexterna ska tas bort . Med hjälp av rullgardinsknappen för undertextinställning får du veta om undertexterna är hårdkodade eller bara mjuka. Om den är mjuk kan den här programvaran enkelt ta bort undertexterna.
2. Ta bort hårdkodade undertexter
Om undertexterna är hårdkodade vet vi alla att det är praktiskt taget omöjligt att ta bort dem. I det här fallet måste du använda beskärningsverktyget för att beskära den nedre halvan av videon som du anser. Du kan använda Wondershare Filmora för att beskära videoklippen i valfritt bildförhållande. Öppna bara programmet, dra videon till tidslinjen, högerklicka på klippet, välj Beskär och zoom, och justera beskärningsramen för att få ut undertexter. Kontrollera steg-för-steg-videohandledningen för beskärning och zoomning i slutet.
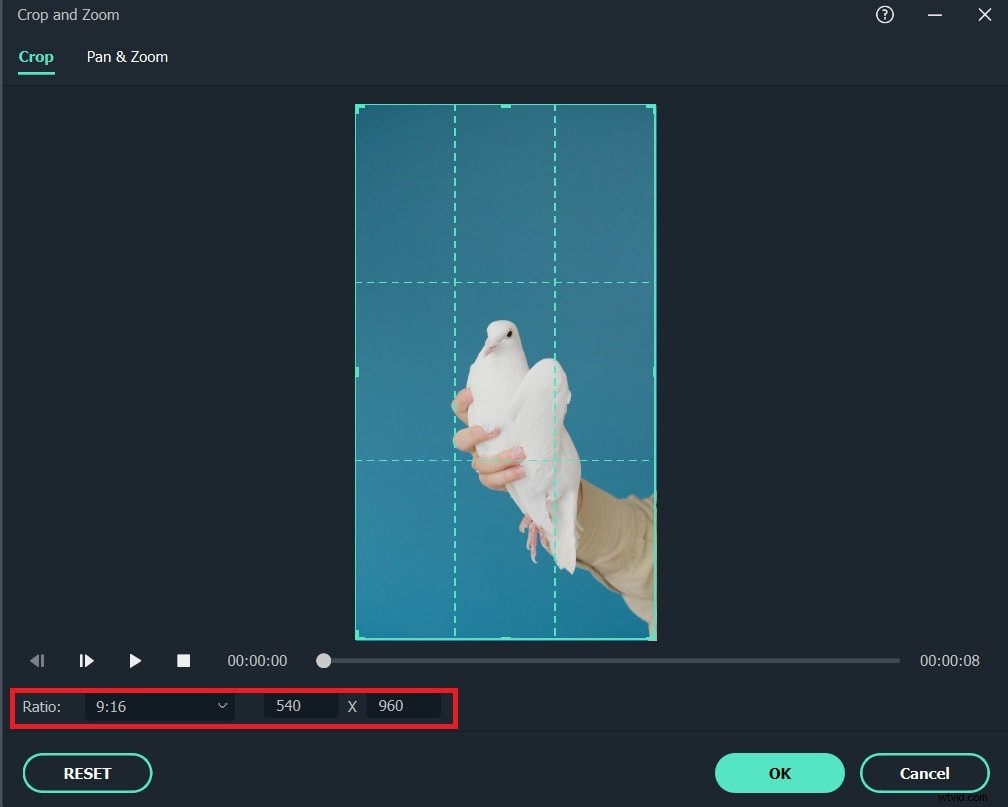
3. Spara och exportera
När du är klar med att beskära videon är det inte allt. Du måste nu spara och exportera videon till önskat format genom att klicka på alternativet Exportera som redan finns i programvaran.
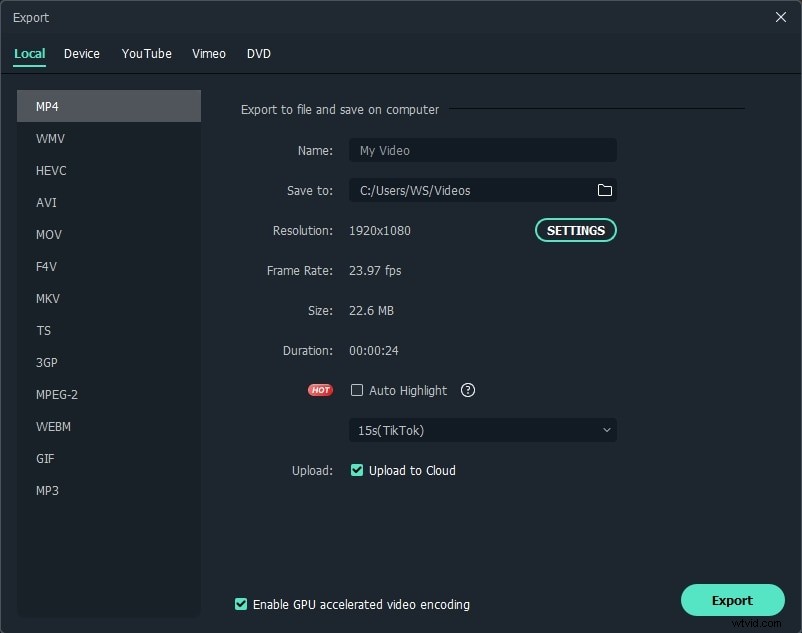
Del 3:Hur man tar bort undertexter från video med handbroms
Handbrake är en helt gratis öppen källkodsvideotranskoder. Du kan ta bort undertexter i gränssnittet efter import av videor. Följ stegen nedan för att testa.
Steg 1: Öppna Handbrake och importera video, eller så kan du bara släppa videon till gränssnittet.
Steg 2: Klicka på Undertexter fliken nedan. Välj Rensa .
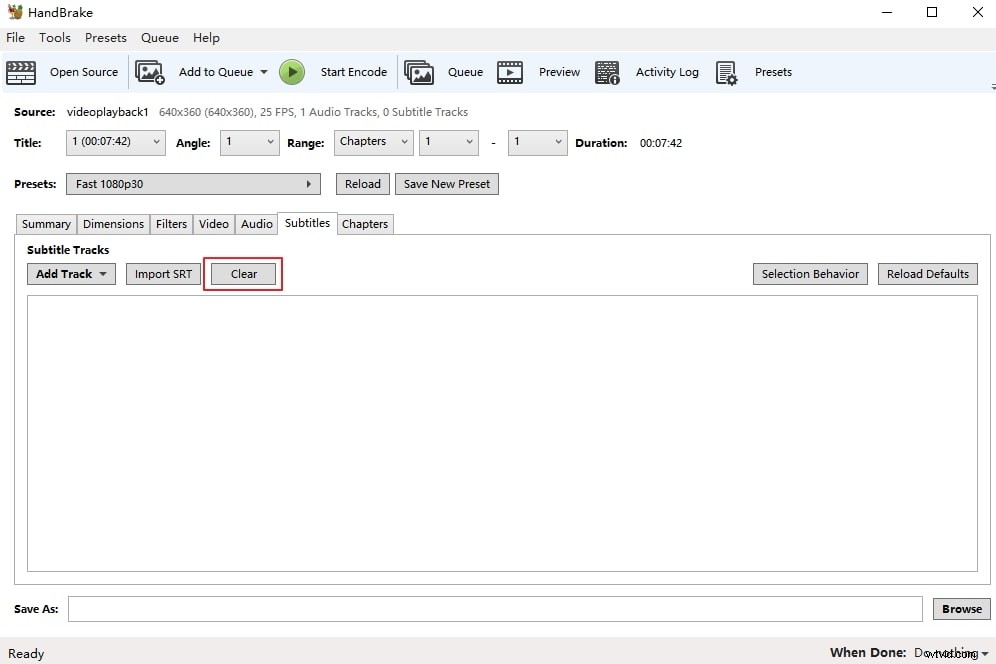
Steg 3: Klicka på Bläddra för att välja var arkivet finns. Välj sedan Starta kodning på toppen. Beroende på storleken på videon kan du behöva vänta ett tag. Efter exporten ser du att undertexten är borta.
Du kan dock bara ta bort mjuka undertexter med Handbrake. Om du vill ta bort hårdkodade undertexter, prova Filmora.
Slutsats
Så här tar du bort hårdkodade undertexter från vilken video som helst, oavsett om det är MKV, ALV, OGV, WMV, MP4, FLV, etc. Kontrollera beskärnings- och zoomstegen för att ta bort hårdkodade undertexter.
Du kanske är intresserad av Hur man lägger till externa SRT-undertexter i video
