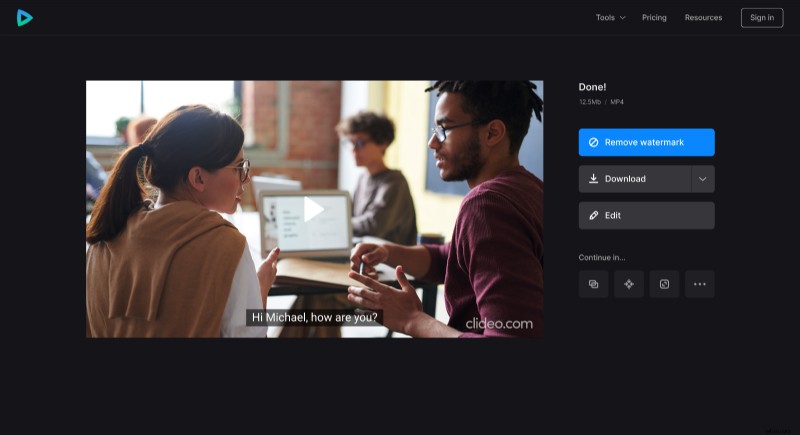Hur man använder automatisk bildtextgenerator
I så fall kan du använda onlineverktyget Clideo för att automatiskt lägga till undertexter till din video. Det är helt online, så du kan arbeta med det direkt utan att ladda ner någon programvara. Dessutom är det gratis att använda, förutsatt att din video är upp till 30 minuter lång. Om det är längre (upp till 2 timmar), överväg att uppgradera till Clideo Pro.
Verktyget är ganska enkelt; ta bara en titt på instruktionerna nedan.
-
Ladda upp en video
Öppna Clideos Auto Caption Generator.
Använd knappen "Välj fil" för att ladda upp en video från din enhet. Om filen finns på Google Drive eller Dropbox klickar du på pilen till höger och väljer den molnlagring du behöver.
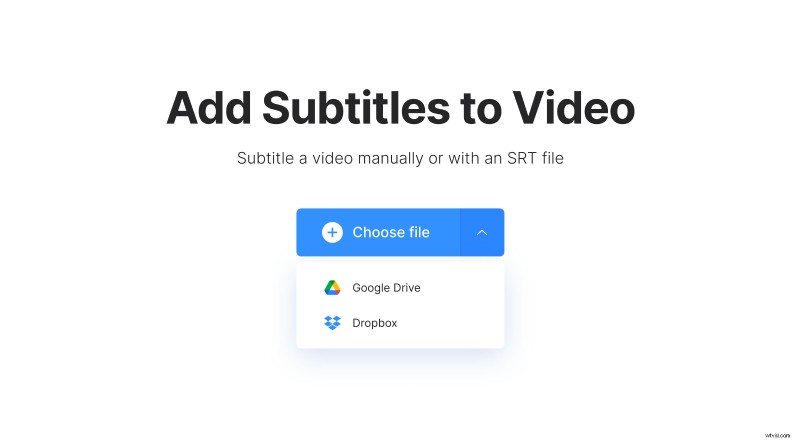
På PC kan du också dra videon direkt från mappen till sidan.
-
Generera automatiska undertexter
När videon har laddats upp kan du välja hur du vill lägga till undertexter till videon. Klicka på alternativet "Generera automatiskt".
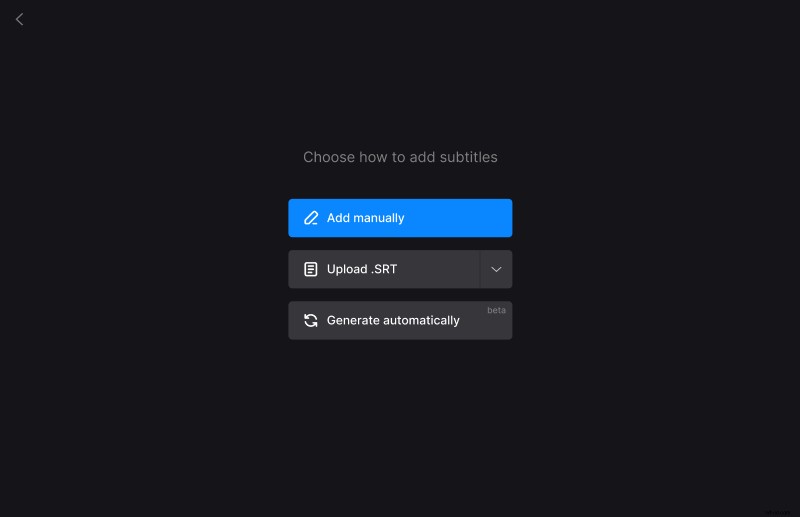
Efter bearbetning kan du se att undertexterna redan har lagts till tillsammans med tidsstämplarna. Den här funktionen är i beta, så det kan finnas fel här och där. För att fixa dem klickar du helt enkelt på avsnittet med underrubrik och skriver rätt ord. Om tidsstämplarna också är sneda kan du antingen skriva korrekt tid i textrutor eller dra undertextsektionerna under spelaren.
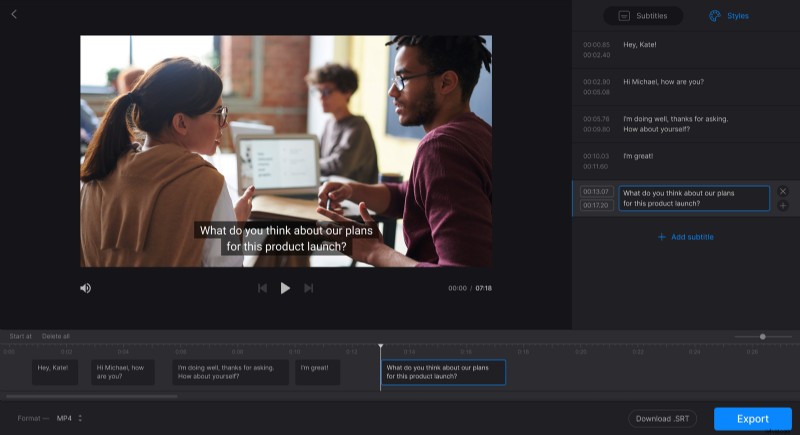
På fliken "Stiler" på höger sida av redigeraren hittar du alternativ för att ändra teckensnittet på undertexterna, deras färg, bakgrund, storlek och justering. Du kan också ändra videons format genom att klicka på alternativet med samma namn under spelaren.
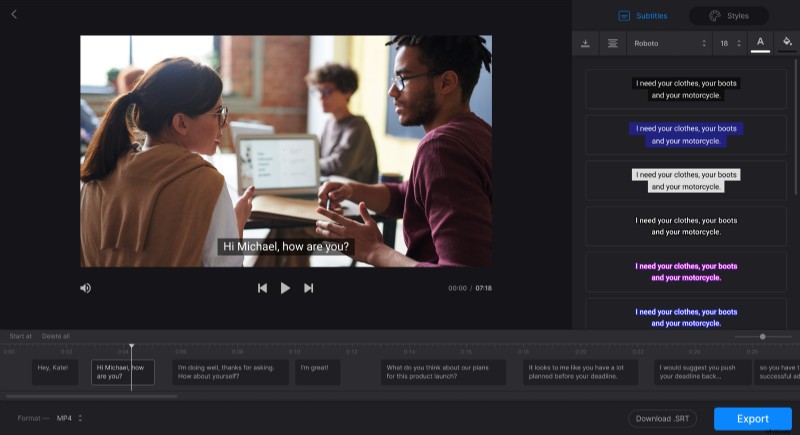
Om du behöver en SRT-fil separat från videon, klicka på "Ladda ner .SRT".
När redigeringen är klar, klicka på "Exportera".
Observera att verktyget endast lägger till hårda undertexter. Hårda undertexter bränns in eller hårdkodas som en överlagring över din video och kan inte stängas av eller slås på senare i en spelare.
-
Ladda ned videon
På den här sidan kan du titta på förhandsvisningen för att se till att allt ser rätt ut. Om du behöver göra några ändringar, klicka på "Redigera" så kommer du till föregående sida utan att förlora några framsteg. Annars sparar du videon på din enhet eller laddar upp den till Dropbox eller Google Drive.