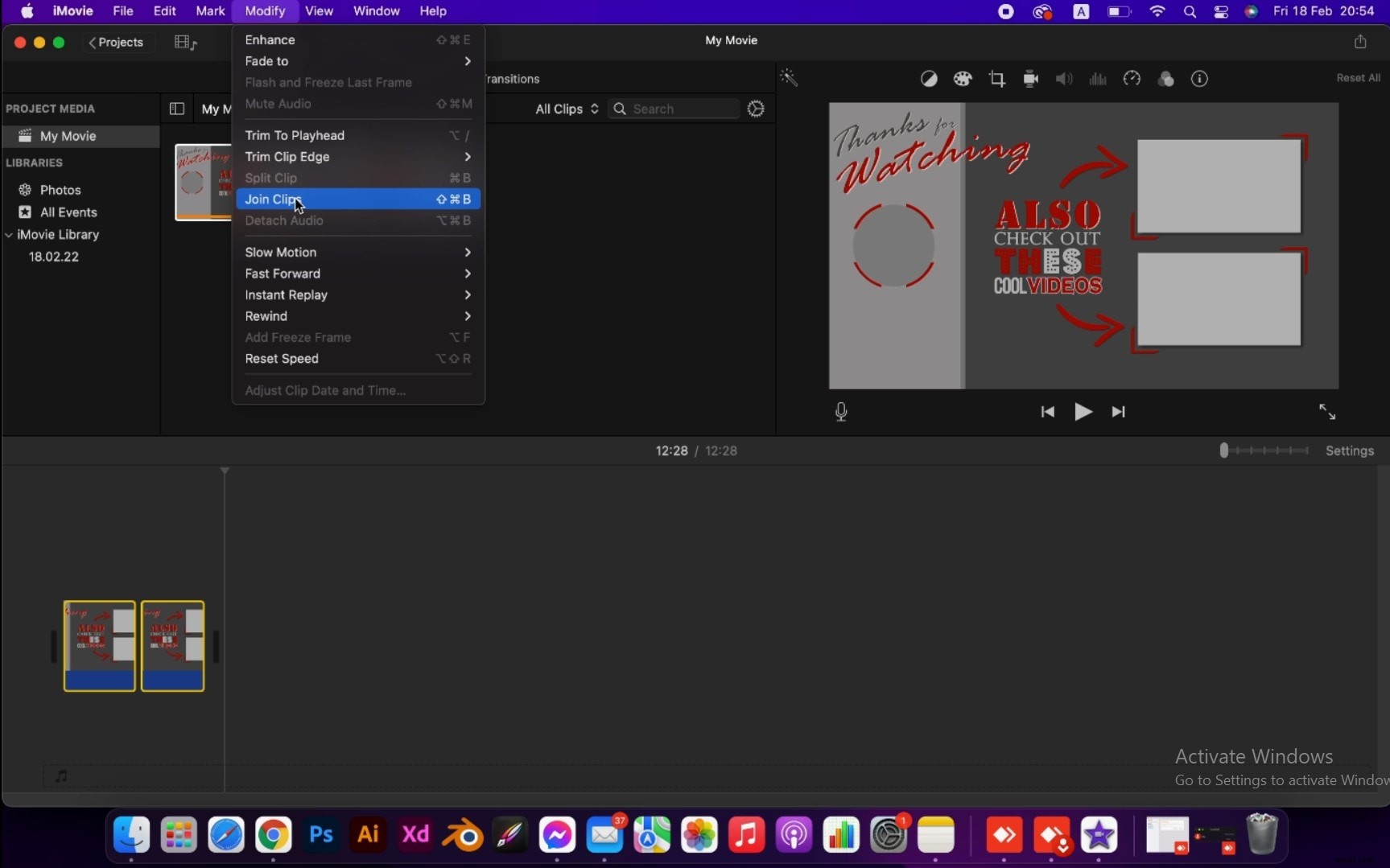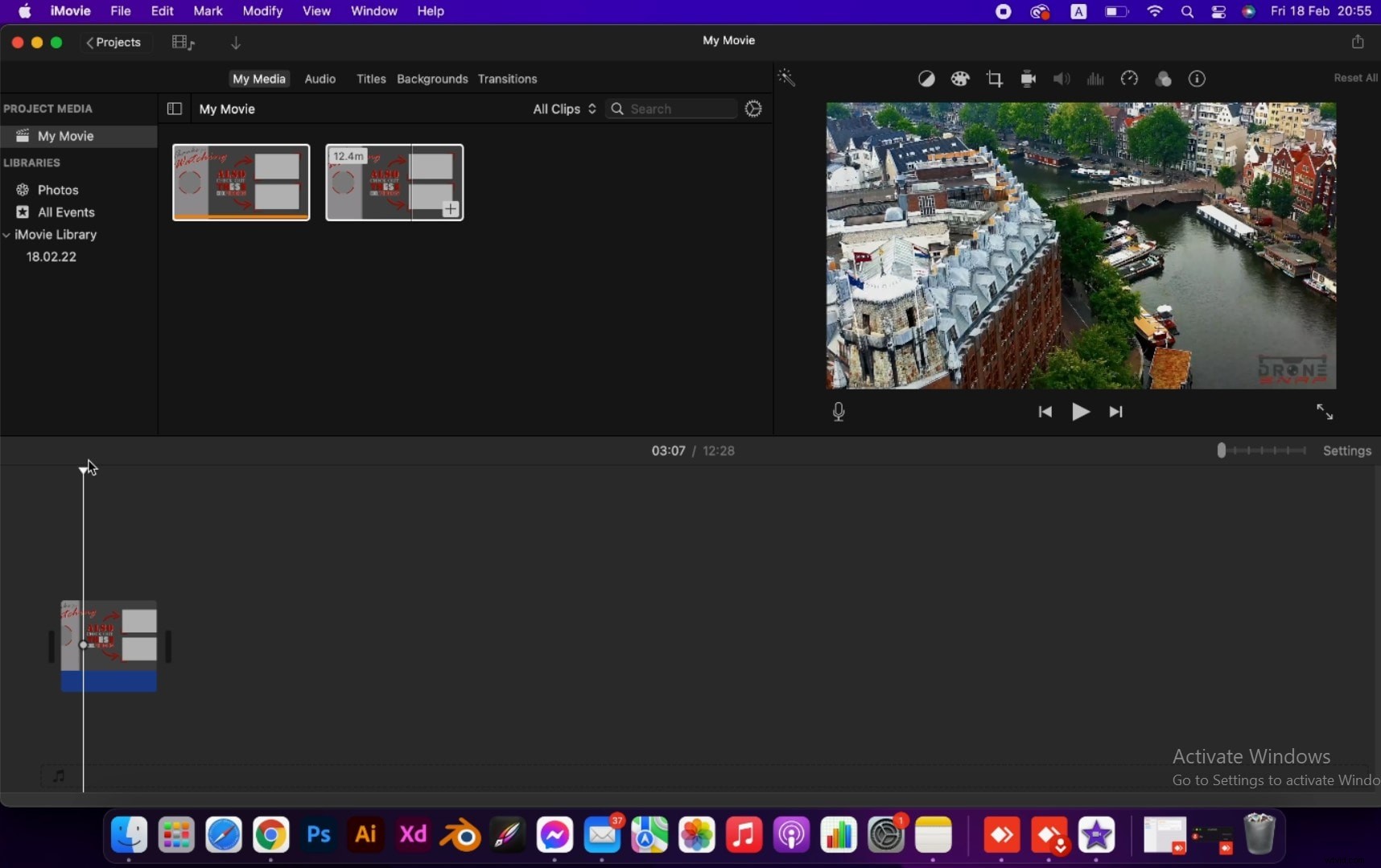Hur går jag med i AVI-videofiler på Mac? Problemet är att du inte har några idéer om att komma igång, eller hur? Tja, det är bra att du har landat på det här inlägget. Detta inlägg syftar till att presentera 3 gratis alternativ för att sammanfoga filmer på ett snabbt och användarvänligt sätt. På det här kontot innehåller den här resursen fördelarna och nackdelarna med varje alternativ så att du skulle kunna hitta det rätta som passar just dina behov.
De tre alternativen använder Terminal , genom att använda QuickTime och redigering med Filmora för Mac .
Låt oss ta en närmare titt på de tre.
Alternativ 1:Gå med i AVI med TERMINAL
Låt oss börja med det första alternativet som i princip innebär användning av terminalkommandon. Även om det kan vara ganska skrämmande för dig, kan användarna förvänta sig att det skulle vara värt tid i det långa loppet. För att göra det första alternativet möjligt är allt som krävs att arbeta i en enskild filmfil, klistra ihop filerna och sortera igenom rubriken för att få en smidig prestanda.
Till att börja med användningen av Terminal, Du måste ändra katalogen för platserna för dina filmfiler. Det första du behöver är att öppna en terminal som finns i Apps. Du bör göra detta tillsammans med att ändra katalogkommandot. Det finns två sätt på hur du kan göra det. Den första är att skriva ut sökvägen manuellt och den andra är att släppa mappen till terminalfönstret innan du klickar på Retur.
Nästa är att hålla ihop filmfilerna. Med den här metoden kommer den andra filmfilen att tas. Med detta måste du sätta byte på slutet av den initiala filen och gå över den igen tills allt du arbetar på alla filer. Med hjälp av Terminal, välj pott down; använd katten som finns på ordet koncentrera kommandot.
Videorna kommer att hålla ihop med kommandot cat. Det finns inget att oroa sig för att blanda ihop eftersom de kommer att sorteras i ordning. En av de bästa delarna här är att du är fri att lägga till ett antal filer så många du vill. Du måste dock komma ihåg att det också kan leda till problem med en lång lista med filer.
Du bör också veta hur du återskapar rubrikfilen så att den andra boken blir lättläst. Detta för att se till att allt videoinnehåll spelas upp och inte bara den första delen. Det är här användningen av ett visst program som heter Mencoder kliver in. Du kan få det från en webbplats som heter mplayerhq där det enda kravet är binär för Terminal. Efter att ha installerat Mencoder kan du nu bygga om huvudet för avi-filen.
TIPS Allt du behöver göra är att klistra in mencoder -forceidx -oac copy -ovc copy output.avi -o output_final.avi; in i terminalen.Du behöver inte oroa dig för felaktig fil eftersom det är jobbet för den sista raden från cat-kommandot. Där har du det - det första alternativet, så enkelt är det!
- Fördelar:Fördelarna med den här metoden inkluderar friheten att fästa filer så många du vill. Dessutom finns det ingen blandning av filer. Du är alltid bra att gå! Det är också väldigt enkelt.
- Nackdelar:Det som inte är så bra är att för många filer kan orsaka vissa problem. Dessutom finns det fler kommandon du måste arbeta med.
Alternativ 2:Gå med i AVI genom att använda QuickTime
Om du inte är helt säker på användningen av Terminal är QuickTime Player 7 ett bra alternativ.
Först, öppna QuickTime från mappen Utility. Öppna den första filmen innan du flyttar scrubbern längst till höger i fönstret.
Efter det, dra och släpp den andra filmen till QuickTime. Gör samma sak med skrubben och upprepa sedan. Efter att ha sammanställt din flyttfil, fortsätt till Arkiv Spara som och välj en fristående film. Den här appen kompilerar sedan din film och släpper den.
- Fördelar:Det bästa med den här metoden är att den är användarvänlig för nybörjare eftersom det inte finns några rejäla kommandon du behöver hantera. Detta gör det mycket bra betygsatt av många kunder. Så om du inte är så kristallklar med den första metoden kan du använda den här.
- Nackdelar:Den enda nackdelen med den här metoden är att du inte har så mycket kontroll över de slutliga filmfilspecifikationerna.
Alternativ 3:Gå med i AVI med Filmora för Mac
Med sitt enkla och tydliga gränssnitt gör Filmora för Mac att gå med i AVI-video mycket enklare för vanliga användare. Men din video skulle ha en vattenstämpel om du använder gratisversion.
Steg 1: Importera AVI-videor som du vill koppla ihop
Steg 2: Dra och släpp dessa videor till tidslinjen i ordning
Steg 3: Klicka på knappen Exportera för att spara dessa AVI-videor som en
Som du har fått reda på har varje listat alternativ för att gå med i Avi-videor på din Mac sina egna främsta fördelar och enkla nackdelar. Oavsett vad du väljer måste du se till att du är tydlig med alla detaljer för att få saker att fungera som du antar. Men allt som allt är båda dessa alternativ fantastiska alternativ som kan göra dig på språng med dessa videor.
du kanske gillar:Topp 9 bästa gratisprogram för AVI Joiner för att gå med i AVI-videofiler
Ett alternativt sätt att gå med i Avi-videor på Mac gratis med iMovie
Macintosh-familjen av persondatorer är ganska unik – designade, tillverkade och säljs av Apple Inc., många Mac-datorer har program och mjukvara utvecklade endast för dem, inte kompatibla med Windows. iMovie kan betraktas som en av dem – det är en förinstallerad videoredigeringsprogram utvecklad av Apple Inc. för macOS, iOS och iPadOS-enheter.
På iMovies webbsida läser vi:"Förvandla dina videor till filmmagi... du kan njuta av dina videor som aldrig förr". När det kommer till professionell redigering är allt fullt möjligt, men i den här artikeln kommer vi att begränsa oss med att slå samman AVI-videor gratis med iMovie. AVI är ett multimediaformat som introducerats av Microsoft, så att gå med i videor går hand i hand med att gå med Microsoft och Mac i det här fallet, vilket utan tvekan kommer att bli intressant...
Så, det är ganska enkelt:om du håller ned Skift och väljer de klipp som måste sammanfogas för att markera dem,
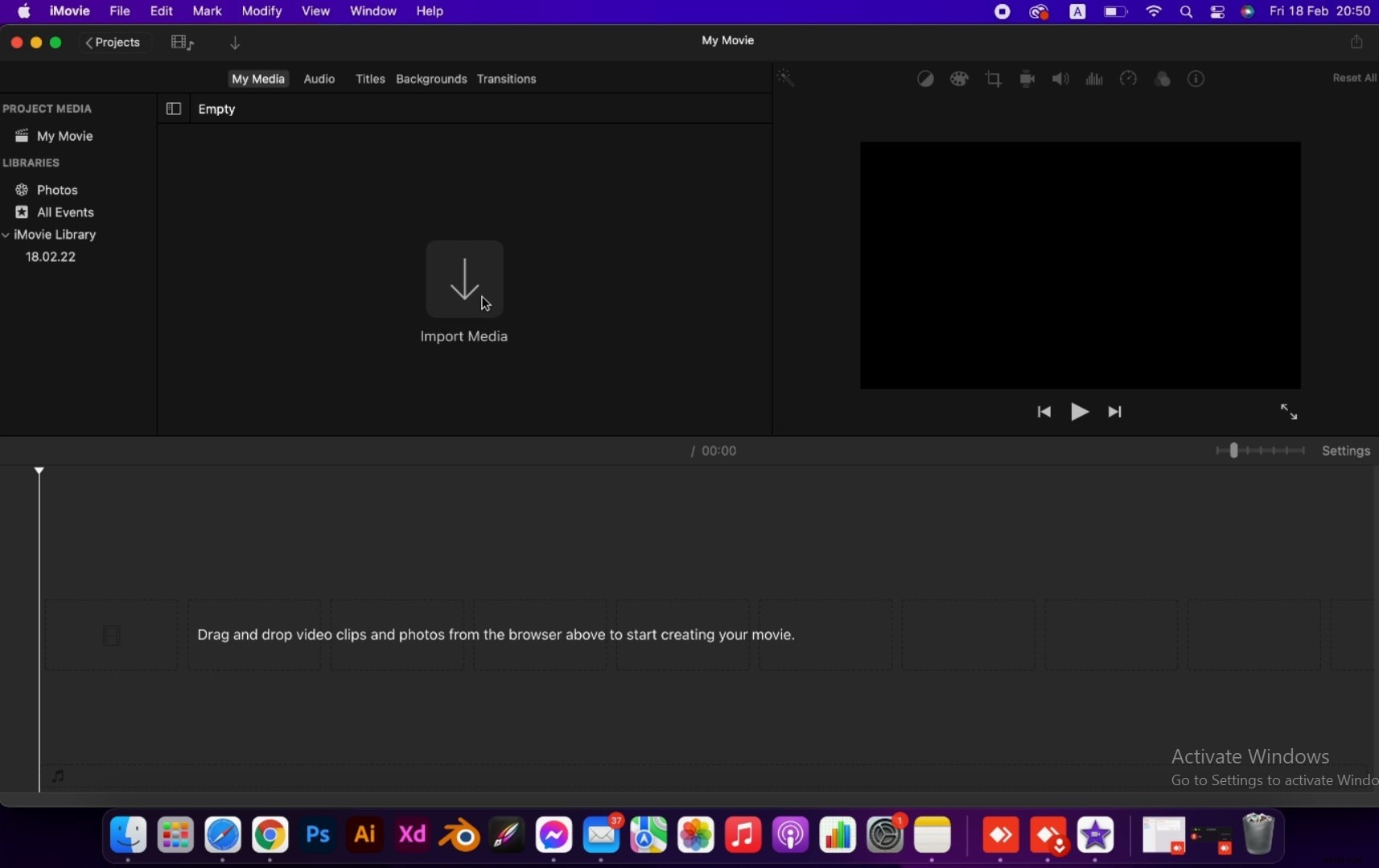
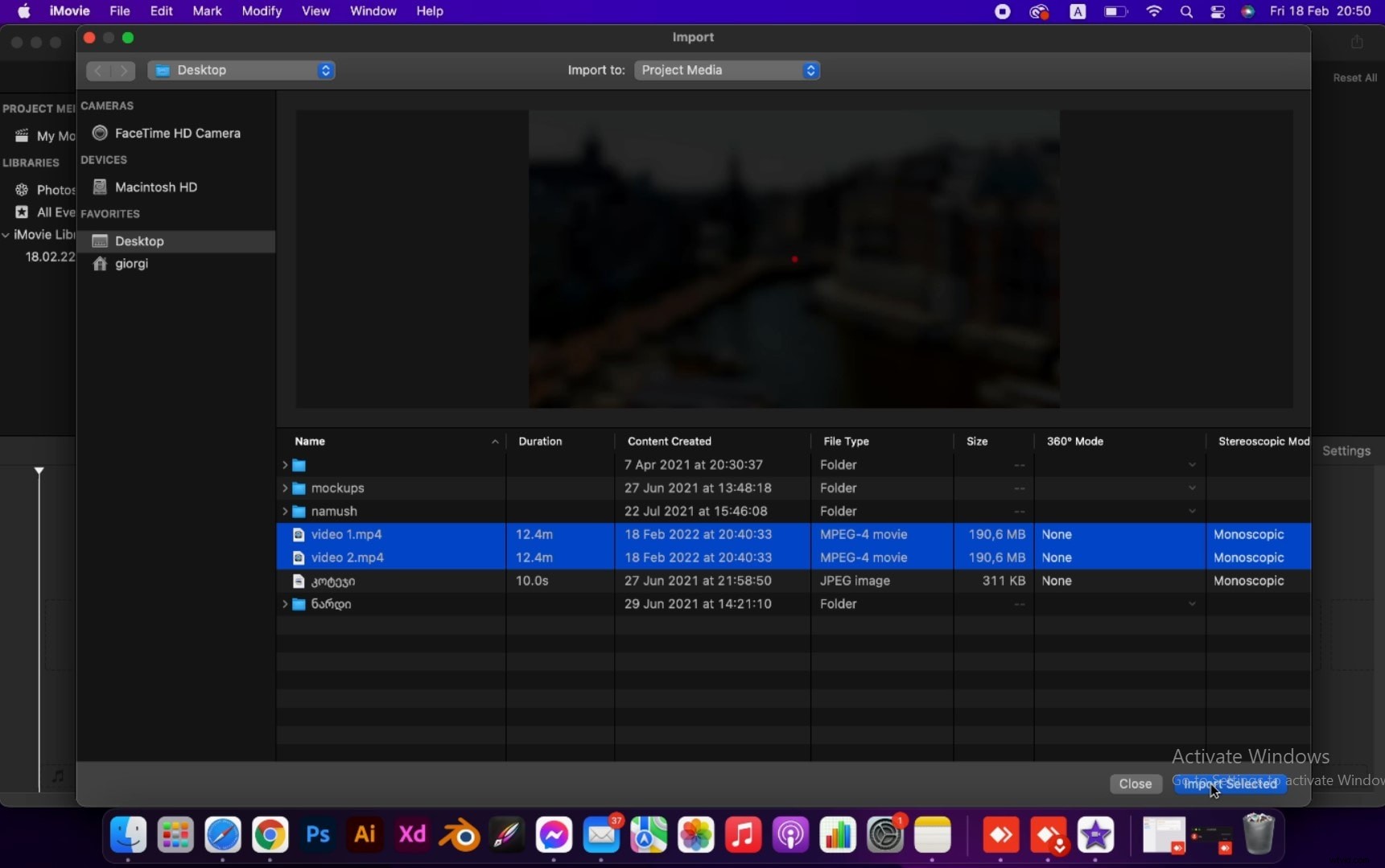
gå sedan till Ändra och välj Gå med i klipp, du kommer att se att klippen är sammanslagna som ett!