Letar du efter det snabbaste och enklaste sättet att beskära FLV-filer? Prova denna superenkla och ändå så kraftfulla FLV-beskärare - Wondershare Filmora (ursprungligen Wondershare Video Editor). Med den kan du beskära skärmstorleken på FLV-videon efter behag, så att du kan ta bort svarta fält, anpassa en annan skärm, etc. Hitta sätten att beskära AVI-, MP4-, MKV-, XVID-filer här.
Dra gärna skärmen för att justera videons skärmyta och förhandsgranska effekter i realtid. När du är klar, spara den och exportera filen med ett klick. Det är väldigt lätt, eller hur? Den redigerade videon kommer att behålla 100 % av den ursprungliga videokvaliteten.
1 Lägg till FLV-videor till denna FLV-beskärare
När du har kört det, välj bara alternativet "16:9 Widescreen" eller "4:3 Standard" för att komma in i redigeringsgränssnittet. Efter det måste du ladda dina lokala FLV-filer till denna fantastiska FLV-beskärare. För att göra det, dra och släpp de FLV-filer du vill ha från datorn till den här appens album eller klicka på alternativet "Importera" i det övre vänstra hörnet av gränssnittet för att importera dem.
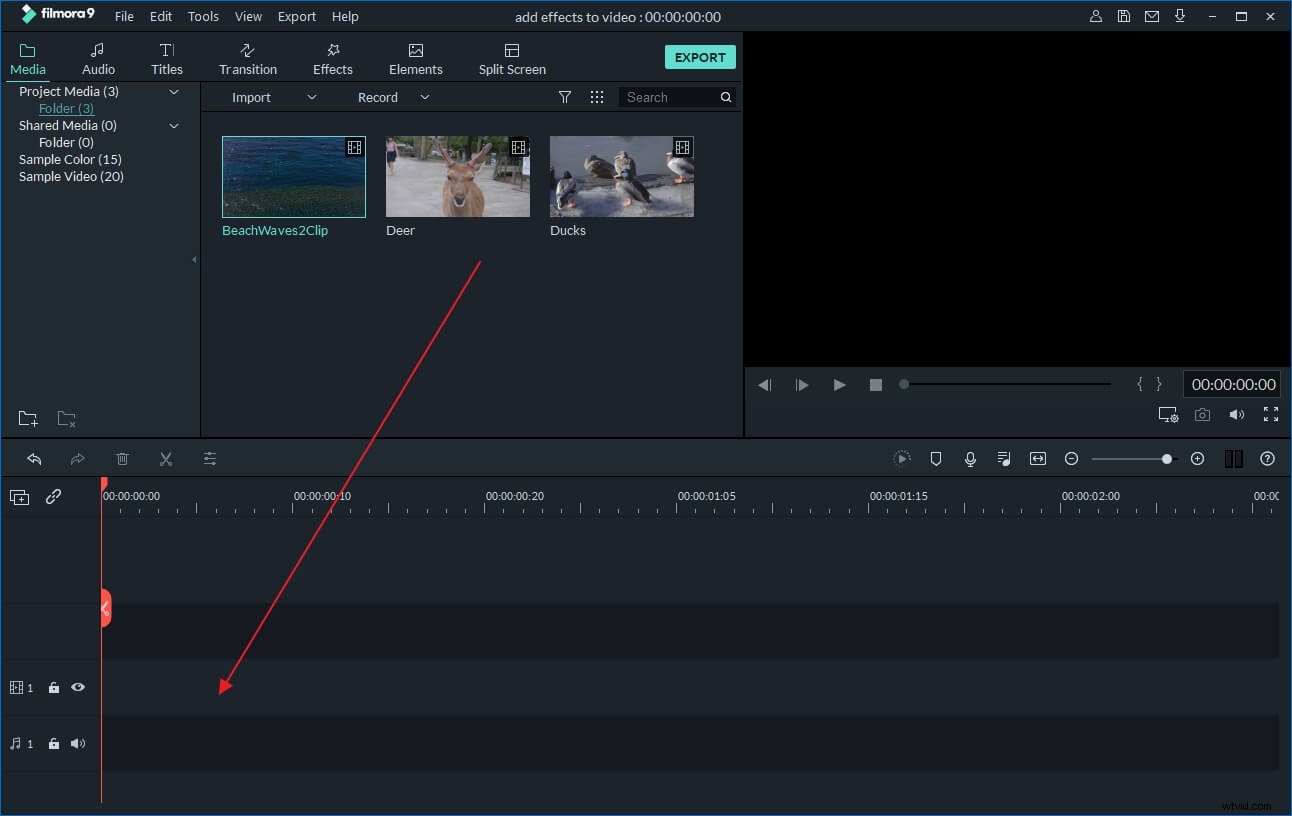
2 Beskär FLV-filer
Du har två olika sätt att beskära FLV-filer. En är att dubbelklicka på FLV-filerna på tidslinjen och sedan på popup-fönstret, tryck på knappen "Beskär". Den andra är att högerklicka på filen för att visa en undermeny där du måste välja alternativet "Beskär".
När du öppnar beskärningsgränssnittet trycker du på "Spela upp"-knappen för att spela upp videon först. Och dra sedan valfritt hörn av den streckade rektangeln i det vänstra fönstret och flytta det för att välja önskat skärmområde. Omedelbart kan du se effekten i det högra förhandsgranskningsfönstret. Klicka till sist på "OK" för att spara den.
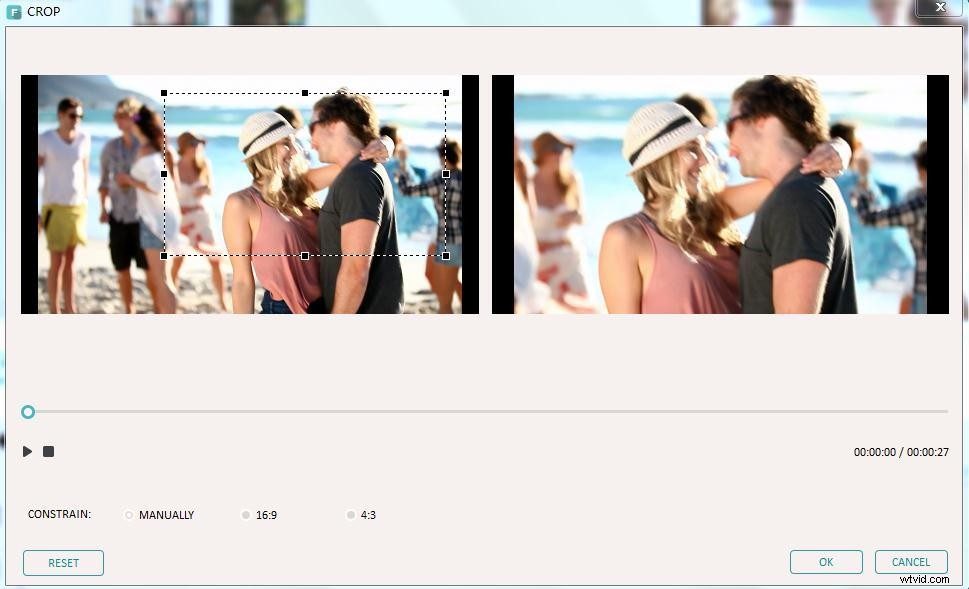
3 Exportera den nya FLV-filen
I det här steget kan du gå till "Format" och välja FLV som utdataformat i den här appens utdataformatlista genom att trycka på knappen "Skapa". Vid denna tidpunkt kan du också ställa in videoupplösning, bildhastighet och bithastighet etc. När det är ok, tryck bara på "Skapa"-knappen igen för att låta den här appen göra resten. Enligt utdatasökvägen du har angett kan du hitta den nya FLV-filen.
Videohandledning om hur man beskära videor av Wondershare Filmora
Ett alternativt sätt att beskära FLV-filer med Avidemux
Avidemux är en gratis videoredigerare för enkla klippnings-, filtrerings- och kodningsuppgifter. Den stöder många filtyper, såsom AVI, DVD-kompatibla MPEG-filer, MP4 och ASF, och använder en mängd olika codecs. Utvecklarna av Avidemux hänvisar till det som "ett enkelt verktyg för enkla videobearbetningsuppgifter", som låter sina användare "göra elementära saker på ett mycket enkelt sätt". Så samma sak gäller för att beskära filer – vilket inte är något som är svårt att göra i alla fall. Så om du vill lära dig hur man exakt beskär FLV-filer (en videofil sparad i Adobe Flash Video (FLV) containerformat) med Avidemux, den här artikeln är för dig - vi kommer att beskriva hela processen i detalj, därför, ställ in!
Det första steget att göra detta (naturligtvis utan att ta hänsyn till nedladdning, installation och öppning av Avidemux) skulle vara att importera dina filer till tidslinjen.
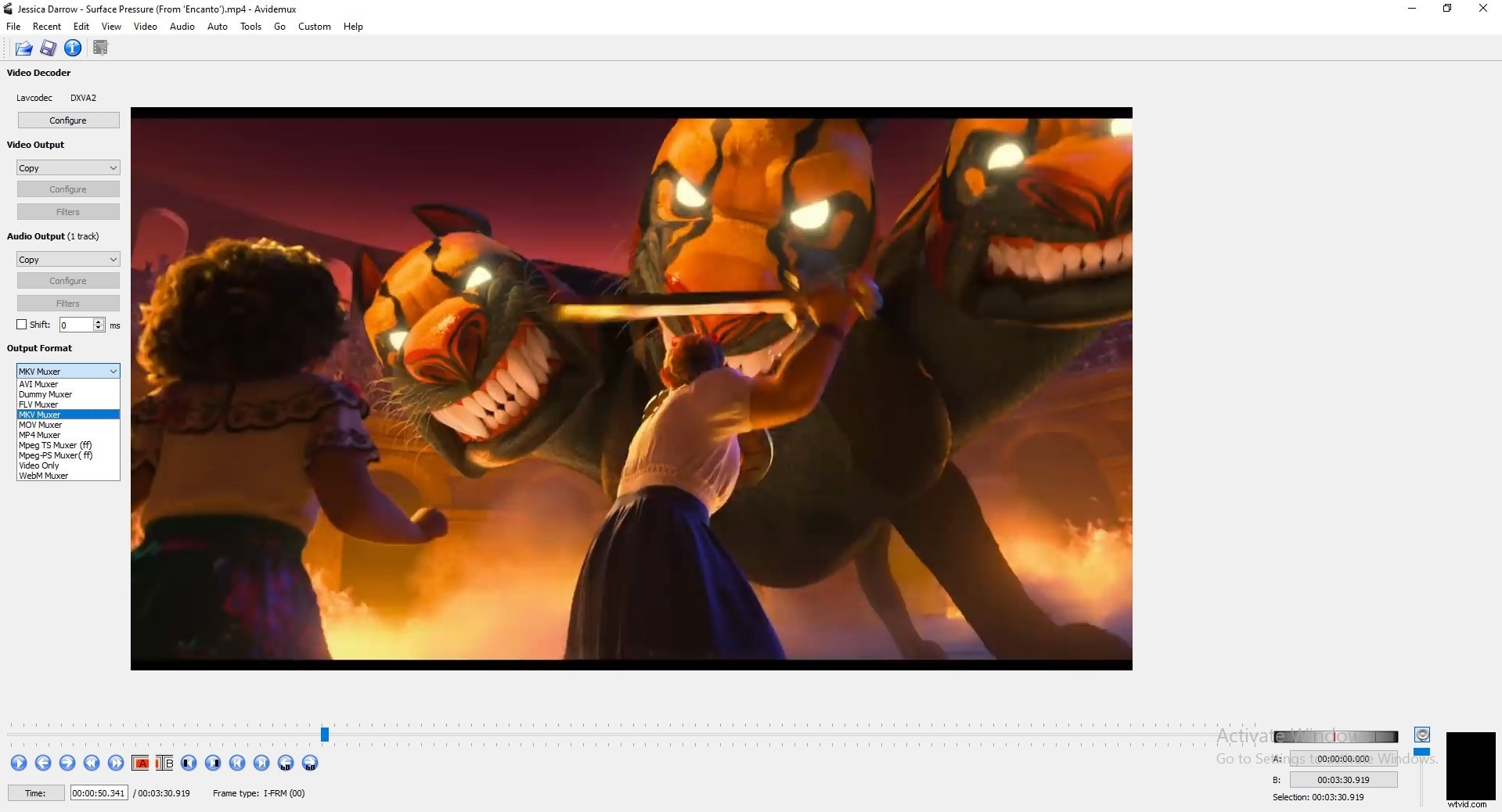
Du måste klicka på filikonen från menyn och välja de filer du vill arbeta med. Eller så kan du bara hitta dina filer och dra och släppa dem i sekvensen. Sedan måste du välja utdataformat, vilket är kraven för Avidemux varje gång du vill redigera något.

När du har valt det kan du antingen vända dig till den automatiska beskärningsfunktionen som kommer att beskära videon utan din ansträngning, eller det manuella sättet att beskära.
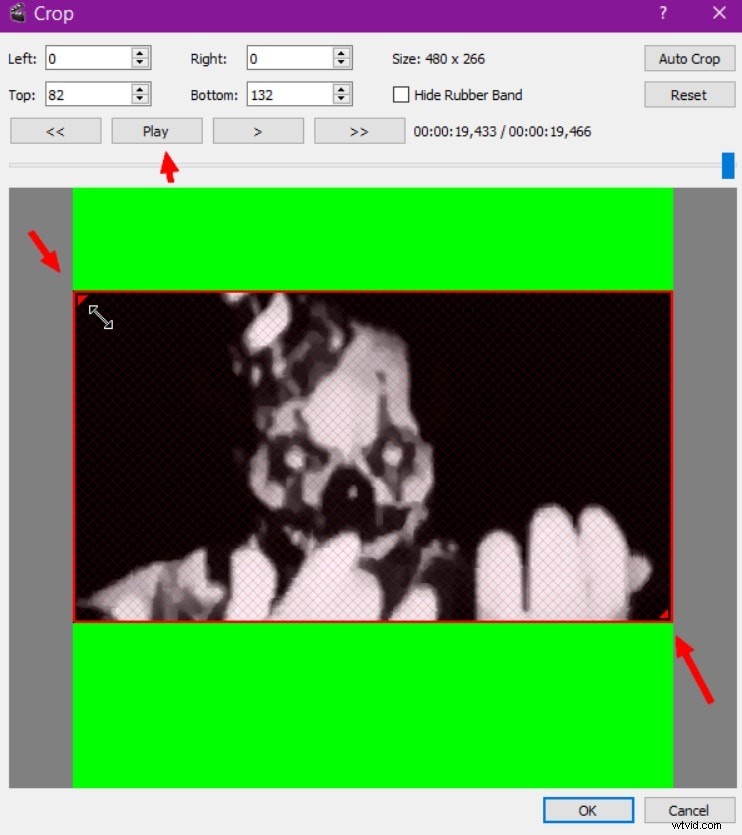
När du är klar med redigeringen sparar du ändringarna och den redigerade videon.
