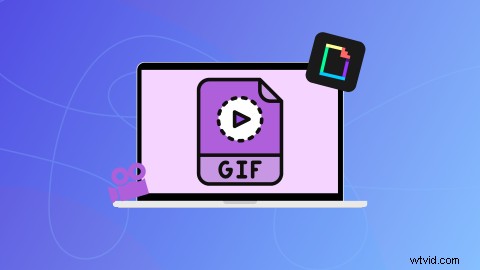
Vill du lägga till lite spänning till dina videor? Från sociala medier och spelvideor till marknadsförings- och försäljningsvideor, GIF kan hjälpa dig att uttrycka dina känslor och budskap på några sekunder. GIF-bilder är det perfekta sättet att dra nytta av trender, lägga till värde till dina videor och få kontakt med dina tittare.
Läs vidare för att lära dig mer om vår integration av GIPHY-klistermärken och hur du lägger till GIF-filer i videor med Clipchamps gratis videoredigerare online.
Vad kan GIF tillföra dina videor?
Bara genom att lägga till roliga GIF-filer till videor kan du göra ditt videoinnehåll mer relaterbart och få resonans hos tittarna. Det är därför vi på Clipchamp har integrerat med GIPHY GIF och klistermärken. Våra GIPHY-animationer med transparent bakgrund kan ta dina videor till en helt ny nivå. Lägg till GIPHY-klistermärken ovanpå dina videor, eller redigera GIPHY-gifs mellan klipp på din tidslinje.
Förmedla enkelt en reaktion eller känsla, lägg till lite personlighet till stockfilmen eller loop en bild för komisk effekt med Clipchamps GIF-tillverkare.
Hur man lägger till GIF-filer i videor
För att lägga till GIF:er och GIPHY-klistermärken till dina videor, logga in eller registrera dig gratis till Clipchamps videoredigerare online.
Steg 1. Öppna en befintlig video eller skapa en ny video
Skapa en ny video för att komma igång, eller öppna en befintlig video.
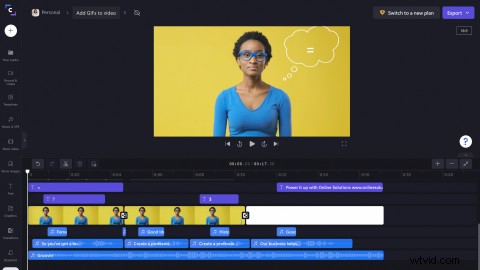
Steg 2. Klicka på fliken Grafik
Klicka på Grafik i det vänstra sidofältet fliken för att hitta våra GIPHY GIF- och GIPHY-dekaler.
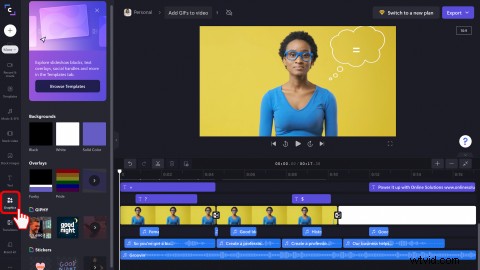
Klicka på GIPHY "se mer"-pilen för att öppna GIF-biblioteket.
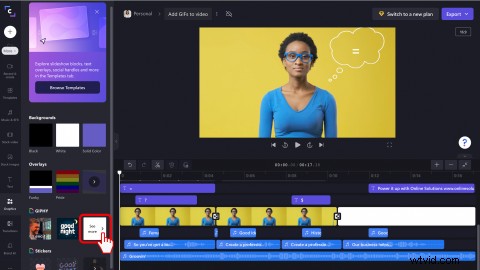
Om du vill se vårt GIPHY-klistermärkebibliotek, klicka på Stickers "se mer"-pilen.
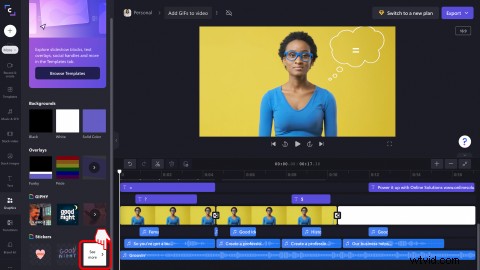
Steg 3. Lägg till en GIF till din video
Använd Sök GIPHY fliken högst upp i sidofältet för att söka efter ett nyckelord. När du har hittat GIF-filen vill du lägga till din video, dra och släppa GIF-filen på din tidslinje.
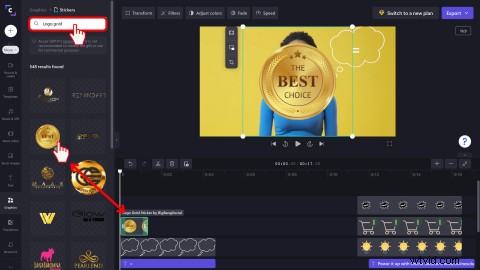
Steg 4. Redigera din GIF
Använd verktyget för att ändra storlek på fri hand för att redigera storleken på din GIF. Dra hörnen in och ut för att göra GIF-bilden mindre och större. Du kan också fritt flytta GIF-bilden runt din videoförhandsvisning genom att klicka på GIF-filen och sedan släppa den till sin nya plats.
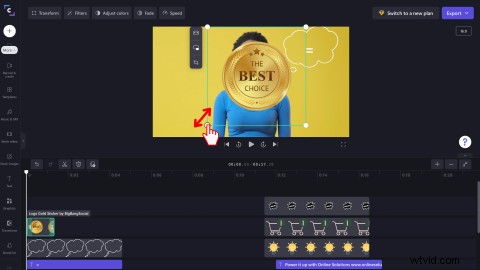
För att redigera längden på din GIF, klicka på GIF på tidslinjen, så att den är grönmarkerad. Dra det gröna sidofältet åt vänster och höger för att justera tidslängden.
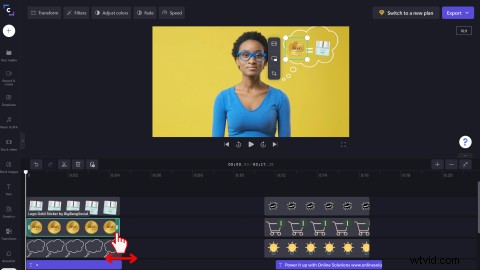
Se slutprodukten nedan!
