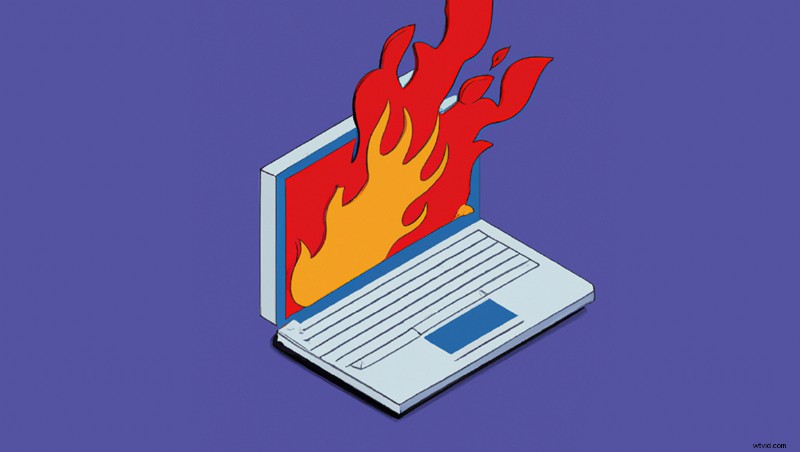
Att börja din videoredigeringsresa kan vara smärtsamt på en långsam maskin. Jag ska förklara några justeringar som kan hjälpa till att jämna ut upplevelsen.
Det finns en anledning till att efterproduktionsanläggningar alltid har älskat en biffig Mac Pro eller anpassad PC-arbetsstation. I själva verket köptes äldre redigeringssystem med de avancerade maskinerna som körde programvaran. Det är ingen hemlighet att videoredigering är en intensiv uppgift för en dator. Så jag kommer att köra över några enkla optimeringar som kan lösa många huvudvärk.
Steg 1:Förbereda videofiler
Många fotografer kanske inte inser att professionella videopipelines ofta behöver optimeras för att fungera korrekt. Till exempel kan en produktionschef kräva att alla kameror undviker att fotografera med ett "lång-GOP"-komprimerat format. Dessa typer av filer kommer att tvinga en dator att arbeta hårdare än nödvändigt. Vid snäva vändningsproduktioner är dessa beslut att fatta eller bryta. Kort sagt, ju mer komprimerad en videofil är, desto svårare är det för en dator att komprimera den filen. 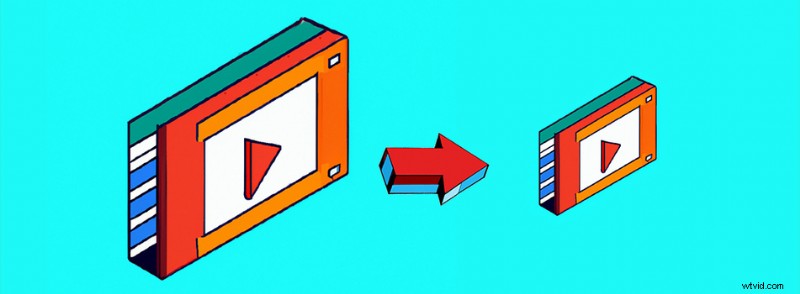
2010 var det stora för indieproduktioner att omkoda alla filmer till ProRes. Detta skulle resultera i enorma filstorlekar, men den okomprimerade karaktären hos ProRes hjälpte till att göra redigeringen snygg och smidig. Det är en del av det som gjorde Atomos inspelare så populära under DSLR-revolutionen. Nuförtiden har vi ännu bättre arbetsflöden för mindre produktioner som inte resulterar i stora filstorlekar.
Idag stöder DaVinci Resolve, Final Cut Pro och Premiere Pro alla ett "proxy-arbetsflöde". Användaren kommer fortfarande att omkoda filerna till ProRes, men den här gången blir filerna mycket mindre, låt oss säga en 480p ProRes 422 Proxy-fil. Sedan, medan du redigerar, kan användaren växla mellan proxy-filmen och den riktiga filmen. Naturligtvis kommer den slutliga exporten att göras med de riktiga bilderna.
Om det är en sak som kommer att göra din redigering smidigare, är det att använda proxyfiler som din dator faktiskt gillar att arbeta med. Här är en handledning för DaVinci Resolve, här är en för Final Cut Pro och här är en för Premiere Pro. 
Steg 2:Förbered ljudfiler
Om du har att göra med mycket ljud, överväg att blanda ner det eller arbeta med en tillfällig fil. Vissa datorers ljudkort kan kämpa med för många filer som spelas samtidigt, och ibland kan det uppstå buggar i ditt redigeringsprogram. Det kan vara svårt att ta reda på när ljudet är ditt problem.
Nu pratar jag om att spela 20 eller fler ljudspår samtidigt. Detta kan bli förvärrat om du använder multicam-sekvenser eller undersekvenser. Tyvärr stöder de flesta NLE:er (icke-linjär redigeringsprogram) inte ljudproxyfiler, så detta innebär att manuellt byta ut ditt huvudljud med tillfälligt ljud. Om du inte vet hur man skapar en mixdown av din sekvens, exportera bara en WAV-fil av din tidslinje och importera den filen igen. Se bara till att WAV-filen har exakt samma specifikationer som ditt originalljud och att tidslinjen har så få ljudfiler kvar som möjligt.
Steg 3:Flaskhalsar
Det finns väldigt få flaskhalsar nuförtiden som inte involverar hårddisken eller SSD som dina bilder sitter på. Men jag skulle först se till att du arbetar över de uppenbara faktorerna först. Se till att din bärbara dator inte använder batteri så att dess processor körs med full hastighet. Försök att undvika att arbeta i ett särskilt varmt rum. Stäng din webbläsare och sluta spela upp ljud- eller videofiler.
Sedan bör du testa dina enheter. Gå vidare till Blackmagic och ladda ner deras "Desktop Video"-paket från den vänstra panelen. Det kommer med deras "Disk Speed Test." Denna applikation testar inte bara hastigheten på din enhet, utan den kommer också att berätta för dig gränserna i videotermer. Du kan bli chockad när du får reda på att din hårddisk bara kan stödja en 720p-videoström. De flesta SSD:er kommer att fungera bra, men det är alltid värt att dubbelkolla. För macOS-användare kan du hämta "Disk Speed Test" från Mac App Store. 
Om din dator fortfarande kämpar för att hålla jämna steg med dina videokrav, skulle jag överväga att köpa en ny maskin. Personligen skulle jag rekommendera vilken Apple-maskin som helst med en M1/M2-processor. Jag har blivit helt förbluffad över videoprocessorkraften som den första M1 MacBook Air hade. Jag såg någon göra en inställningsredigering med en klient på en. De klippte upp 4K a7S III-filmer utan problem. På den tiden var det den enda M1-datorn som fanns tillgänglig. B&H säljer den för 899 dollar för närvarande. Du kan fortfarande behöva använda ett proxy-arbetsflöde och äga en snabb extern SSD, men det viktiga att notera är att du inte alltid behöver den större MacBook Pro.
Att redigera på en långsam maskin kan allvarligt avbryta ditt konstnärliga flöde. Att komma över eventuella tekniska problem är lika viktigt som att vara bekväm med ditt redigeringsprogram. Jag hoppas att den här artikeln hjälper läsarna, och nämn naturligtvis dina egna idéer i kommentarerna nedan.
