Branding täcker en hel skala av teorier och kriterier. I den här artikeln kommer vi att fokusera på hur du skapar färgpaletter för att konsekvent använda dina varumärkesfärger i videor.
Att utveckla ett färgvarumärke hjälper till med konsekvens och identifiering av dina företagstjänster eller produkter. När folk ser konsistens i färgerna och typsnitten som används i dina videor, börjar det undermedvetet skapa en koppling, en känsla av förtroende. Det hjälper till att bygga vidare på kunskaps-, gilla- och förtroendefaktorer för ditt varumärke.
Typer av färgmärken
Mer än troligt kommer du att hantera en av tre typer av färgmärken, eller kanske alla tre:
- Company Branding: Detta kommer att vara konsekvent för ditt företag, din YouTube-kanal och på alla plattformar för sociala medier, tryckta medier och videor.
- Project Branding: Detta är vanligtvis för ett specifikt engångsvideoprojekt men inte nödvändigtvis för andra videor som du kanske producerar.
- Client Branding: Om du skapar videor för kunder, som jag gör i min verksamhet, kommer kunderna att ha ett eget företagsspecifikt varumärke. (Om de inte har ett företagsspecifikt varumärke, gör dem en tjänst och hjälp dem att utveckla ett färgvarumärke.) Du bör konsekvent använda deras varumärkesfärger i videor så att det tydligt är att innehållet representerar deras varumärkesidentitet.
Verktyg som hjälper till att integrera varumärkesfärger i videor
Även om det finns ett antal tillgängliga verktyg för att integrera varumärkesfärger i videor, ska jag lyfta fram ett par av mina favoriter.
Den första är Adobe Color CC. Jag älskar det här verktyget eftersom det är automatiskt och ger en stor bild av hur färger ser ut bredvid varandra i en palett.
TechSmith Camtasias temahanterare har också en förhandsvisningssektion med ett anteckningsexempel och ett nedre tredjedelsexempel. Jag brukar dock inte använda för många Camtasia-biblioteksobjekt i mitt arbetsflöde, så jag tycker att min Adobe Color CC-palett är mer användbar för att avgöra hur färger ska fungera med varandra. Om du använder Camtasias bibliotekstillgångar flitigt, kanske du vill prova förhandsgranskningen istället.
Även om det finns många verktyg för videoredigering och skärminspelning, har jag alltid valt att välja TechSmith Camtasia.
Camtasia 2018-temans funktioner låter dig enkelt ställa in, hantera och arbeta med färgpaletter och teckensnitt under ditt videoredigeringsarbetsflöde.
Detta gör det mycket enkelt att snabbt infoga varumärkesfärger i videor. Inget mer att skapa en bildfil av min färgpalett, eller mina kunders färgpaletter, att ringa upp från biblioteket varje gång jag behövde välja varumärkesfärger för varje video. Du behöver inte längre bläddra igenom en enorm lista med teckensnitt varje gång för att välja det teckensnitt jag alltid använder för mina videor. Camtasia 2018 låter mig enkelt inkludera dessa element.
Se hela den medföljande utbildningsvideon här eller titta på avsnitt när vi tar upp ämnena nedan.
Eller titta på YouTube- Camtasia 2018-teman och Adobe Color CC – Skapa varumärkesfärgpaletter för videor
Adobe Color CC
Jag kommer kortfattat att täcka Adobe Color CC, eftersom vårt fokus kommer att vara funktionen Camtasia 2018 Teman. Men om du vill kan du titta på det här avsnittet av den medföljande träningsvideon, där jag tar en djupdykning i hur man använder detta gratisverktyg för att hjälpa till att hålla konsekventa varumärkesfärger i mina videor. Du hittar verktyget Adobe Color CC här.
Välj din basfärg
Under länken Färghjul kan du ställa in en basfärg att arbeta utifrån, antingen från själva hjulet eller om du redan har en basfärg RGB- eller HEX-kod, ange den.
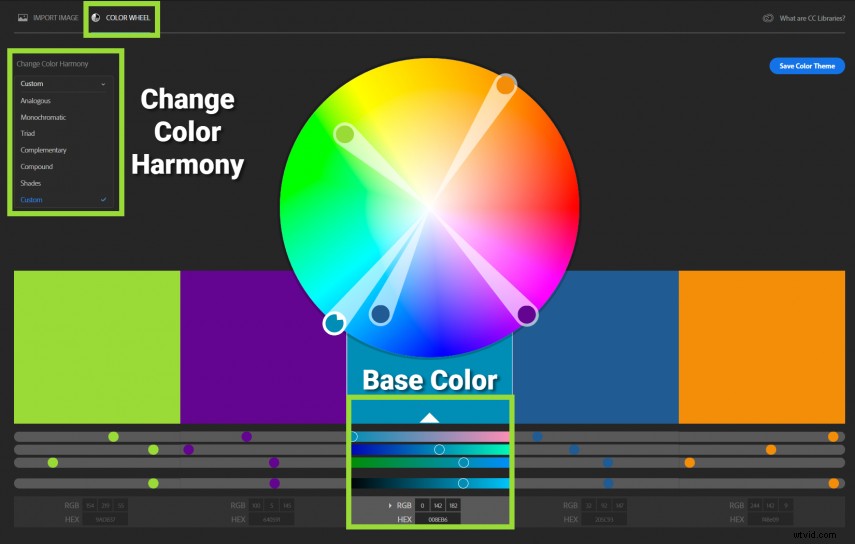
Från rullgardinsmenyn Ändra färgharmoni till vänster har du en mängd möjliga färgpalettkombinationer. Dessa kombinationer beräknas av den nyans du valde som basfärg.
Färgharmonier
- Analog: Färger som vanligtvis ligger nära varandra.
- Monokromatisk: Färger som har olika nyanser och nyanser av en specifik nyans.
- Triader: Tre huvudfärger jämnt fördelade runt färghjulet.
- Kompletterande: Färger som sitter mitt emot varandra på färghjulet.
- Sammansättning: Även känd som en split-komplementär, är färger som är motsatta varandra och på sidan av en specifik nyans.
- Skuggor: Mängden svart som läggs till färgen.
- Anpassad: Skapa och justera palettfärgerna som du vill.
Användning av färg
När du arbetar med att ställa in din färgpalett, kom ihåg hur du kan använda dessa färger. Vilken färg blir typsnittet? Din huvudsakliga grundfärg? Vilka kommer bakgrundsfärgerna att vara i jämförelse med din typsnittsfärg? Färger att använda för accenter? Om du tittar på de fem färgerna i palettrutorna, hur tilltalande är de för ögat?
När du har en palett du gillar, ta en skärmdump av den med Snagit och spara den på din dator. Du kommer att använda den här ögonblicksbilden för att vägleda dig när du ställer in ditt tema i Camtasia 2018.

Obs! Mitt favoritsätt att använda Adobe Color CC är med en bild och färghjulet. Du kan lära dig hur du använder en bild i kombination med färghjulet i den här delen av träningsvideon.
Teman för Camtasia 2018
Okej! Dags att sätta upp vårt första tema. Om du vill kan du titta på det här avsnittet av den medföljande utbildningsvideon, där jag täcker hela omfattningen av att ställa in, hantera och arbeta med teman.
Hantera teman
Klicka först på Importera media och importera bilden av din sparade Adobe Color CC-palett till Media Bin och placera den på duken. Gå sedan till Arkiv> Hantera teman. Förutsatt att det är första gången du ställer in ett tema, kommer du att se Camtasias standardtema. Du kan behålla namnet som standard, eller byta namn på det genom att klicka på rullgardinsmenyn Tema, Byt namn på tema och skriv in det nya namnet.
Låt oss titta på Theme Manager-inställningen och hur jag tenderar att tänka på varje färgval och typsnittsval. Kom ihåg att temat representerar de färger du oftast använder för ditt varumärke, ditt företag, ett specifikt projekt eller en kunds varumärke.
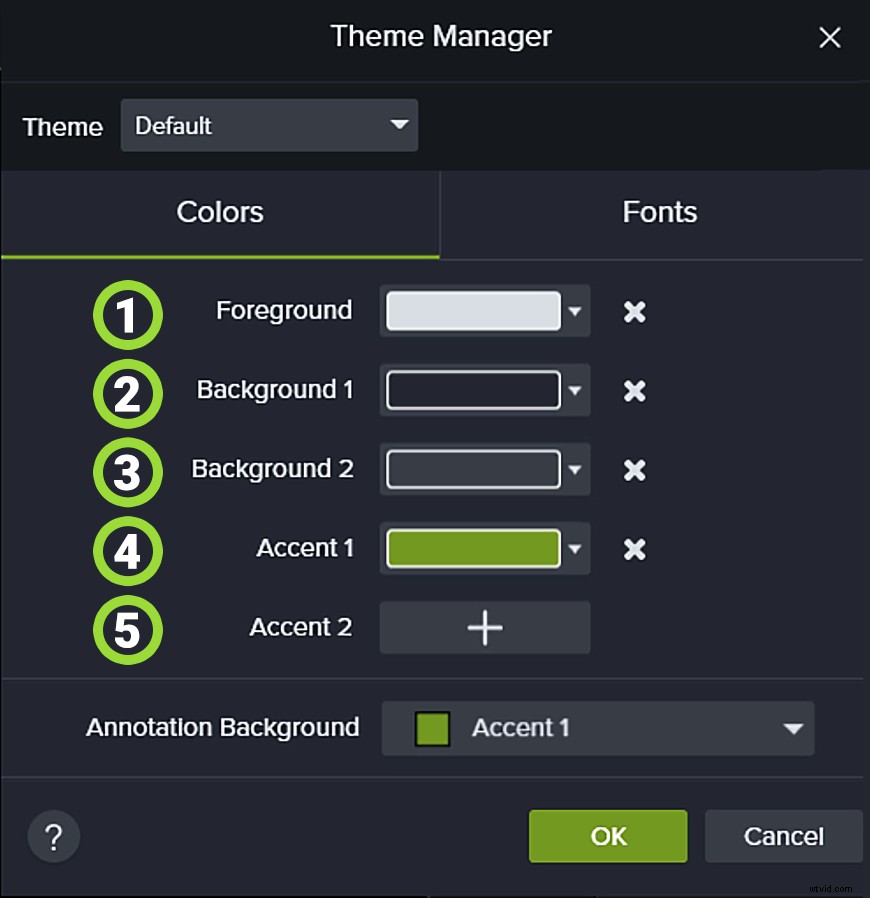 1. Förgrund: Det här är den textfärg jag använder oftast.
1. Förgrund: Det här är den textfärg jag använder oftast.
2. Bakgrund 1: Det här är den bakgrundsfärg jag oftast använder för kommentarer
3. Bakgrund 2: Det här är den andra bakgrundsfärgen jag använder oftast.
4. Accent 1: Den här färgen används oftast för att rita anteckningar, ramar, linjer och pilar.
5. Accent 2: Detta är den näst mest använda färgen för att rita anteckningar, ramar, linjer och pilar.
Anteckningsbakgrund: Jag håller det enkelt och använder bakgrund 1 för detta också.
Ställa in färger
För att ställa in färgerna för varje avsnitt, klicka helt enkelt på rullgardinsmenyn bredvid färgen. Klicka på pipetten och välj sedan lämplig färg från skärmdumpen av Adobe Color CC-paletten som du skapade.
Eftersom förgrunden alltid kommer att vara din teckensnittsfärg, kanske du vill välja vit eller svart, istället för en färg från din palett, om detta är lämpligt för ditt arbetsflöde.
När du har ställt in dina färger klickar du på fliken Teckensnitt och väljer två typsnitt. Teckensnitt 1 kommer att vara det teckensnitt du alltid använder, och teckensnitt 2 bör skilja sig tydligt från teckensnitt 1. Du vill aldrig använda två teckensnitt som liknar varandra. Genom att göra teckensnitt 2 tydligt annorlunda från teckensnitt 1 kan det användas för att lägga till intresse eller dra mer uppmärksamhet till ett specifikt ord.
Klicka på OK när du har ställt in dina temafärger och teckensnitt.
Arbeta med teman
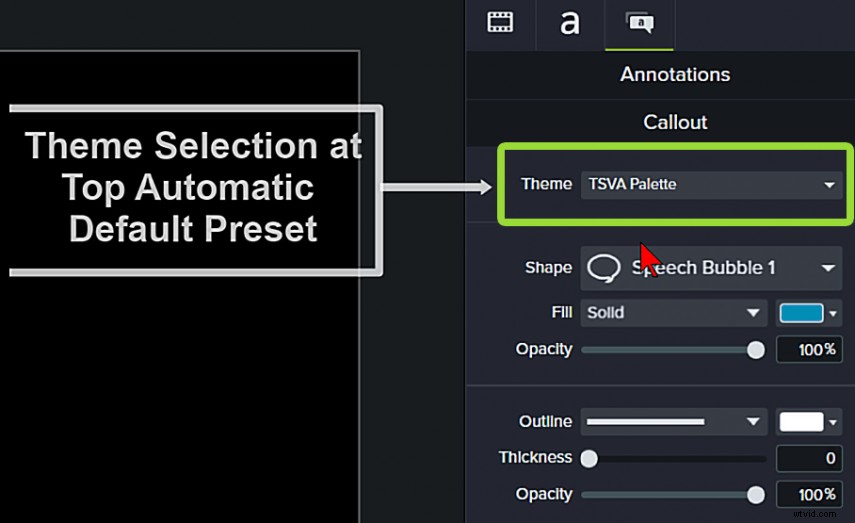
Att använda temafunktionen för att säkerställa konsekventa varumärkesfärger i videor är relativt enkelt. Lägg en anteckning på duken och i egenskapspanelen, högst upp, välj ditt tema för att göra automatiska ändringar. Färgpaletten som du hade ställt in i Temahanteraren – typsnittet för text och förgrundsfärg och bakgrundsfärgen – kommer automatiskt att tilldelas kommentaren.
Vad händer om du vill använda en annan färg? Gå helt enkelt till rullgardinsmenyn för varje färgsektion, välj ett tema och en annan färg från temapaletten.
Temavalet högst upp på kommentarspanelen innehåller de automatiska temaförinställningarna, medan de individuella rullgardinsmenyn är manuella temainställningar. Om du har mer än ett tema – till exempel ett huvudtema, sedan en palett med ljust tema och en palett med mörkt tema – kan du välja vilket tema som helst i rullgardinsmenyn för att mixa och matcha som du vill.
Några få anteckningar som inte har det automatiska temafärgvalet är linjer, pilar och ritkommentarer. Det är vanligtvis dina accentfärger, som du kan välja direkt från rullgardinsmenyn Temamenypalettval.
Naturligtvis kan du när som helst också välja en färg från skjutreglaget eller färgfönstret för speciella tillfällen, när en färg du vill ha inte finns i en palett.
En av de fantastiska sakerna med att använda teman är att du kan ha flera utrop på ett spår. Du kan ändra färgerna på en gång genom att markera alla bildtexter och sedan välja temat.
Proffstips: För annoteringar som du ofta använder, som har lite mer energi och komplexitet (som skuggor, gränser, beteenden och övergångar), spara dem i ditt bibliotek. På så sätt behöver du aldrig skapa dem igen, de finns alltid till hands. Det mesta du kan behöva ändra är texten i en anteckning.
När du väl har ställt in ditt tema/teman tror jag att du kommer att märka att hastigheten på ditt arbetsflöde ökar avsevärt.
Gästförfattare:Naomi Skarzinski
Som Online Business Manager/Virtuell assistent hjälper Naomi soloprenörer och småföretagare att driva sina onlineföretag genom att hantera deras administrativa huvudvärk, så att de kan koncentrera sig på det de är bäst på och få in intäkter.
Håll kontakten med Naomi via TopShelfVA.com, Facebook, Twitter, LinkedIn och YouTube.
