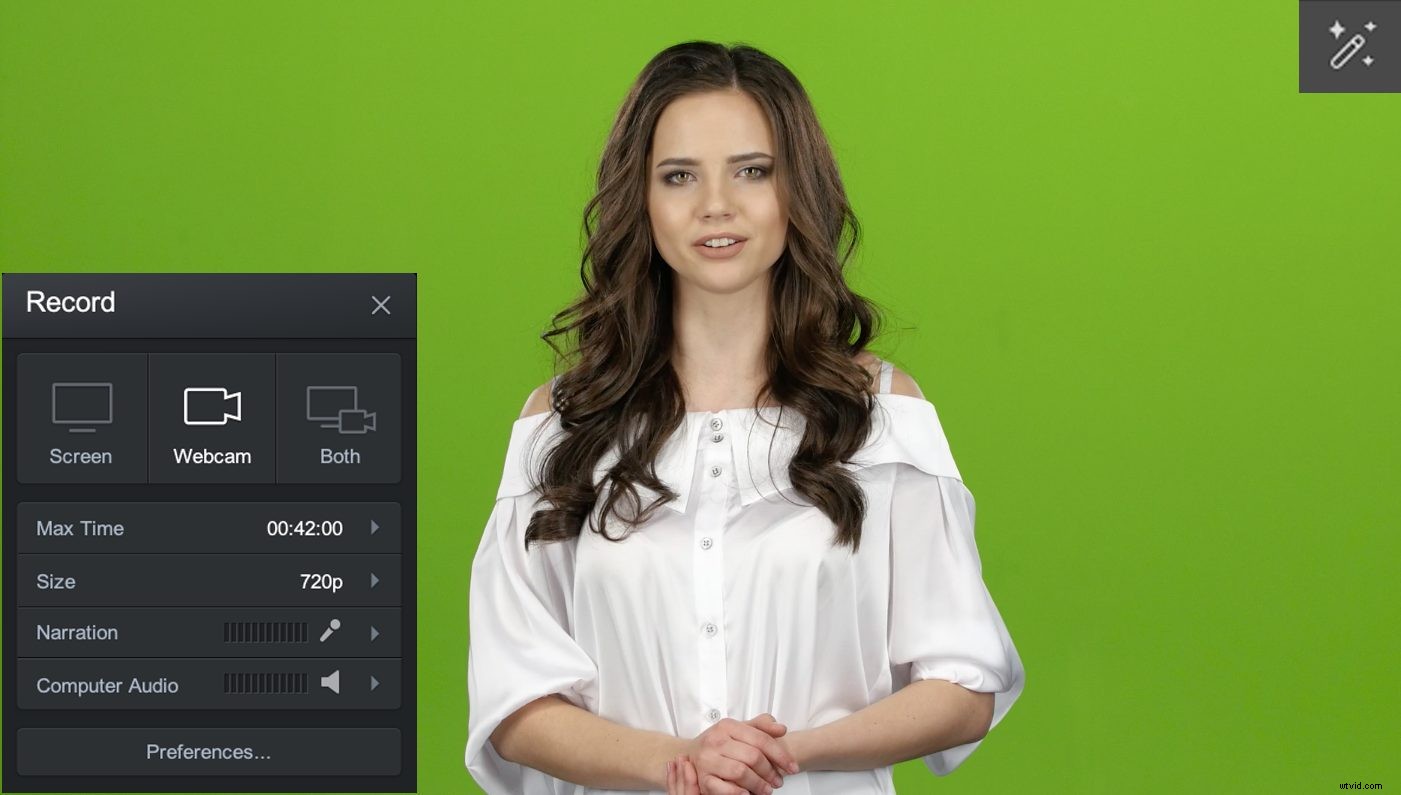
Ta bort din bakgrund och ersätt den med ett anpassat foto eller video för en visuell effekt. Du kan göra detta enkelt med vår gröna skärm-teknik. Här är en guide för att komma igång med Screencast-O-Matics mjukvara för grön skärm. Vi har inkluderat flera resurser för att hjälpa dig med ditt videoprojekt.
Det finns två sätt att använda en grön skärm på Screencast-O-Matic. Du kan ta bort din gröna bakgrund i antingen skärminspelaren eller i våra videoredigeringsverktyg.
Grön skärm i skärminspelaren
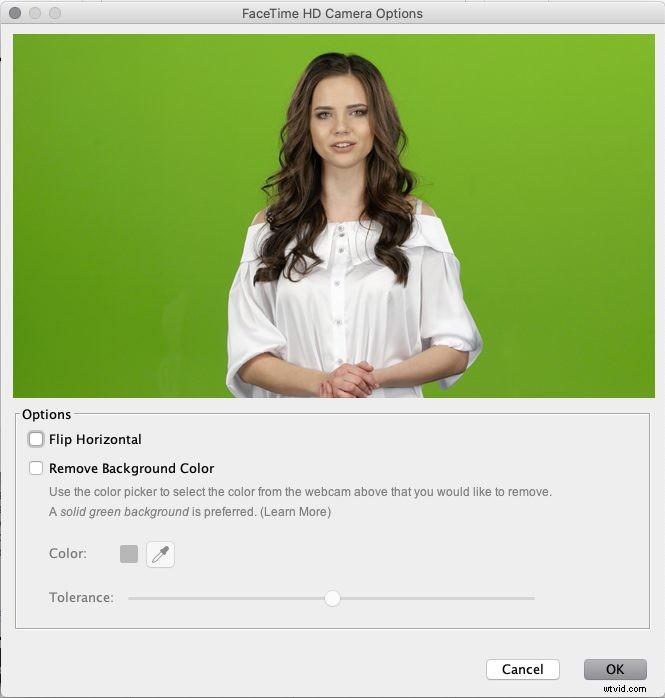
När du spelar in med din webbkamera eller "båda" (med skärmen och webbkameran), har du möjlighet att ta bort den gröna skärmen. En pennikon visas i det övre högra hörnet av din webbkamera.
Detta öppnar en meny som ger dig möjlighet att ta bort din bakgrund. Du kan välja den färg du vill ta bort genom att klicka på färgväljaren. Du kan också justera toleransen genom att dra skjutreglaget.
Observera att du kan lägga till en bild eller videobakgrund under redigeringsprocessen. Det tillåter inte att du lägger till under en inspelning. Du hittar instruktioner nedan om hur du lägger till en bild eller videobakgrund.
Grön skärm i videoredigeraren

Du kan hitta alternativet för grön skärm genom att öppna din inspelning i videoredigeringsprogramvaran. När du är i "Redigera"-läge klickar du på din video så kommer tidslinjen "Huvudvideo" att markeras i blått.
En meny visas. Klicka på "Alternativ" och ett alternativ för "Ta bort färg" visas. Du kan välja den färg du vill ta bort genom att klicka på färgväljaren. Du kan också justera toleransen genom att dra skjutreglaget.
Lägg till en bild eller videoöverlagring på grön skärm
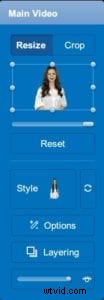
Med din bakgrund borttagen kan du lägga till en bild- eller videoöverlagring. Här är stegen för att enkelt lägga till en överlagring på en grön skärminspelning.
För att lägga till en bild eller video, välj verktyget genom att gå till verktygsmenyn och klicka på "Överlägg". Välj antingen "Bild" eller "Video." Du kan ladda upp en bild från din dator, tidigare inspelningar eller aktiebiblioteket. Aktiebiblioteket erbjuder många bakgrundsalternativ.
När du väl har valt en bild kommer den att laddas upp ovanpå din grönskärmsinspelning. Du måste lägga detta överlägg så att det blir bakgrunden för din gröna skärm.
Justera och lägg din bild eller videoöverlägg i lager
Justera först storleken på din bild eller video så att den täcker din gröna skärminspelning. Du kan göra detta genom att dra i sidorna eller hörnen av din överlägg. När den är täckt kan du öppna lagermenyn genom att klicka på "Huvudvideo".
För att lagra överlägget, klicka på "Layering" på menyn. En meny visas som visar lagren i din video.
Dra bilden eller videoöverlägget under "Huvudvideo". Du kommer att märka att din gröna skärm visas ovanför överlägget.
Resurser och länkar för grön skärm
Videohandledning:Ta bort din bakgrund med grön skärm
Videotips och tricks:Lägg till en bildbakgrund
Videotips och tricks:Lägg till en videobakgrund
Blogg:Hur du kommer igång med dina egna gröna skärmbakgrunder
Blogg:Green Screen-tips för att få din video att sticka ut
