Föreställ dig det här:du håller en presentation för din chef, en potentiell ny kund eller en viktig kund. Du är i ett spår och det går bra. Det bästa av allt är att du har en mördande video som kommer upp i din presentation som säkerligen kommer att göra dem entusiastiska. Men plötsligt kommer du till din video i din PowerPoint och den kommer inte att spelas upp.
Du tappar fokus, snubblar runt för att hitta videon någon annanstans (eller avstår från att spela den alls) och tappar uppmärksamheten från din en gång fångna publik.
Vi har alla varit där, och tyvärr kan tekniska svårigheter med video vara en enorm buzz kill för både presentatörer och publik.
Men när det är gjort på rätt sätt har videon förmågan att förstärka en presentation, få en publik entusiasmerad och dela ett kraftfullt budskap med dina tittare.
Så hur förhindrar du att detta alltför vanliga missöde förstör din nästa presentation? Här är en steg-för-steg guide till hur du bäddar in en video i PowerPoint på tre olika sätt.
Hur man bäddar in en video från din hårddisk
Att bädda in en video i din PowerPoint direkt från din hårddisk är ett utmärkt sätt att säkerställa att din video spelas upp sömlöst, även utan internetanslutning. När du lagrar en video på din hårddisk är den tillgänglig för PowerPoint även om du inte kan ansluta till wi-fi, vilket är en viktig faktor för människor som presenterar för grupper i nya miljöer.
Men se upp för några vanliga stötestenar. Om du flyttar videon från en mapp till en annan på din hårddisk kan din PowerPoint-presentation ha problem med att hitta den, vilket gör att du får en tom skärm. Dessutom, om du delar din PowerPoint med någon via e-post eller USB, och du inte också delar videon med dem och bäddar in den igen i presentationen, kommer du att sitta fast och snubbla inför en förvirrad publik utan någon spelbar video innehåll i din PowerPoint.
Om du bestämmer dig för att bädda in en videofil från din hårddisk i en PowerPoint-presentation, här är sex enkla steg du kan vidta för att säkerställa framgång.
1. Navigera till höger bild
Öppna först din PowerPoint-fil och navigera till bilden som du vill lägga videon på.
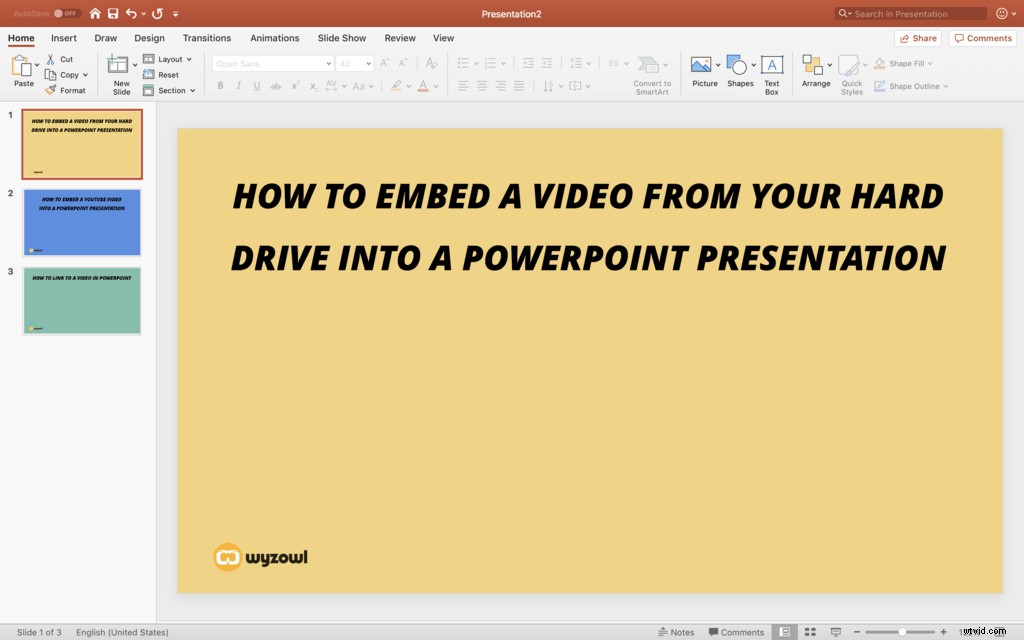
2. Välj Infoga> Video> Från fil
Navigera sedan till den översta PowerPoint-menyn och välj Infoga. Gå sedan ner till Video och välj Film från fil. Se till att du vet var din video sparas för att göra detta steg snabbt och enkelt.
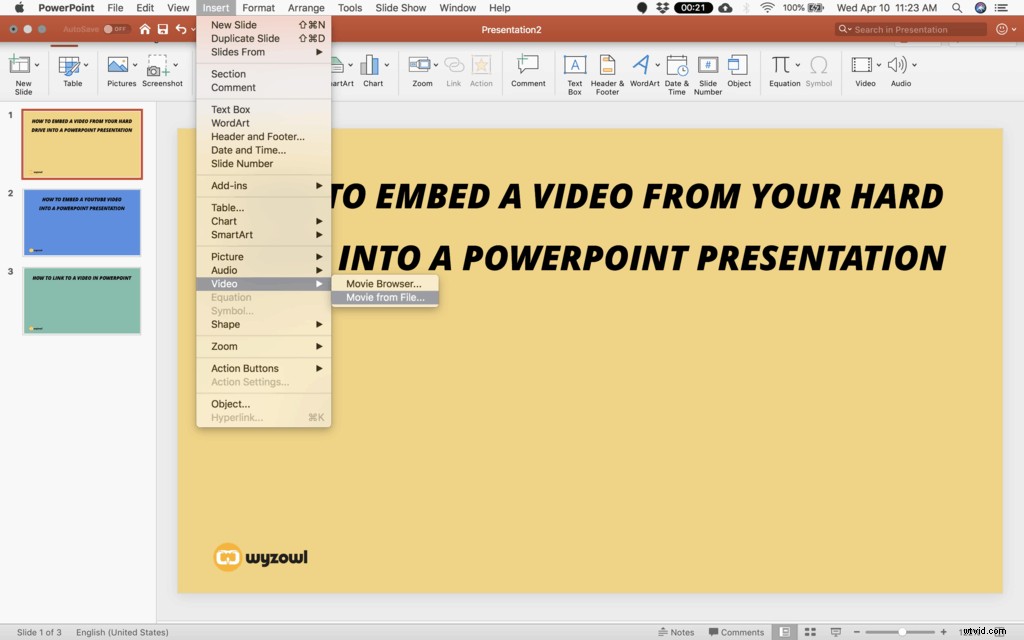
3. Hitta videofilen på din hårddisk
Härifrån hittar du videon på din hårddisk. Om du har din hårddisk synkroniserad med ett molnlagringssystem som Dropbox eller Google Drive, kan du också använda en video lagrad på en av dessa platser.
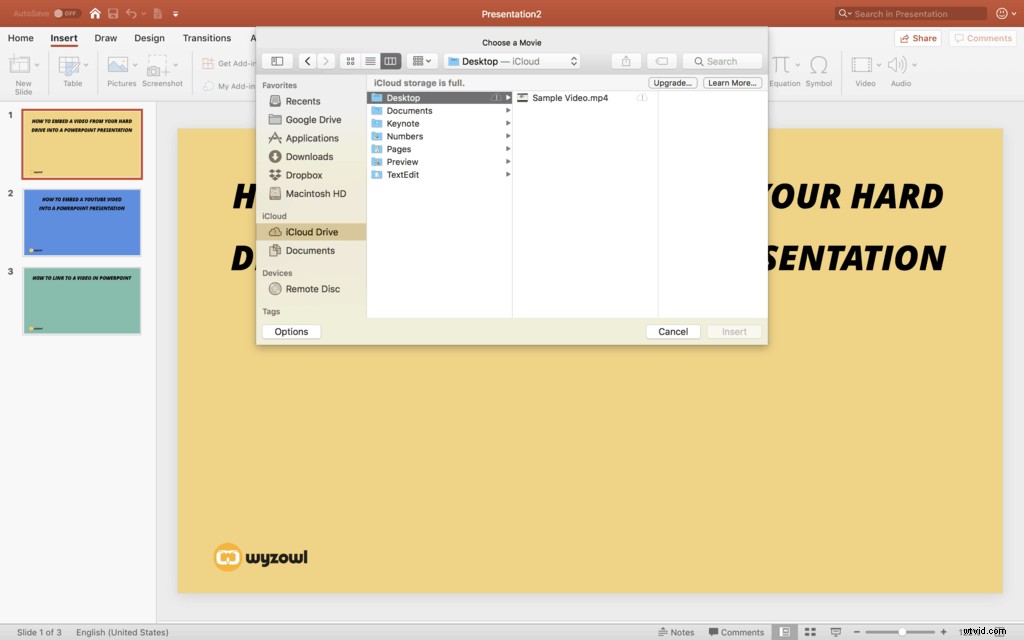
4. Ändra storlek på videon
När videon har infogats på din bild, vill du ändra storlek på den så att den passar bilden. PowerPoint kan infoga videon som en helskärmsvideo - vilket kan vara exakt hur du vill visa det. Men om du vill ha en rubrik eller annan grafik på din bild, ändra bara storleken på videon och placera den på bilden på samma sätt som du skulle göra en bild eller annat element.
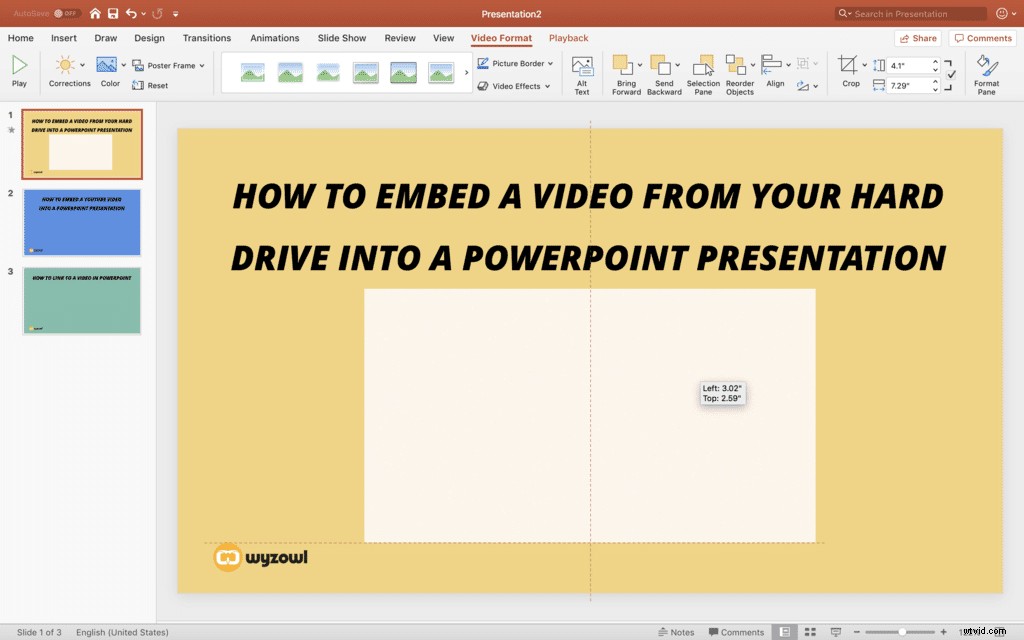
5. Spela upp videon
Testning är avgörande för att säkerställa att din videoinbäddning lyckades. Det första testet du kommer att utföra är i det här steget, direkt efter att du har ändrat storleken på videon. Spela upp videon i PowerPoint för att vara säker på att den är helt inbäddad och att du valt rätt fil. Se till att du tittar från början till slut för att säkerställa att hela videon är inbäddad.

6. Testa i uppspelningsläge
Som det sista steget i processen och ditt andra test, spela PowerPoint som du kommer att göra under din presentation. Du bör se videon röra sig i normal hastighet och höra allt ljud du har i din video också. Återigen, se till att titta på hela videon för att identifiera eventuella inbäddningsproblem.
Även om du kommer att ha testat din video två gånger vid det här laget, är det också en bra idé att ge den ett sista test på dagen för din presentation. Detta säkerställer inte bara att du är redo för framgång, utan ger dig självförtroende att veta att din video kommer att spelas sömlöst.
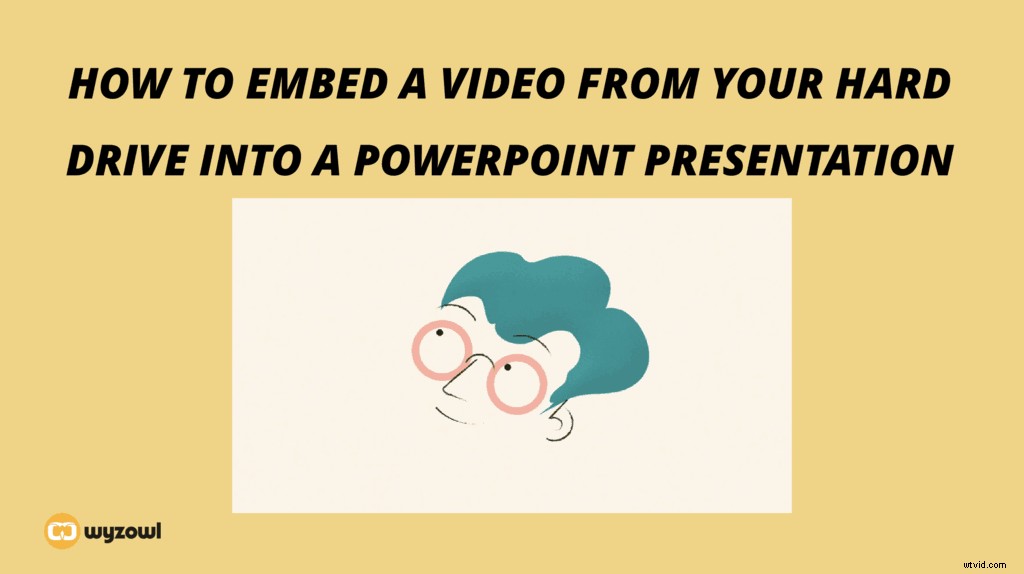
Hur man bäddar in en YouTube-video i PowerPoint
PowerPoint har kommit långt när det gäller att visa video i presentationer, och den här metoden är ett bevis på det. PowerPoint erbjuder möjligheten att bädda in en YouTube-video (eller annan videoplattform) direkt från webbplatsen med bara några klick.
Det här alternativet är den snabbaste lösningen och involverar inte nedladdning eller lagring av videofiler på din dator, men det kommer med några begränsningar. Först, med det här alternativet väljer YouTube automatiskt bilden som visas på bilden, vilket ger dig ett mindre anpassningsbart utseende. Om bildanpassning är viktigt för dig, kolla in nästa avsnitt om hur du länkar till en video från PowerPoint. För det andra, om du inte är ansluten till internet kommer din video inte att spelas upp – en viktig faktor för personer som presenterar i miljöer där de inte har tillförlitlig internetåtkomst.
Även om denna metod kommer med några tekniska begränsningar, är den superlätt att implementera. Om du bestämmer dig för att använda den här metoden, så här bäddar du in en YouTube-video i PowerPoint i bara fem steg.
1. Navigera till höger bild
Öppna först din PowerPoint-fil och hitta bilden du vill bädda in din YouTube-video på.
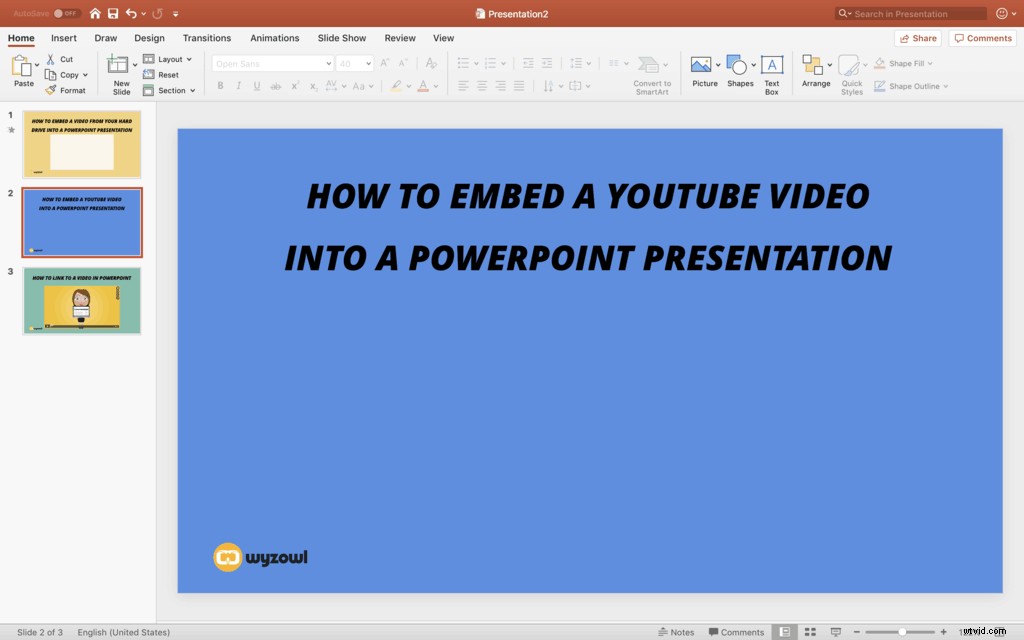
2. Infoga en onlinefilm
Navigera sedan till fliken Infoga i PowerPoints huvudmeny och välj Video. Välj sedan att infoga en onlinevideo från rullgardinsmenyn.
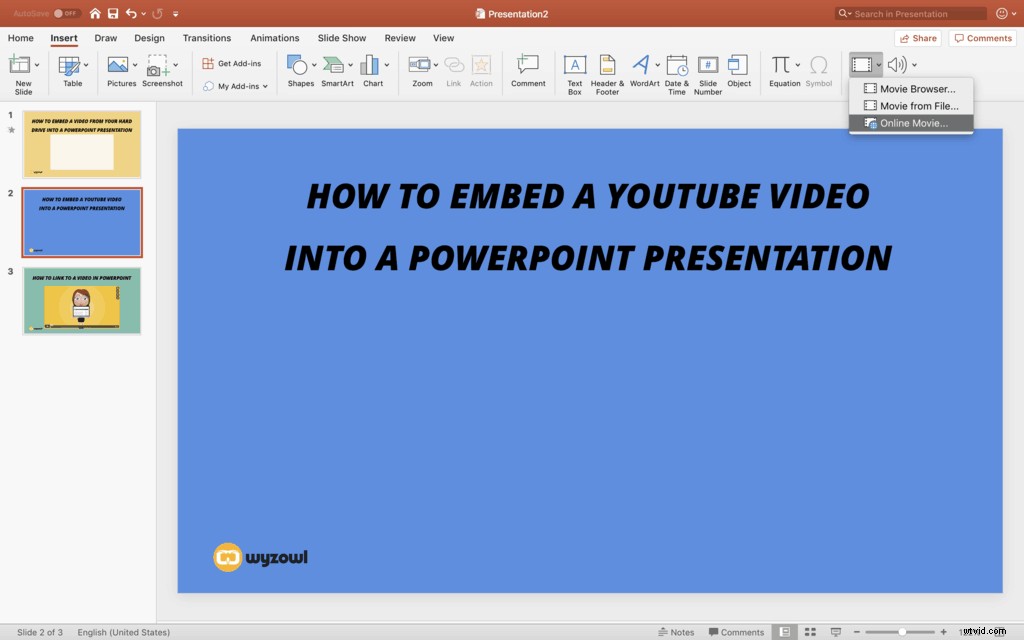
3. Klistra in videons webbadress
Om du väljer infoga en onlinevideo aktiveras en popup för att infoga en URL. Klistra in din YouTube-länk direkt i det här formulärfältet och välj Infoga.
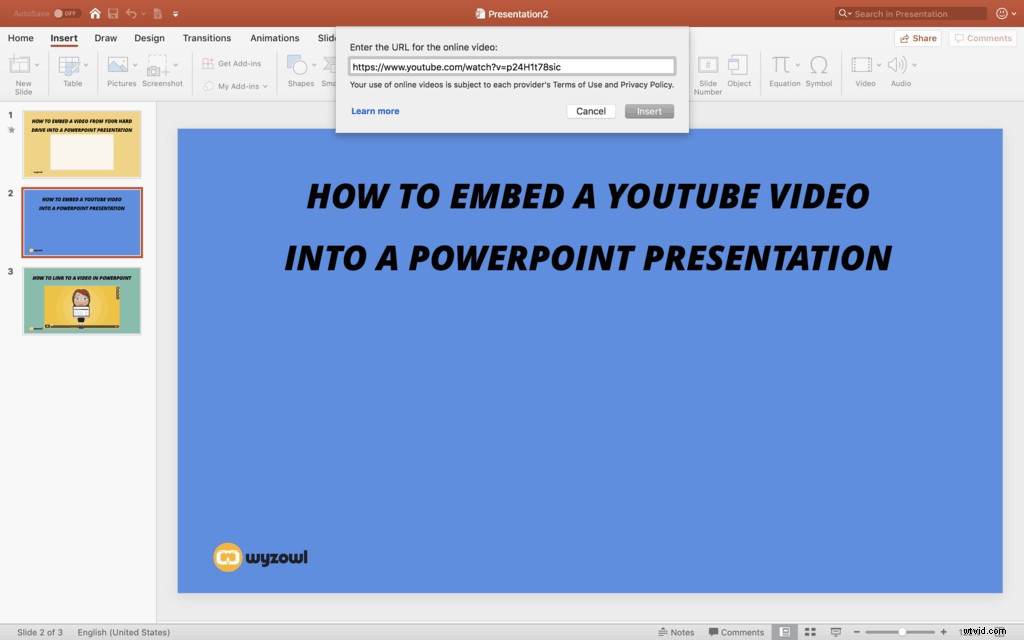
4. Ändra storlek och placera din video
Med denna metod gör PowerPoint allt arbete. Den spelbara videon kommer att visas direkt på bilden, komplett med en bild från din video (observera att detta är den icke-anpassningsbara delen vi nämnde). Nu behöver du bara ändra storlek på videon och placera den på bilden där du vill ha den.
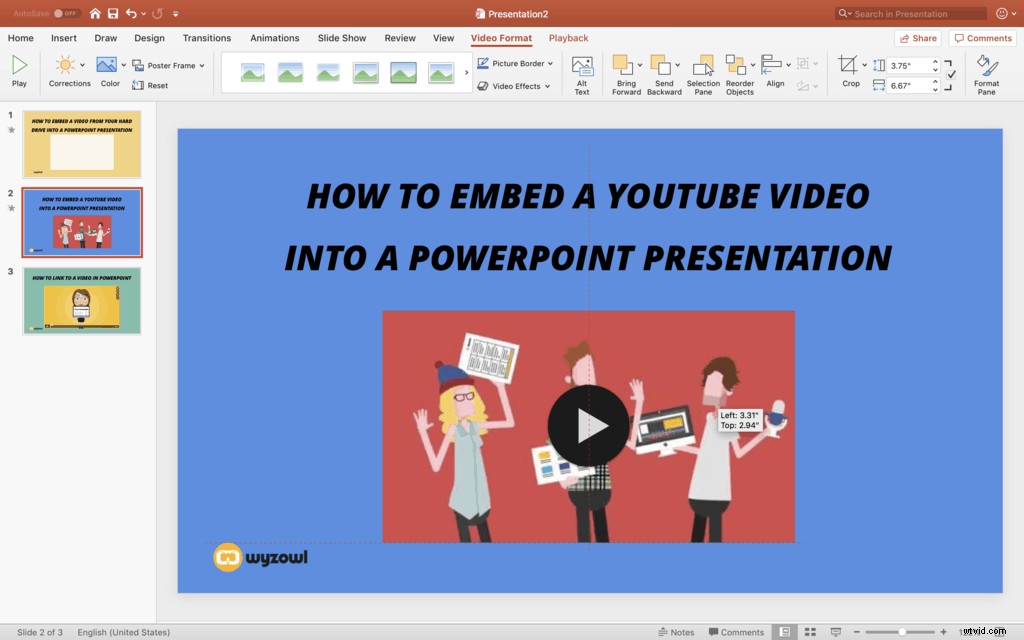
5. Testa din video i uppspelningsläge
Som ett sista steg, hoppa in i uppspelningsläge och testa videouppspelningen. Du kommer till och med att se YouTube-fönstret, tillsammans med uppspelnings- och pausknappar, vilket ger din bild en officiell, uppknappad känsla som påminner om en webbplats mer än en PowerPoint.
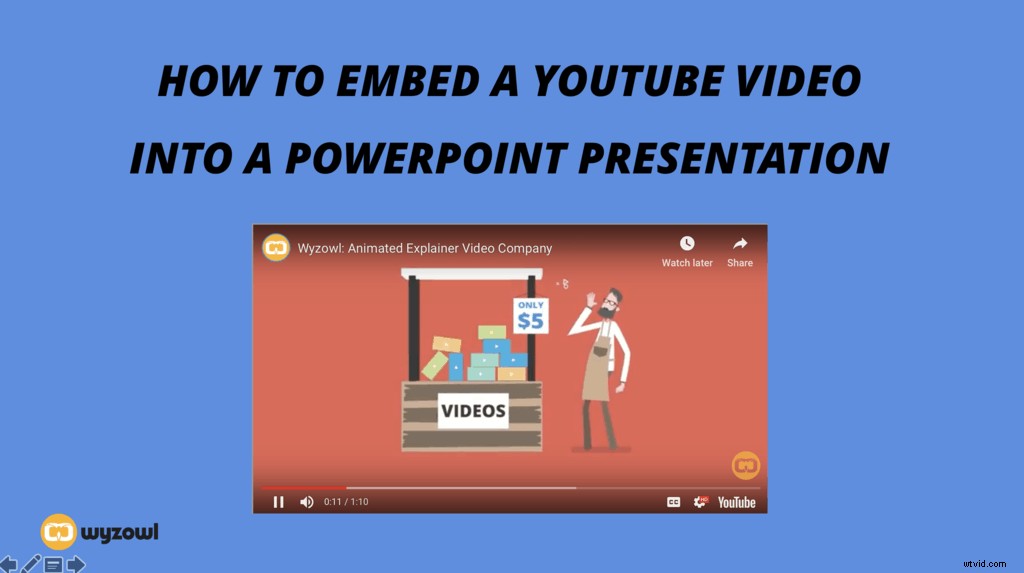
Hur man länkar till en video från PowerPoint
Att länka till en video i din PowerPoint är ett bra alternativ som är mycket anpassningsbart. Du kan länka vilken bild eller text som helst till en YouTube-, Wistia-, Vimeo- eller webbplatslänk på bara några minuter. Men, läsare akta dig:även om du inte behöver oroa dig för att lagra stora filer på din dator med det här alternativet, är webbanslutning avgörande. Du måste ha en pålitlig internetanslutning för att det här alternativet ska fungera.
Om du är osäker på din anslutning rekommenderar vi att du väljer att bädda in en video i din presentation från din hårddisk. Men om du färdas genom den digitala tidsåldern med hög internethastighet, kolla in hur du länkar till en video från en PowerPoint i bara sex steg.
1. Ta en skärmbild av videon
För att länka till en video kommer du att förvandla en bild i din presentation till en hyperlänk. Det första steget i processen är att hitta rätt bild – vilket i det här fallet är en skärmdump av din video. Observera att du kan använda vilken bild som helst som din länk, men vi kommer att fokusera på skärmdumpmetoden.
För att ta en skärmdump på en Mac, välj helt enkelt kommando + skift + 3. Du kan också styra parametrarna för ditt skärmgrepp genom att använda kommando + skift + 4 (som visas i bilden nedan). Vi föreslår att du leker med båda alternativen för att avgöra vilket som fungerar bäst för dig. Denna åtgärd kommer automatiskt att spara bilden på ditt skrivbord.
För att ta en skärmdump på en PC, vill du hitta nyckeln märkt PrtScn, även känd som Print Screen-nyckeln. När du trycker på den här tangenten tillsammans med Windows-ikontangenten kommer din dator att ta en skärmdump av skärmen och spara den i mappen Bilder. Eftersom den här funktionen tar en bild av hela skärmen, vill du använda en fotoredigerare, som Windows Photo Gallery, för att beskära bilden så att den bara inkluderar videominiatyren.

2. Hitta din PowerPoint-bild
När du har tagit en skärmdump av din video, navigera till bilden i PowerPoint som du vill använda för att länka till din video.
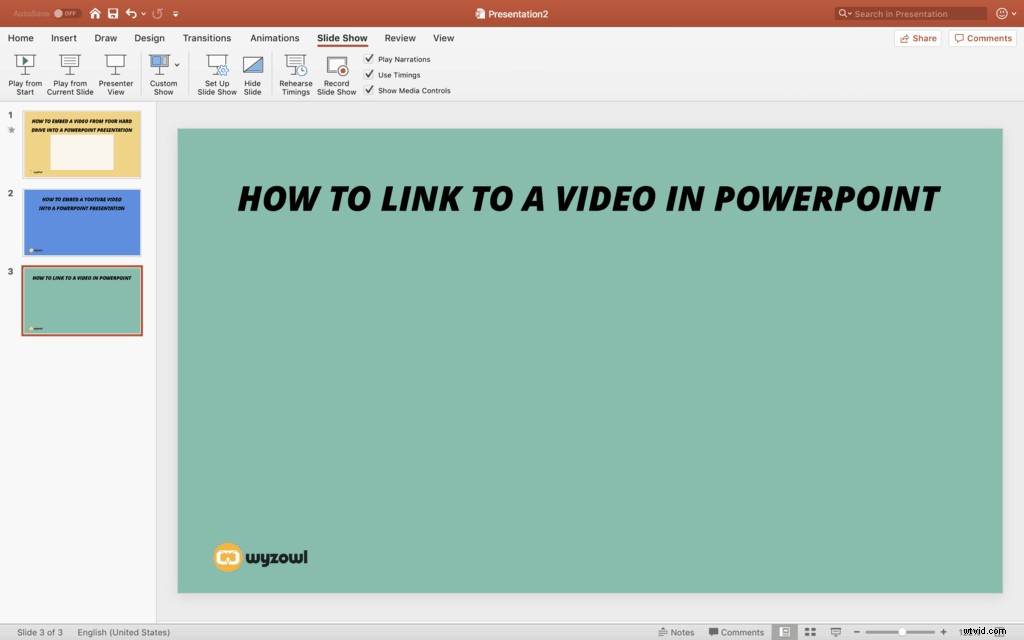
3. Infoga din bild på bilden
Lägg sedan bilden på din bild. Välj Infoga och växla ner till Bild och välj Bild från fil.
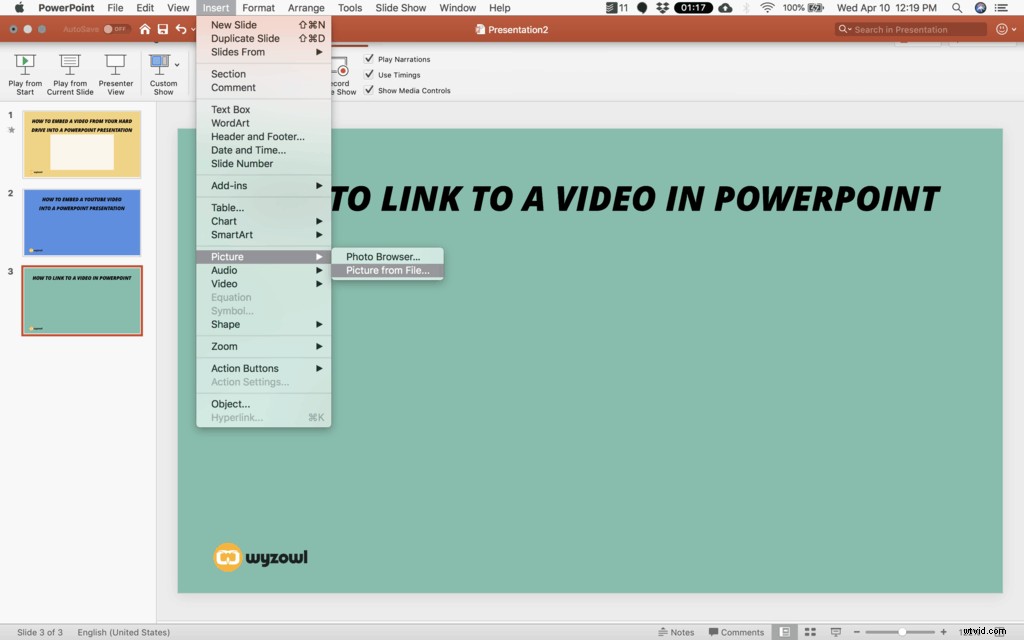
Hitta sedan bilden du vill använda för att förhandsgranska din video och välj Infoga.
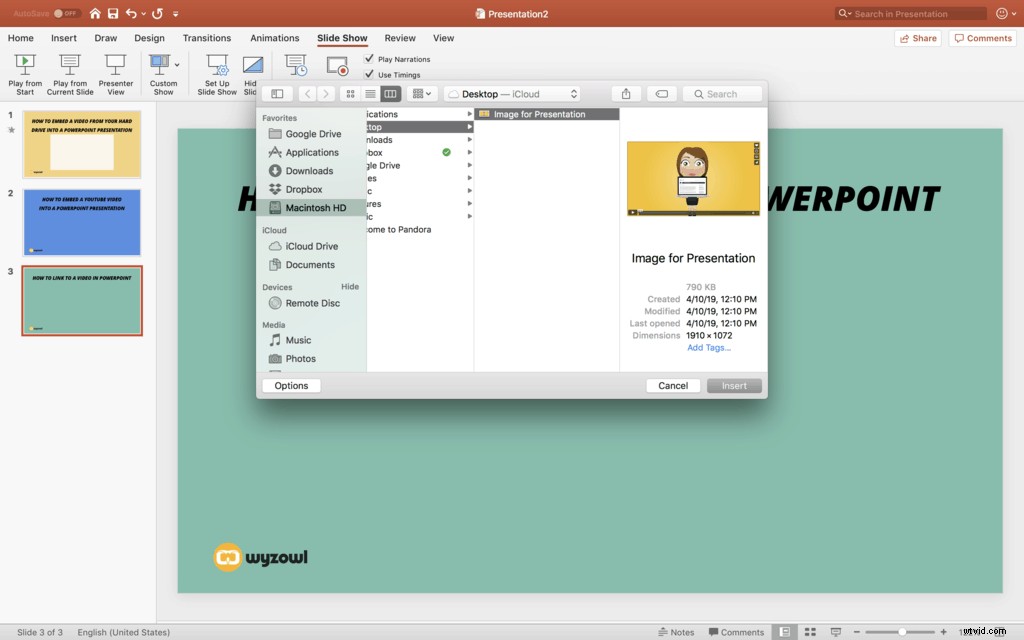
4. Ändra storlek på din bild
När din bild visas på din bild, ändra storlek på den och placera den precis som du skulle göra med vilken annan bild som helst.
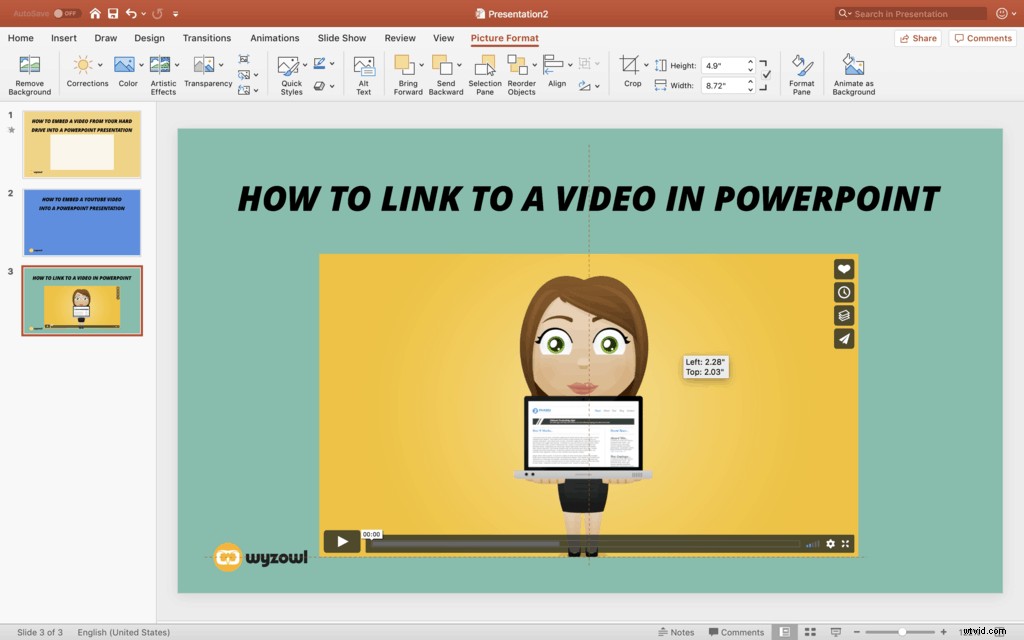
5. Lägg till en hyperlänk till bilden
På samma sätt som du infogade din videofil, kommer du att infoga en hyperlänk. Navigera till Infoga och växla ner till Hyperlänk. Se till att du har valt bilden medan du gör detta så att hyperlänken ansluter till själva bilden, inte hela bilden eller något annat element på bilden.
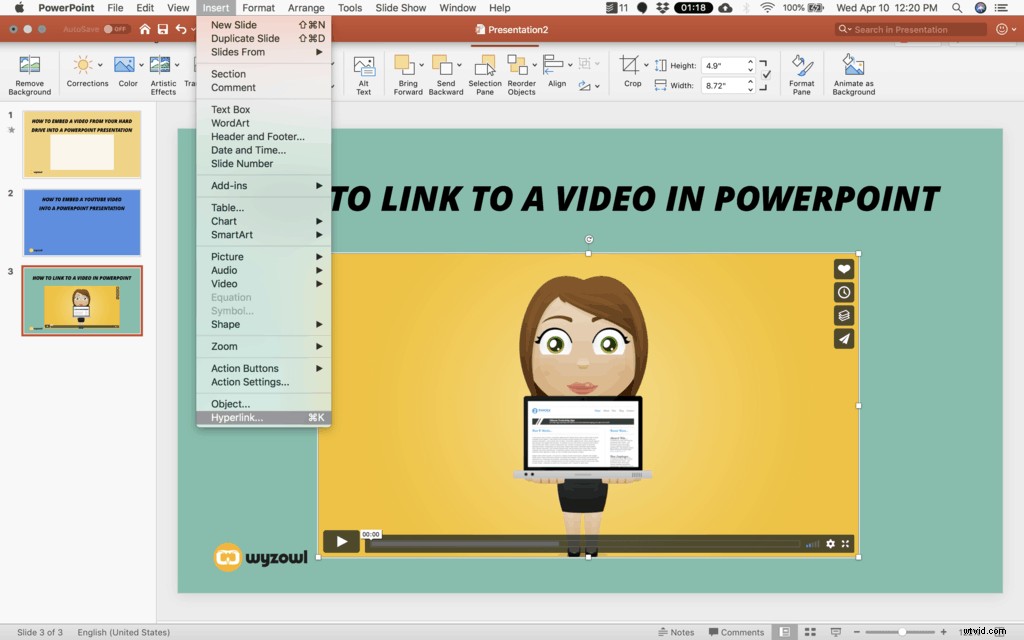
Kopiera och klistra sedan in länken till din webbvideo i hyperlänkformulärsfältet och välj OK.
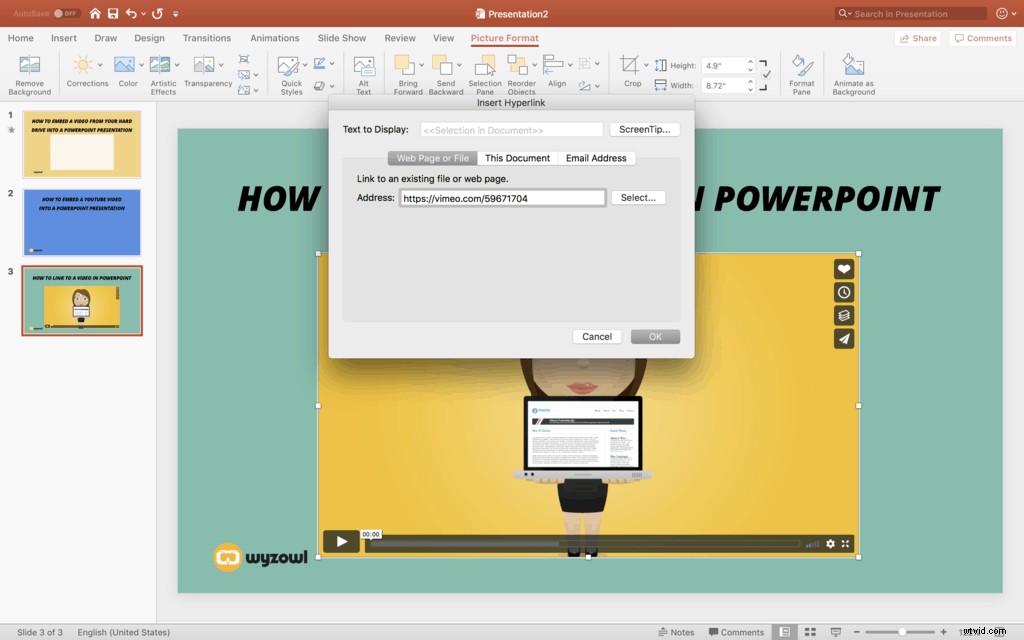
6. Testa videon i uppspelningsläge
Du gissade det. Det sista steget i processen är att testa din video i uppspelningsläge för att vara säker på att du har länkat till rätt video. Du bör kunna klicka på bilden i din PowerPoint när du är i uppspelningsläge. Och när du klickar på den...
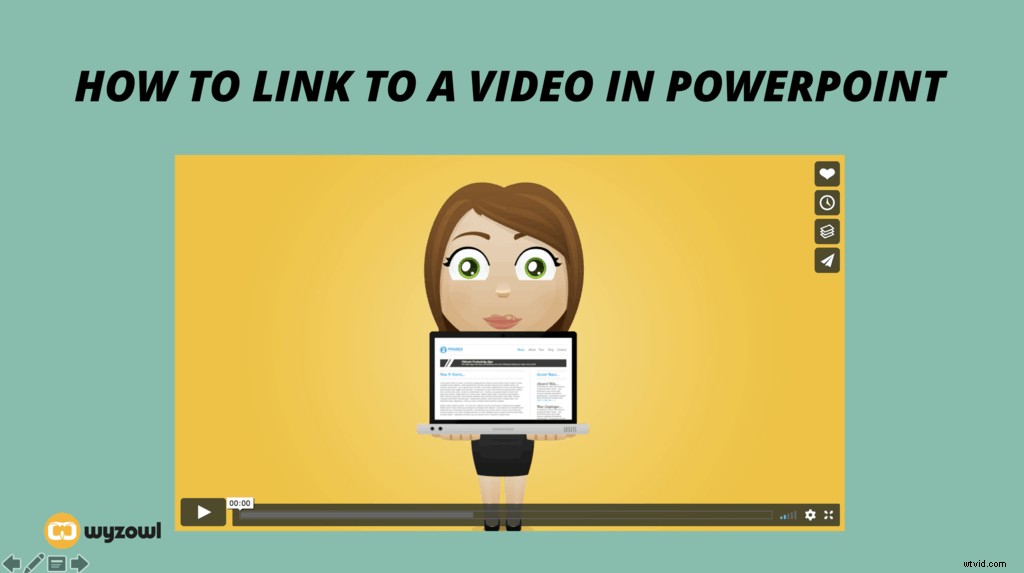
...du bör föras till en webbläsare där din video visas, redo att spelas!
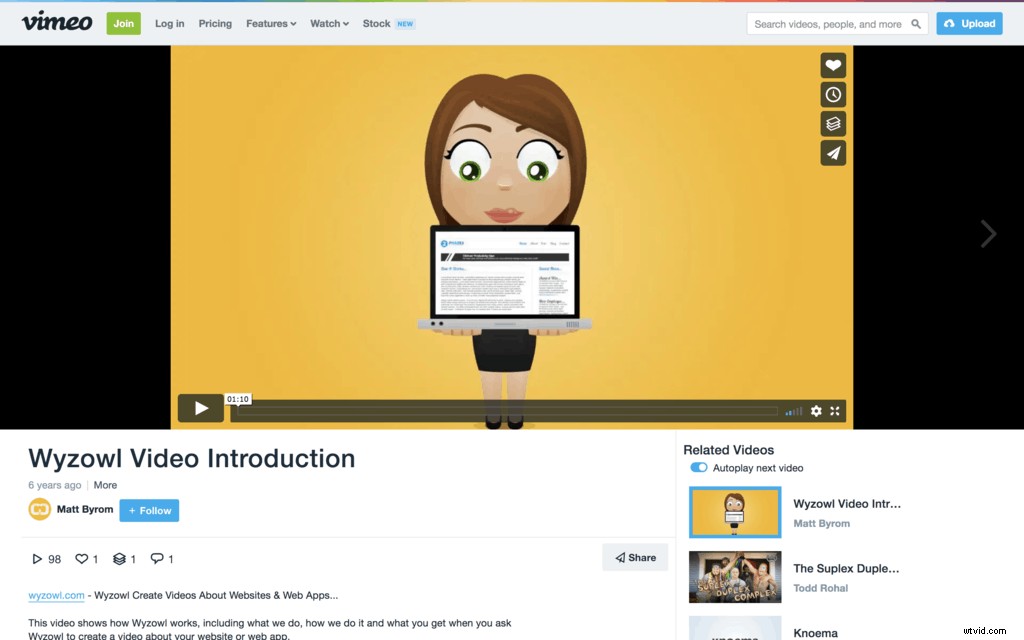
Sista tips
Nu när du vet hur man bäddar in en video i PowerPoint är det dags att ta de sista stegen för att förbereda sig för en fenomenal presentation.
- Testa ditt ljud och dina bilder innan du presenterar. Om du håller en presentation på en ny plats bör du förutse problem med deras A/V-inställning och anta att du har problem med wifi-anslutning. Var noga med att gå igenom presentationen en gång innan du formellt presenterar för att säkerställa att videon visas och att ditt ljud både fungerar och är tillräckligt högt. Överväg också att ta en wi-fi-hotspot om du stöter på internetproblem.
- Håll det kort. När man presenterar inför publik är mindre ibland mer. Ingen vill se en 10 minuter lång video mitt i en presentation. De bästa PowerPoint-videorna gör en publik upphetsad men drar inte ut på tiden till tristess.
- Var kreativ. PowerPoints kan vara tråkigt – men när du lägger till video lägger du till ett helt nytt dynamiskt element och energi till din presentation. Låt ditt sinne flöda med idéer när du tänker på sätt att krydda din PowerPoint.
För fler fantastiska tips om hur du skapar de mest imponerande, fängslande videorna som din publik någonsin har sett, gå till Wyzowl-bloggen. Läs inlägg om de bästa rörliga grafikvideorna som finns, hur man konverterar en video till en GIF och allt däremellan.
