Vill du få din Google Slide-presentation att gå från tråkig till rolig och engagerande? Bädda in en YouTube-video i din presentation.
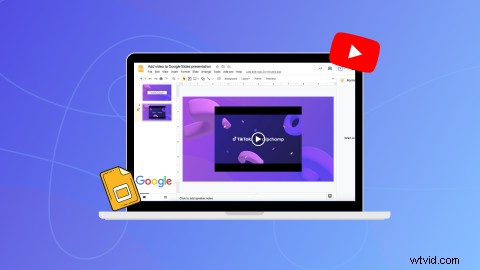
Din presentation är viktig, och det är också att hålla din publik engagerad för att lära sig och förstå dina nyckelbudskap. Genom att lägga till video kan du fånga tittarnas uppmärksamhet, underhålla dem längre och lägga till ytterligare ett element i din Google Slide-presentation.
Läs vidare för att lära dig hur du enkelt bäddar in videor i din Google Slide-presentation, fördelarna med att bädda in videor och hur du skapar en video för din Google Slides-presentation. Du kommer aldrig att glömma hur du bäddar in videor någonsin igen!
-
Fördelar med att bädda in YouTube-videor i Google Presentationer
-
Så här lägger du till en YouTube-video i Google Slides
-
Ett enkelt sätt att göra en video för din Google Slides-presentation
Varför det är viktigt att bädda in videor i din Google Slides-presentation
Lägg till videor i din Google Slide-presentation för att förmedla ditt budskap snabbare och behålla din publiks uppmärksamhet längre. Låt oss utforska våra fem främsta anledningar till varför du bör bädda in en YouTube-video i din nästa presentation.
1. Video fångar omedelbart din publiks uppmärksamhet
Om du vill fånga din publiks uppmärksamhet redan från början, visa en video i början av din presentation snarare än i slutet. 81 % av videosessionerna fångar människors uppmärksamhet direkt.
2. Lägger till video som passar alla inlärningsstilar
Om du lägger till videor i dina Google Presentationer kommer din presentation att tilltala alla nivåer av elever och individer som är visuella elever. Bädda in videor kan också ha undertexter för att hjälpa tittarna att förstå videon även om de inte kan höra den.
3. Video ger en paus för presentatören och publiken
Google Slide-presentationer delas ofta upp med videor för att ge publiken något att titta på och engagera sig i, snarare än att lyssna på presentatören. Medan den inbäddade videon spelas upp kan presentatören också ta en kort paus från att tala, kontrollera sina anteckningar och ta en drink vatten.
4. Inbäddade videor skapar diskussion med publiken
Bädda in videor i Google Slide-presentationer kan motivera tittarna att delta i ytterligare diskussioner och dela sina åsikter efter att ha sett videon.
5. Videor är lätta att se och förstå
Med direkt tillgång till en stark internetanslutning kan presentatörer bädda in video i sin Google Slides-presentation för tittarna att njuta av. Video är lätt att smälta, titta på och lyssna på.
Hur man lägger till en YouTube-video i Google Presentationer
Följ vår steg-för-steg-guide om hur du enkelt lägger till en YouTube-video till din presentation.
Steg 1. Öppna din Google Presentationer-presentation
Gå över till din Google Drive och öppna Google Slide-presentationen du vill lägga till videor till. Dubbelklicka på din presentation för att öppna den.
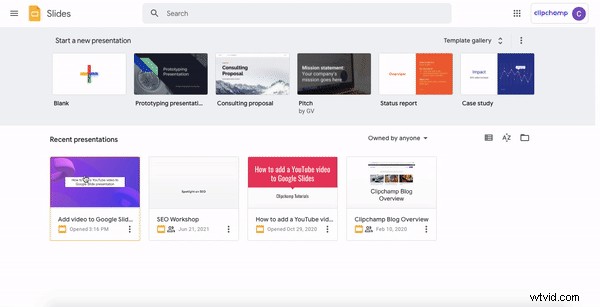
Steg 2. Klicka på presentationsbilden
Välj den speciella bild du vill bädda in videon också.
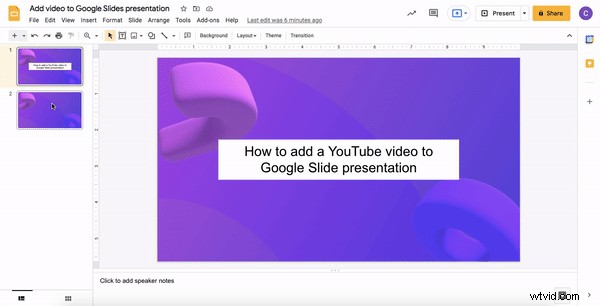
Steg 3. Bädda in video i Google Slide
Klicka på Infoga fliken i det övre verktygsfältet och klicka sedan på Video flik. En Infoga video rutan kommer att visas på skärmen och du kommer att presenteras med tre olika alternativ för inbäddningsvideo.
-
Klicka på Sök fliken för att söka igenom YouTubes videoval,
-
Klicka på Efter URL för att kopiera och klistra in en YouTube-länk, eller
-
Klicka på Google Drive för att infoga en YouTube-video sparad på din Google Drive.
Vi har valt att kopiera och klistra in en YouTube-video-URL.
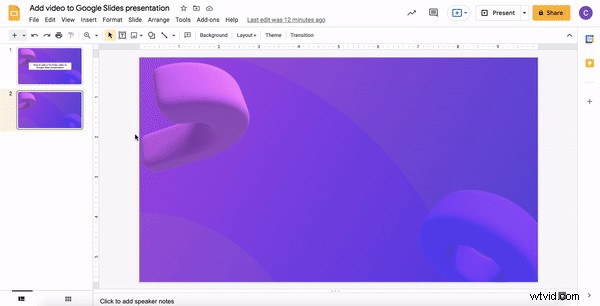
På en ny flik, gå över till YouTube och kopiera webbadressen till din önskade inbäddade video. Klicka tillbaka till fliken Google Slides och klistra in din kopierade URL i URL-rutan. Klicka på Skicka när du är redo att fortsätta.
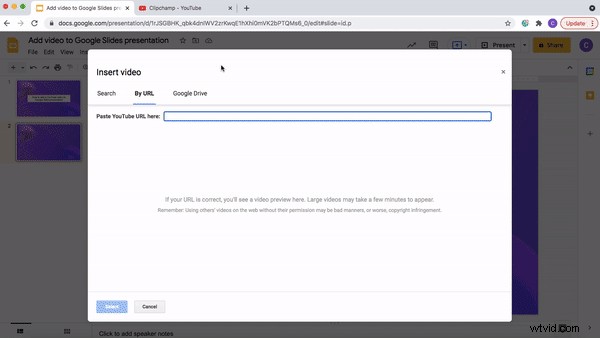
Steg 4. Redigera din inbäddade video
Nu när din video har bäddats in i din presentation kan du flytta miniatyrbilden/videoförhandsvisningen runt Google Slide och ändra storleken.
Klicka på bädda in videon. En blå ruta med handtag visas runt den inbäddade videon. Dra och släpp videon runt din Google Slide för att ändra dess position, dra och släpp sedan de blå handtagen för att ändra storleken.
Du kan också redigera videon under Formatalternativ fliken i det högra verktygsfältet. Här kan du ställa in din video så att den spelas automatiskt vid en viss tidsram.
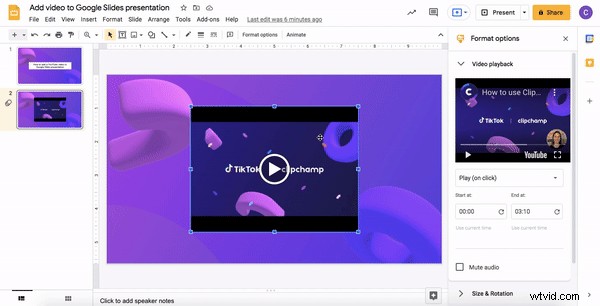
Skapa enkelt en video för Google Presentationer
Har du inte publicerat en favoritvideo på YouTube ännu? Skapa en YouTube-video för din Google Slides-presentation med bara några klick med Clipchamps kostnadsfria videoredigerare online.
Följ vår användbara förklarande video om hur du redigerar en video med Clipchamp för alla tips och tricks du behöver veta. Redigera klipp av alla storlekar direkt i webbläsaren utan krångel med obekväma uppladdningar. Om du har fastnat för idéer, bläddra i vårt bibliotek med helt anpassningsbara videomallar, gjorda av proffs, skräddarsydda för din bransch. När du har redigerat klart ditt mästerverk, spara helt enkelt din video i 1080p-upplösning och ladda upp den direkt till YouTube. Du kan till och med göra en befintlig YouTube-video till en rolig GIF att lägga till i din Google Slides-presentation.
Vanliga frågor
FAQ 1. Hur laddar jag upp min YouTube-video snabbare?
Har du problem med att ladda upp din YouTube-video till YouTube eller tar det en evighet att ladda? Se till att du har en stark internetanslutning innan du börjar ladda upp YouTube. Om din video tar en evighet att ladda, försök att spara om din YouTube-video i 720p istället för 1080p för att minska filstorleken.
Vanliga frågor 2. Kan jag bädda in olika videor flera gånger i Google Presentationer?
Ja. Du kan bädda in många olika YouTube-videor i din Google Slides-presentation. Se bara till att de alla är relevanta för ditt tal.
FAQ 3. Hur lång måste YouTube-videon vara?
En video som är 30 sekunder till 1 minut lång är vanligtvis allt du behöver i din Google Slide-presentation. Om din YouTube-video är längre, välj specifika tidsramar inom videon för att visa din publik. Du kan göra detta under Formatalternativ fliken i Google Presentationer.
Lägg till videor i Google Slide-presentationer med lätthet
Oavsett om du presenterar som lärare, student eller företagsägare, bör engagera din publik alltid vara din första prioritet. Google Slide-presentationer är minnesvärda och effektiva när du lägger till en video till en bild eller två.
Skapa en engagerande video att ladda upp till YouTube och lägga till i valfri presentation med Clipchamps onlinevideoredigerare.
