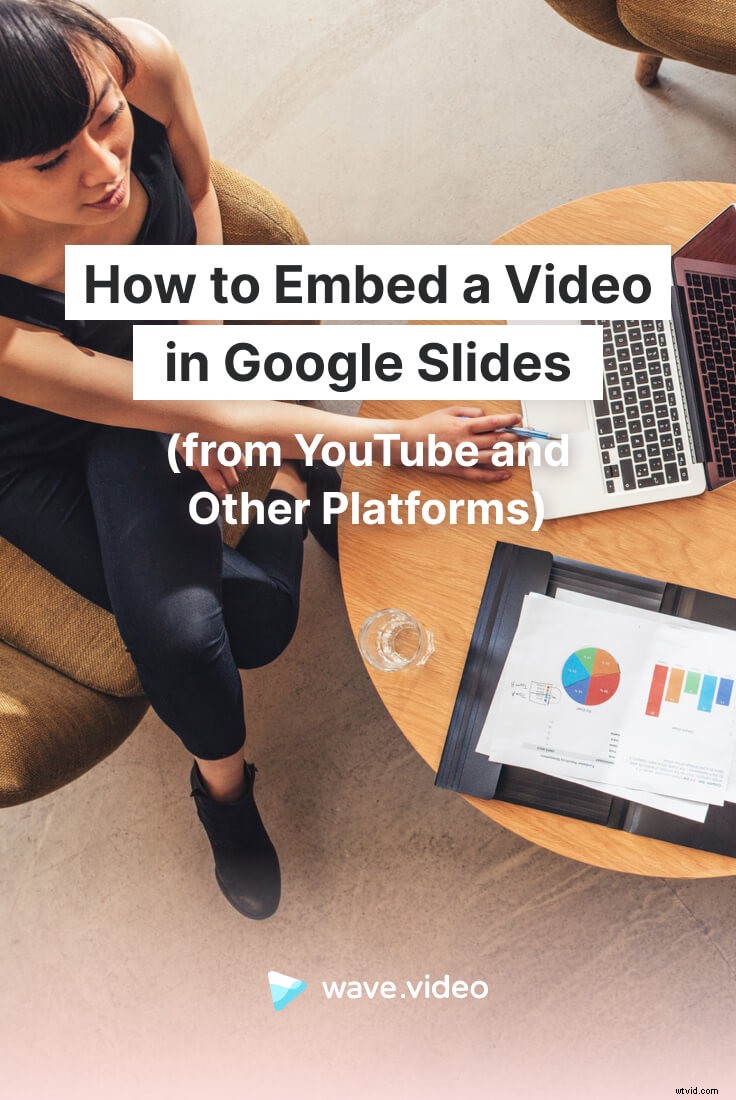När det används effektivt är Google Slides ett otroligt användbart och gratis verktyg för att skapa effektfulla och engagerande bildspel. Om du är mitt uppe i att sätta ihop ett bildspel och letar efter ett sätt att fånga din publiks uppmärksamhet, överväg att lägga till videoklipp till din presentation!
Ett kort och relevant videoklipp kan bryta upp din presentation och samtidigt betona nyckelpunkterna i ditt budskap. Det man ska komma ihåg här är dock att kort och rakt på sak är bäst; utsätt inte din publik för en fem minuters video för att göra en poäng som kunde ha gjorts med ett 15 sekunder långt klipp.
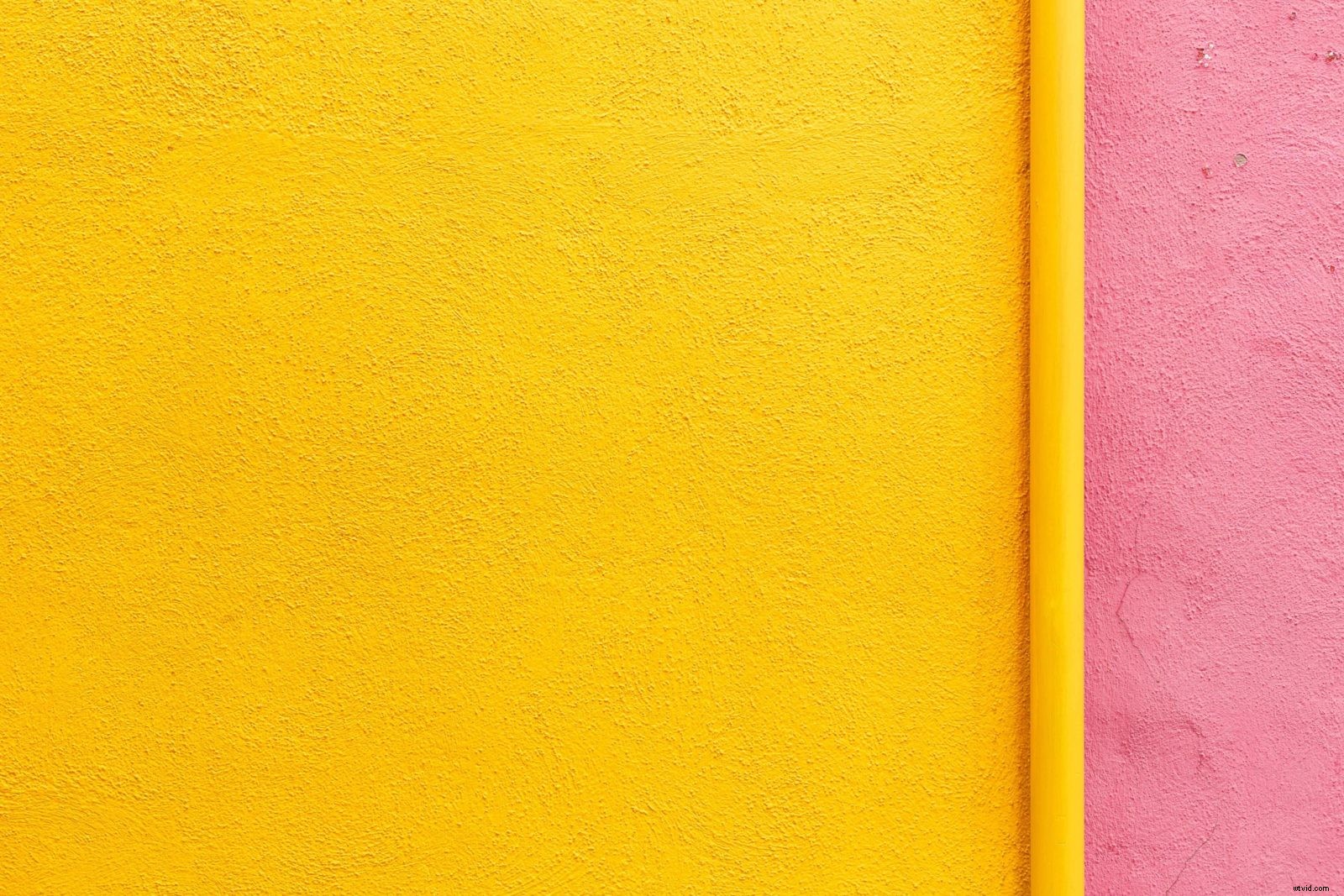
Ett kort och relevant videoklipp kan bryta upp din presentation och samtidigt betona nyckelpunkterna i ditt budskap.
Det är viktigt att välja rätt videoklipp att infoga i ditt bildspel, men det är också viktigt att se till att klippet faktiskt fungerar när det är dags att leverera din presentation. Det finns trots allt inget pinsammare än att råka ut för ett tekniskt fel mitt under ditt samtal.
Lyckligtvis gör Google Slides det snabbt och enkelt att inte bara bädda in videor i dina bilder, utan att redigera dem efter behov. Är du osäker på var du ska börja? Vi täcker dig med några metoder nedan.
Hur man bäddar in video i Google Slides
Det finns tre huvudalternativ för att bädda in video i Google Slides. Du kan lägga till en video direkt från YouTube, från ditt Google Drive-konto eller en extern källa.
Från YouTube
Via sökning
Att Google har ägt YouTube sedan 2006 gör att många av deras produkter enkelt kan integreras med YouTube. Faktum är att du inte ens behöver lämna ditt Google-bildspel för att bädda in en YouTube-video – och detta är förmodligen det snabbaste och enklaste sättet att lägga till en video i ditt bildspel.
- Börja med bilden där du vill bädda in videon
- Välj Infoga från menyraden och klicka på Video
- Därifrån får du ett praktiskt sökfält på YouTube. Skriv in nyckelorden för den typ av video du letar efter och klicka på sökikonen för att se omedelbara sökresultat.
- Välj videon du vill bädda in så visas den på bilden.
Genom att använda formateringsalternativ på höger sida kan du
- Välj den del av videoklippet du vill visa
Som standard kommer hela videon att bäddas in – men kom ihåg att de flesta inte vill sitta igenom en hel fem minuters video mitt i presentationen. Med det i åtanke vill du förmodligen välja ett kort, engagerande och relevant klipp från videon att dela med din publik.
- Ställ in ditt klipp så att det spelas upp automatiskt eller tystas när det presenteras
Du kommer också att se en kryssruta "Autoplay when presenting" som du kan välja om du vill att din video ska börja spelas upp så fort du kommer till just den bilden. Annars måste du manuellt klicka på videons "spela"-knapp för att starta uppspelningen. Om du inte vill spela upp ljudet igen, stäng av din inbäddade video.
- Placera din video exakt med hjälp av axlarna
Så här ser den här metoden ut.
Med direktlänk
Om du redan har webbadressen till det specifika YouTube-videoklippet du vill använda kan du också byta till via URL flik och klistra in länken direkt.
För att flytta runt videon på bilden har du också möjlighet att dra och släppa den precis där du vill. Du kan också använda reglagen runt själva videon för att ändra storlek på den efter behov.
Du kan inte beskära den inbäddade videon , så du måste tänka på layouten på hela bilden för att få in videon på ett snyggt sätt.
När du är helt nöjd med YouTube-videoklippets storlek, placering och längd, tryck bara på "Enter"-tangenten så är du klar. Om du behöver göra ytterligare ändringar i videon senare behöver du bara klicka på den för att börja redigera igen.
Från Google Drive
Ett annat alternativ för att bädda in video i en Google Slides-presentation är via Google Drive. Den här metoden kan vara idealisk om du redan har en video sparad på din dator eller enhet, men du inte nödvändigtvis vill ladda upp den till YouTube. Att bädda in direkt från Google Drive är också praktiskt om du redan har laddat upp dina videor till ditt Drive-konto.
Om din video inte redan finns på Google Drive följer du några enkla steg för att ladda upp den. Därifrån klickar du på "Infoga" i menyraden högst upp på skärmen och väljer "Video." Överst i rutan som dyker upp ser du tre flikar:"Sök", "Med URL" och "Google Drive". Klicka på fliken "Google Drive" så ser du omedelbart miniatyrer för alla dina Google Drive-videor.
Klicka på videon du vill lägga till i din bild och tryck på "Välj". Videon läggs sedan till på din bild och du kan ändra storlek på, placera om och klippa den med samma steg som beskrivs i avsnittet "Från YouTube" ovan. Det är verkligen så enkelt!
Från andra plattformar
Vad händer om du har en video från en annan plattform än YouTube eller Google Drive som du vill bädda in i ditt bildspel? Helst, om det finns ett sätt att ladda ner den här videon och antingen ladda upp den till YouTube eller Google Drive, är det din bästa tillvägagångssätt. Om du inte har det här alternativet kan du ändå lägga till en extern video i ditt bildspel med lite arbete.
Istället för att bädda in videon direkt i ditt bildspel, kommer du verkligen att lägga till en direktlänk till videon som du kan klicka på under din presentation.
För att piffa upp saker och göra din bild mer visuellt engagerande rekommenderar vi dock att du kopplar webbadressen till en skärmdump av själva videon. På så sätt klickar du på en relevant bild under din presentation istället för en slumpmässig länk.
Låt oss säga att du har en videomålsida skapad med Wave.video och att du vill visa den videon under din presentation.
- För att göra detta bör du börja med att hitta ett engagerande ögonblick från videon och ta en skärmdump av den. Se till att beskära skärmdumpen så att du tittar på bara en skärmdump från själva videon – inte hela skrivbordet eller webbläsaren.
- När din skärmdump har sparats på din dator går du tillbaka till ditt Google Slides-fönster, klickar på fliken "Infoga" och väljer "Bild."
- Hitta skärmdumpsfilen på din dator, välj den och lägg till den i din presentation. Därifrån kan du justera storleken och placeringen av skärmdumpen efter behov.
- När du är nöjd med storleken och placeringen klickar du på bilden och går tillbaka till fliken "Infoga". Välj alternativet "Länk", klistra in webbadressen till din video och klicka på "Använd."
- Därifrån bör du öppna direktlänken till din video om du klickar på skärmdumpsbilden från din bild.
Tänk dock på att du inte har möjlighet att klippa eller på annat sätt redigera din video när du använder det här alternativet. Det betyder att om du har ett specifikt segment som du vill visa din publik kan du behöva hitta det manuellt.
Slutet
Som du kan se är det ganska enkelt att lära sig hur man bäddar in videor i Google Slides. Och när du väl gör det ett par gånger blir det en självklarhet att bädda in videor i framtiden. Som en påminnelse är det dock alltid en bra idé att dubbel- (och till och med tredubbla) kolla dina videor för att se till att de fungerar innan en presentation. Detta är särskilt viktigt om du ska presentera från en annan dator än den du skapade bildspelet på. Därifrån kan du göra alla justeringar i sista minuten som du kan behöva och flytta in i din presentation med lite extra självförtroende.
Letar du efter mer information om att bädda in video på andra plattformar, inklusive din egen webbplats? Kolla in Wave.video-bloggen för fler användbara självstudier och instruktionsguider!