Animerade videotitlar är ett fantastiskt sätt att skapa varumärke för ditt innehåll och förbättra tittarnas engagemang. Även att inkludera enkla videotiteleffekter hjälper dig att växa din YouTube-kanal!
Men det bästa är att du inte behöver nöja dig med grundläggande videotitlar eftersom det är väldigt enkelt att skapa professionella titlar för videor.
Oavsett om du vill lära dig hur du skapar titlar för YouTube-videor på din kanal eller vill skapa häftiga titlar för videor du laddar upp någon annanstans, kommer denna handledning för videotiteleffekter att visa dig exakt hur du gör det steg-för-steg.
Metoderna vi kommer att köra igenom fungerar oavsett vilket videoredigeringsprogram du använder. Adobe Premiere Pro, Final Cut Pro, Screenflow, iMovie, DaVinci Resolve... you name it!
Det här är exakt vad vi kommer att täcka:
- Inbyggda animerade titlar
- D.I.Y. Animerade titlar
- Placera animerade titlar
- Videohive-animerade titlar
Låt oss börja.
Inbyggda animerade titlar
Detta är definitivt den enklaste metoden. Att använda de inbyggda förinställda animerade titlarna i ditt videoredigeringsprogram är superenkelt.
Vissa program kommer att ha massor av inbyggda titlar medan andra inte kommer att ha många alls. Så vi kommer att täcka den här metoden först, eftersom den kan erbjuda allt du behöver.
Den exakta processen kommer att ändras beroende på vilket videoredigeringsprogram du använder.
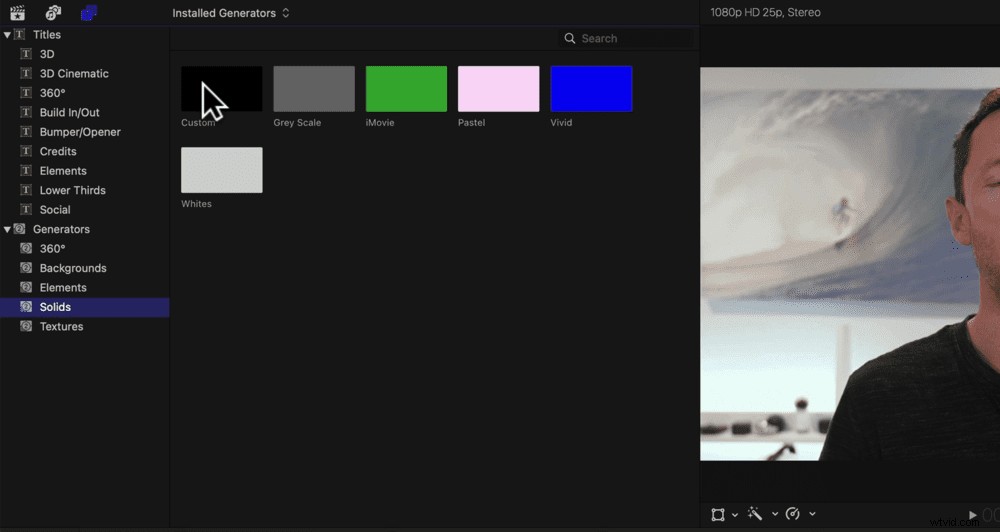
Till exempel, på iMovie behöver du bara gå till Lägg till titel och det finns ett stort antal animerade titlar du kan välja mellan. Allt du behöver göra är att klicka och dra titeln till din redigeringstidslinje.
Dubbelklicka på textklippet för att öppna textredigeringsrutan. Redigera sedan texten och du är klar!
PROGRAMMETS TIPS: Vissa videoredigeringsprogram som Filmora och Kinemaster har dedikerade butiker där du kan köpa och ladda ner massor av extra animerade titlar.
Så kolla vad du har inbyggt i ditt redigeringsprogram för att se om den här enkla metoden fungerar för dig.
Låt oss nu ta en titt på att göra animerade DIY-titlar.
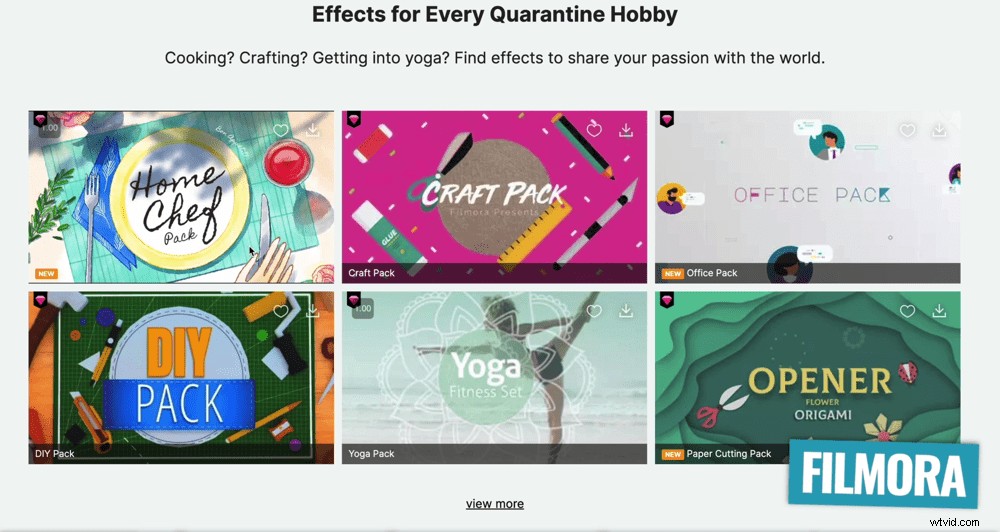
D.I.Y. Animerade titlar
Denna metod bygger på det tidigare alternativet. Det är för att animera text i ditt redigeringsprogram.
Vi kommer att gå igenom det här exemplet på Final Cut Pro. Istället för att använda en av förinställningarna, börja med att lägga till en grundläggande titel.
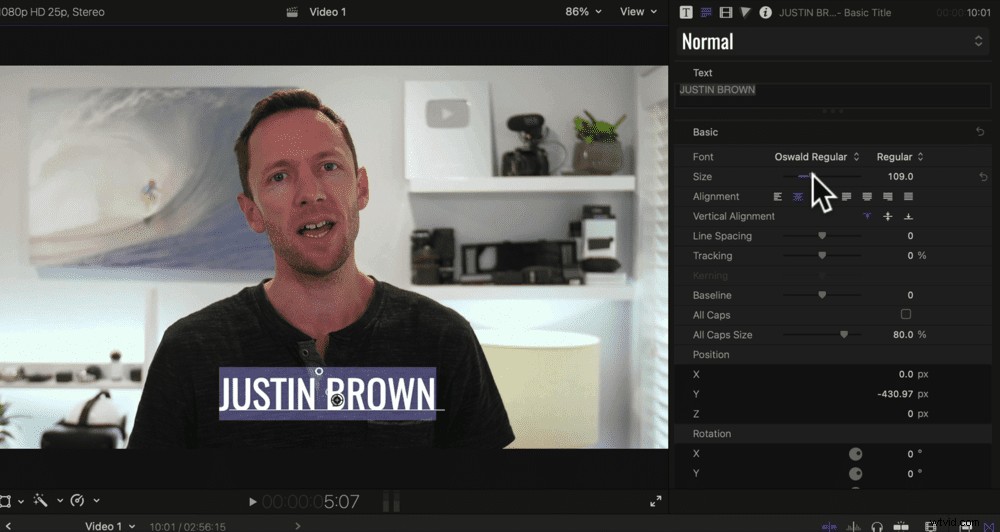
Gör eventuella anpassningar av teckensnitt, storlek och placering av titeln.
Sedan kan du lägga till övergångar. Detta kommer att få din titel att se mycket mer intressant ut än om den bara plötsligt dyker upp på skärmen.
Om du vill justera hastigheten på övergången förlänger du helt enkelt övergångsklippet på din redigeringstidslinje.
När du väl är nöjd med övergången är att lägga till en form bakom din titel ett superenkelt sätt att ta din animerade titel till nästa nivå.
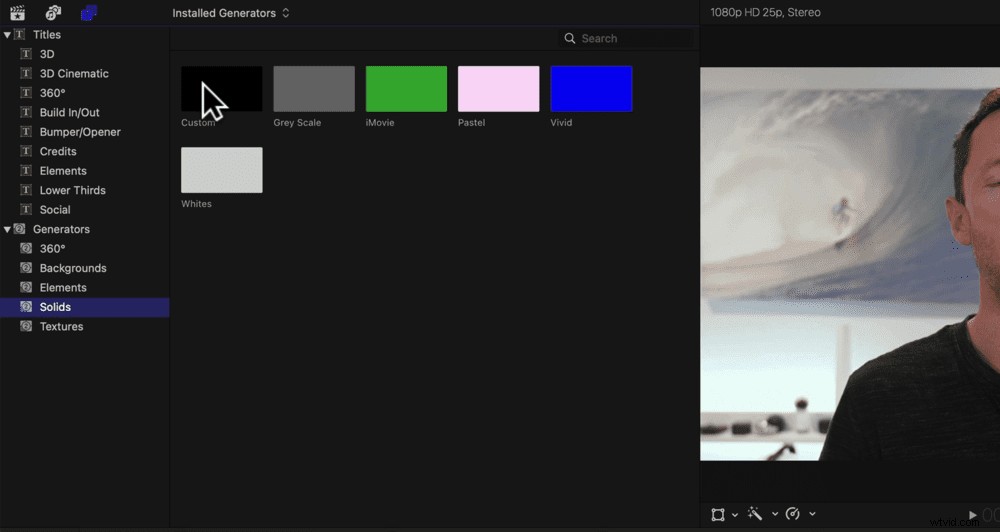
Återigen kommer metoden att variera beroende på programvaran du använder men du vill lägga till en solid anpassad bakgrundsbild till din redigeringstidslinje under titelklippet.
Du kan sedan skala eller beskära den så att den passar fint bakom texten. Glöm inte att göra några justeringar av färgen.
Ett annat bra tips är att lägga till samma övergång till det färgade blocket. För att göra detta, välj övergången, gå till Redigera → Kopiera och välj sedan blockklippet och gå Redigera → Klistra in effekter.
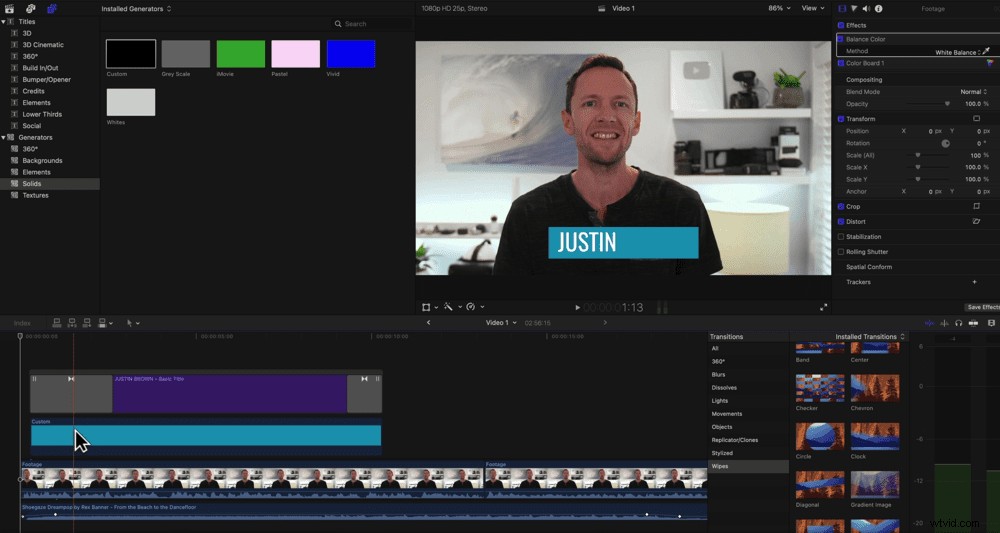
PROGRAMTIPS: Du kan till och med justera starttiderna för de olika klippen så att bakgrundsformen kommer in först och texten kommer in en liten bit senare.
Den här metoden låter dig bli riktigt kreativ så lek och ha kul med det!
När du har skapat en titel som du är nöjd med den kan du kopiera och klistra in den mellan projekt så att du inte behöver börja om från början varje gång.
Om du vill ta saker till nästa nivå kan det fungera bättre för dig att använda en tjänst som Placeit.
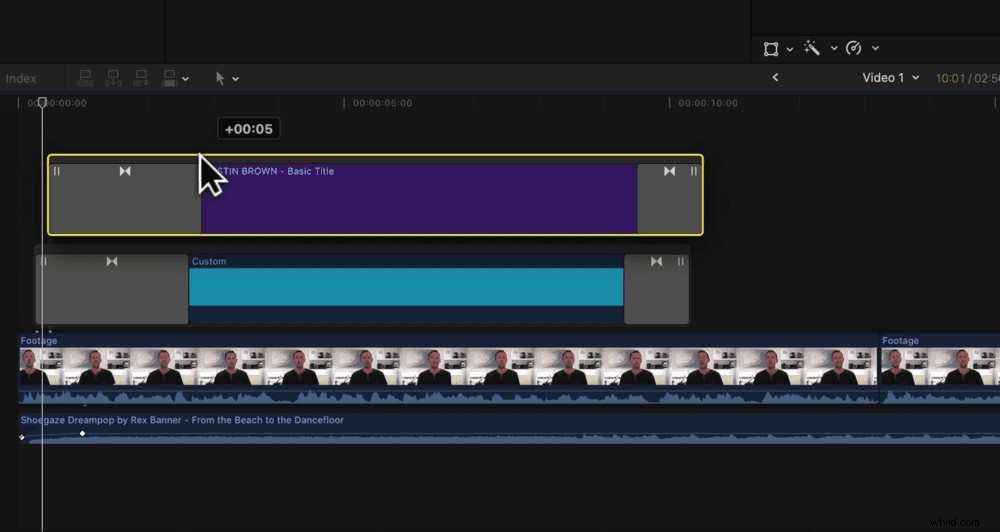
Placeit animerade titlar
Placeit är ett superkraftigt verktyg. Den har massor av animerade titelförinställningar och mallar. Även om det här verktyget inte är gratis, är det otroligt billigt!
Sök efter Titel i Placeit . Bläddra igenom tills du hittar en animerad titel som du gillar.
Titlarna kan anpassas och redigeras live på webbplatsen. Allt du behöver göra är att skriva in din titeltext.
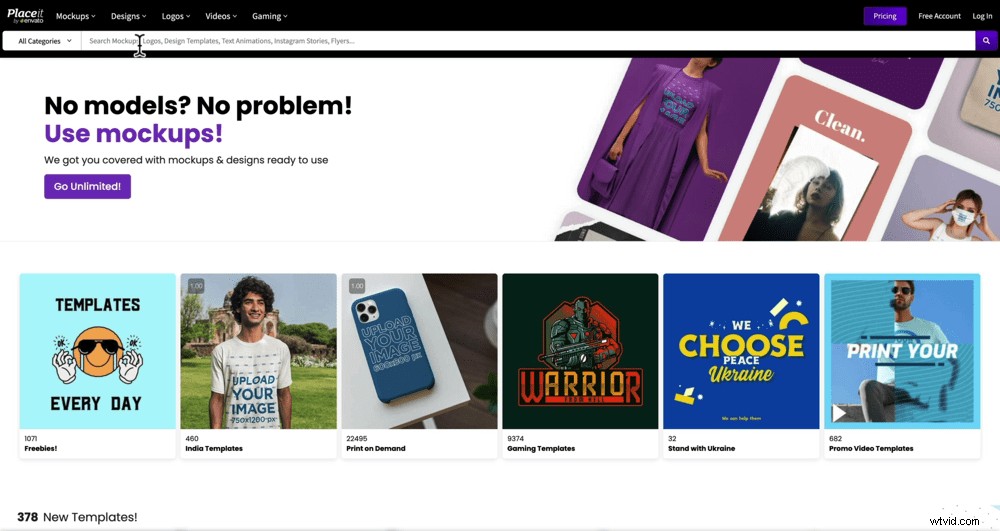
Du kan anpassa färgerna, slå på eller stänga av den medföljande musiken, justera uppspelningshastigheten, ändra teckensnitt och välja en annan bakgrundsbild.
När du är nöjd med titeln, ladda ner den och dra den till din redigeringstidslinje.
Dessa är designade för att vara helskärmstitlar, men det finns ett problem för att kunna använda dem som överlagringstitlar.
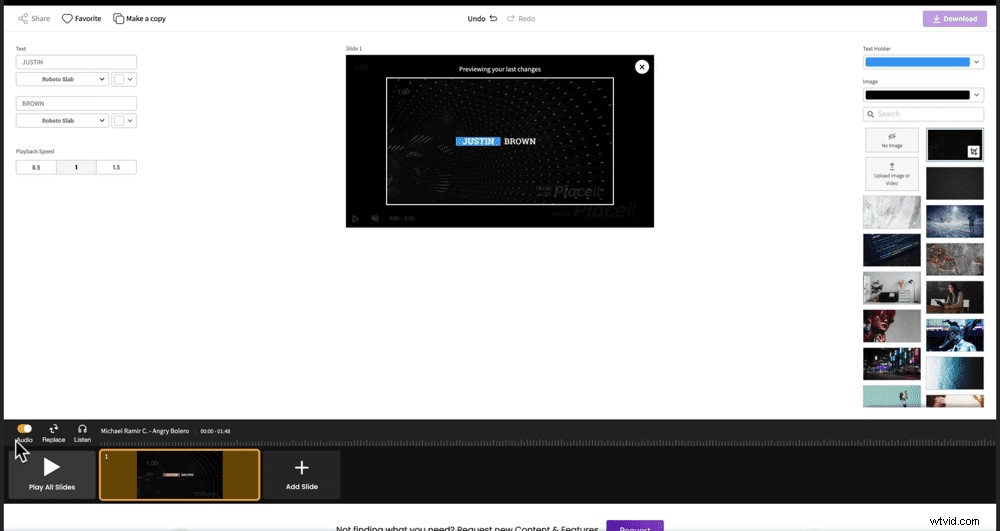
Så om du inte vill att bakgrunden ska inkluderas är det så här du gör det.
När du redigerar i Placeit väljer du Ingen bild för att ta bort bakgrundsbilden.
Sedan under Bild , välj en ljusgrön bakgrund (detta kan också vara ljusblå eller en annan solid färg som du inte har använt i din video).
Ladda ner titeln igen och dra till din redigeringstidslinje.
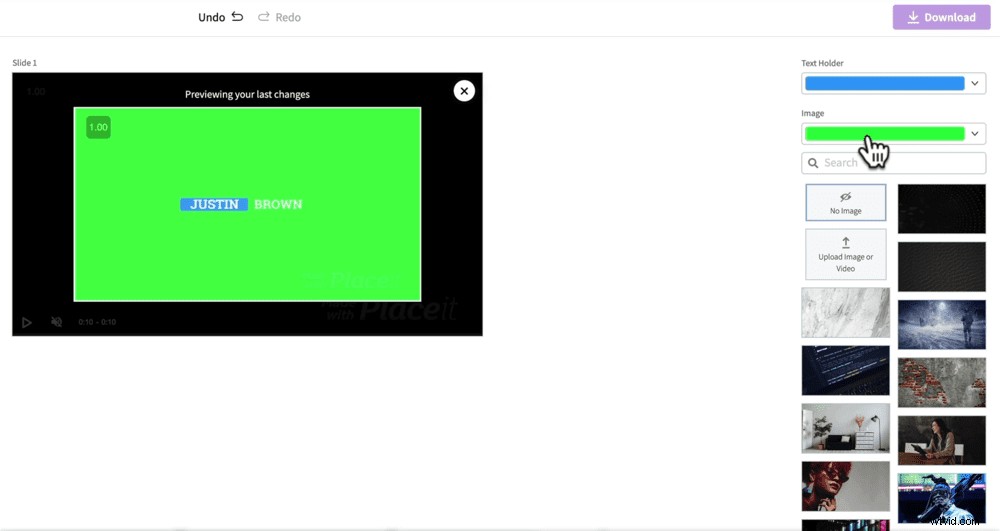
Nu måste du applicera en green screen-effekt eller en chroma key-effekt på den titeln.
Detta kommer att ändras beroende på din programvara, men i Final Cut går du till Effekter → Nyckel → Nyckel och drar den effekten till titelklippet. Då tas det gröna automatiskt bort.
Placeit har också redan några lägre tredje-titlar med grön bakgrund. Så om en av dessa titlar passar ditt projekt kan du snabbt anpassa det och du är redo att gå.
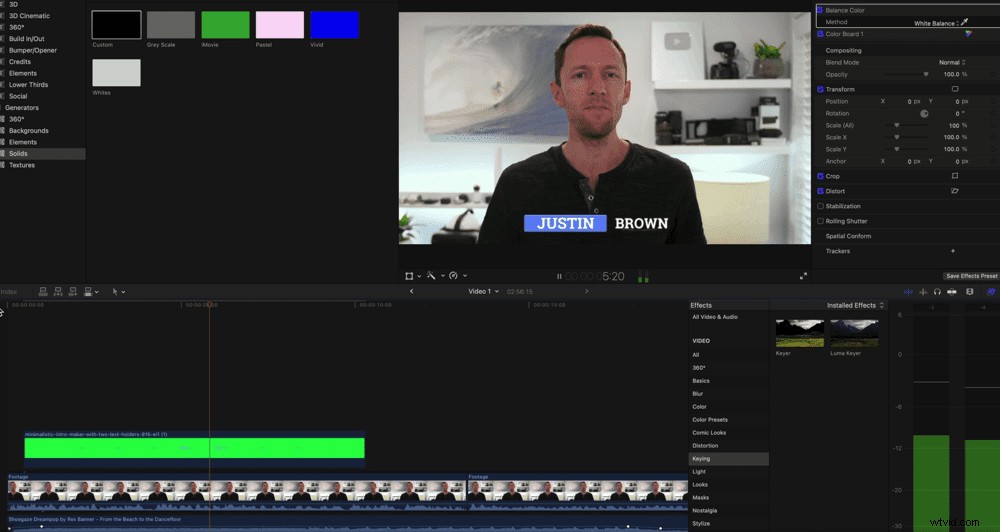
Placeringspriser
Du kan ladda ner Placeit-titlar gratis men de kommer att ha en vattenstämpel. Vi rekommenderar starkt att du köper titeln för en mer professionell och polerad slutprodukt. Det finns ett par prisalternativ:
- Enstaka köp: Ta bort vattenstämpeln och lås upp full HD för $9,95
- Prenumeration: Obegränsad tillgång till alla mallar för 14,95 USD/månad eller 89,69 USD/år
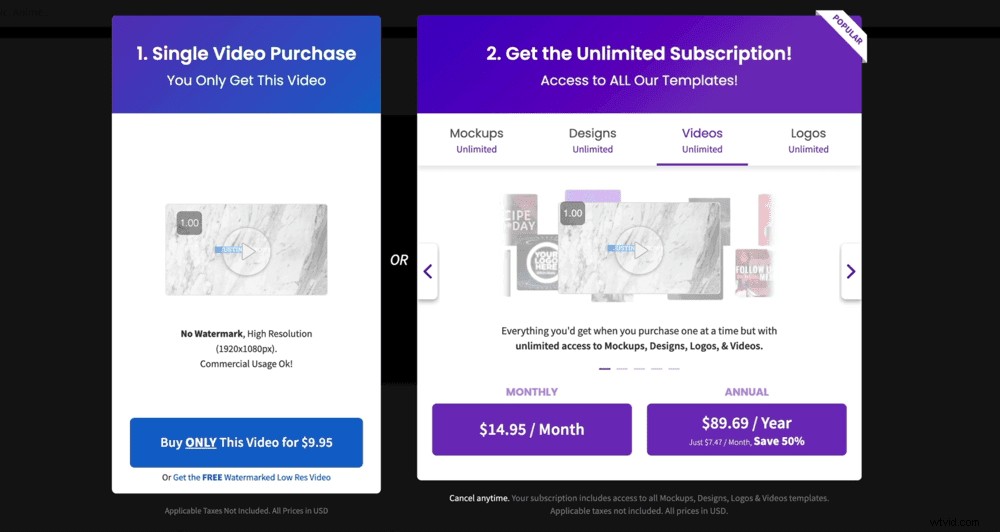
Animerade titlar för Videohive
Den sista metoden är lite mer komplicerad men den tillåter mycket mer anpassning. Dessutom tror vi att det här alternativet ger dig de snyggaste rörliga grafiktitlarna och animationerna!
Att ladda ner ett titelanimationspaket från tjänster som Videohive och Motion Array (dessa är våra två toppval) är ett utmärkt sätt att skapa otroliga animerade titlar.
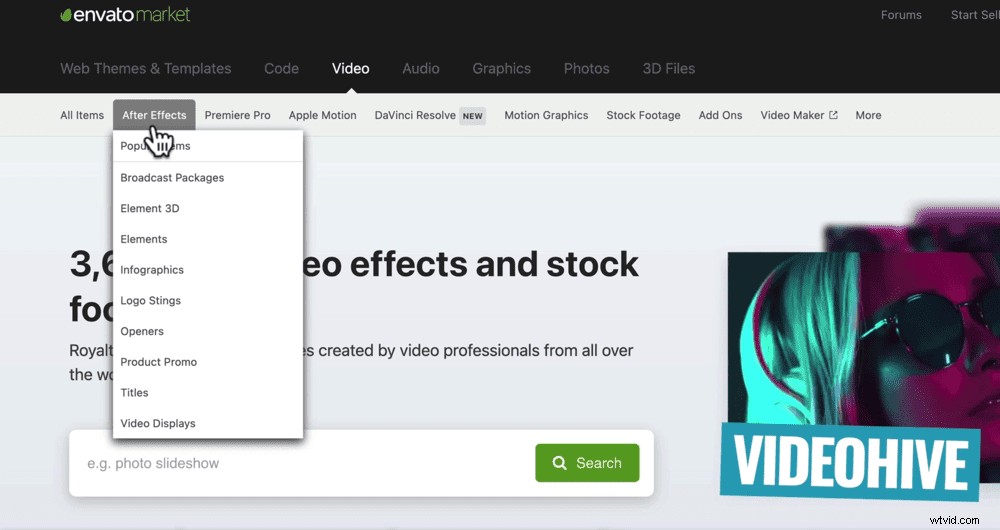
Inuti VideoHive finns titelanimationspaket för After Effects, Adobe Premiere Pro, Final Cut Pro och DaVinci Resolve.
Om du inte använder någon av dessa applikationer kan du använda den generiska rörliga grafiken som fungerar i alla videoredigeringsprogram.
Alternativt kan du googla på "*namnet på ditt videoredigeringsprogram* rörlig grafik" för att se om det finns några förinställda mallar där ute som du kan köpa och anpassa.
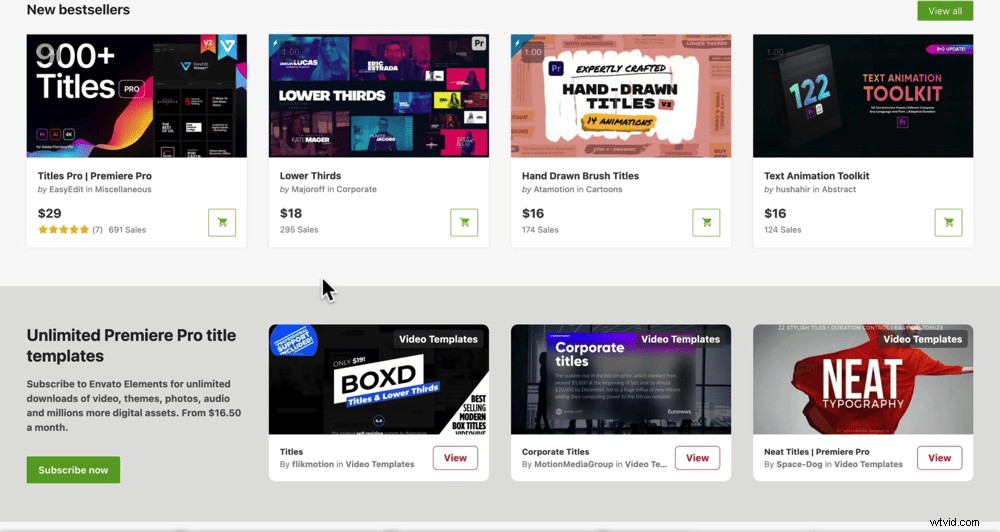
Bläddra så ser du massor av olika paket. Som ett exempel finns det en med över 900 titlar och grafik för $29. Alla dessa är helt anpassningsbara.
När du har hittat en du gillar köper du paketet och installerar det sedan i ditt videoredigeringsprogram.
Återigen, detta kommer att variera för olika program, men i Premiere Pro måste du gå till Grafik och titlar → Installera rörelsegrafikmallar och välja den mall du vill installera.
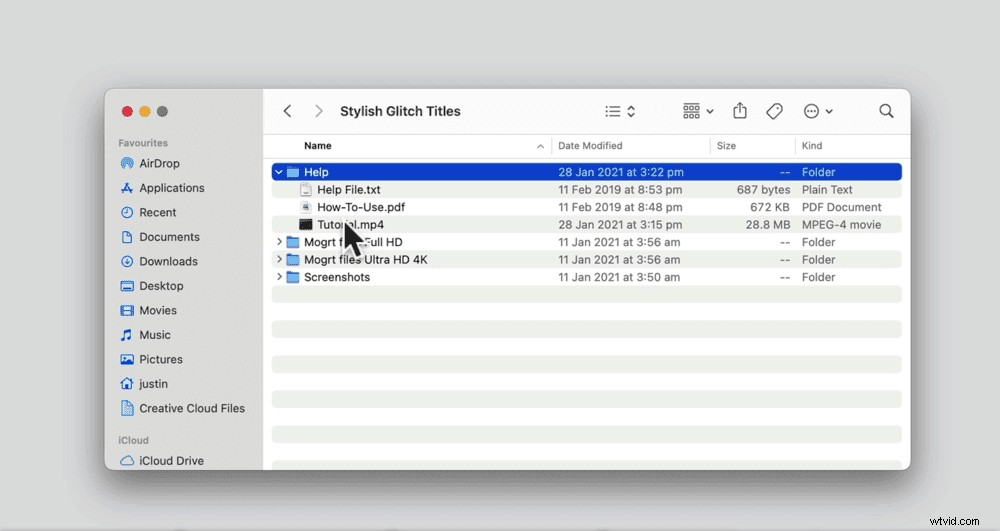
Sök sedan efter effekten och dra den till din tidslinje. Du kan göra vilka anpassningar som helst tills du är helt nöjd med det.
PROGRAMTIPS: Om du inte vill anpassa titlarna själv kan du alltid köpa titelmallarna och sedan hitta någon på Fiverr eller Upwork för att anpassa den åt dig.
Top 3 titlar som alla skapare borde ha
Som utlovat, här är de tre animerade titlarna varje kreatör borde ha:
- Behörighetskort (eller lägre tredjedel) – något som du troligen skulle använda i början av alla dina videor
- Titelskärm – så att du kan inkludera titeln på din video i videon
- Uppmaning – det här kan vara att be tittarna att ge din video en tumme upp, prenumerera på din kanal, besöka din webbplats eller någon annan uppmaning du vill
Det här är titlar som du förmodligen kommer att använda i alla dina videor. Så att ha dem förgjorda och redo att användas betyder att du kan kopiera och klistra in eller dra och släppa dem i ditt projekt, vilket sparar massor av tid!
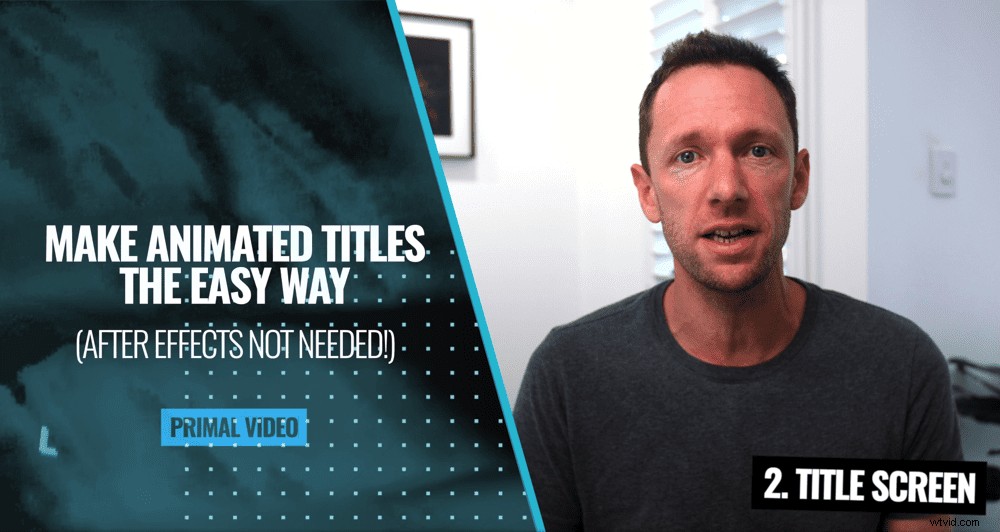
Det här kanske låter enkelt men det kommer verkligen att spara enormt mycket tid när du skapar videor!
Där har du det – de bästa (och enklaste!) sätten att skapa animerade videotitlar utan After Effects.
För fler videoredigeringstips och tricks, ladda ner Primal Video-guiden på ULTIMATE Process for Editing Videos Faster. Med hjälp av den här kostnadsfria guiden och rätt programvara kommer du att redigera videor som ett proffs på nolltid!
