Om du aldrig har hört talas om den kreativa användningen av penslar i Photoshop, är den här artikeln för dig. Om du redan vet om att använda penslar, kommer du att kunna öka din kreativitet när du lärt dig den här enkla färdigheten – att göra dina egna penslar.

Vad är Photoshop-penslar och varför du skulle vilja lära sig hur man gör en egen?
Photoshop-penslar är verktyg som oftast används precis som vanliga målarpenslar för att lägga till färgdrag till dina bilder. Oftast kommer människor att använda dem som en del av deras undvikande och brinnande arbetsflöde. Vissa använder dem också i digital målning. Det inbyggda borstsetet kommer med ett stort urval av borststilar, såsom mjuka borst, runda, fyrkantiga etc., men du kan också göra dina egna "fantastiska" anpassade borstar (som är återanvändbara) för att påskynda ditt arbetsflöde och lägga till element av intresse för dina bilder.
Den kreativa sidan av anpassade penslar låter dig använda alla typer av bilder, texturer, individuella former och till och med andra foton som en gammaldags stämpeldyna, så att du snabbt kan lägga till konstnärliga behandlingar till dina bilder. Du kan till och med göra en pensel av din signatur för att enkelt signera ditt arbete. Genom att sedan kombinera de stämplade penslarna med lager och blandningslägen har du en helt annan uppsättning enkla kreativa verktyg som du kan använda för att multiplicera din fotografiska effekt.
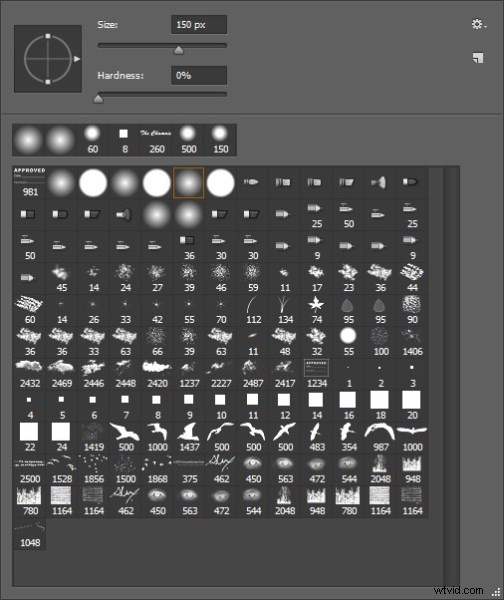
Skärmdump av borstpaletten – lägger du märke till fåglarna och mitt namn nära botten? Dessa är anpassade penslar.
Att göra återanvändbara föremål till penslar hjälper dig att enkelt lägga till föremål av intresse eller till och med föremål till dina bilder. Fåglar är mycket populära i landskapsbilder nuförtiden. Vem känner inte omedelbart friheten och syftet med fåglar som flyger? Att lägga till en noggrant placerad flock fåglar, eller till och med bara en fågel i flykten, kan förändra hela bildens historia och lägga till ett kraftfullt element till din komposition.

Lägga till en "flock av fåglar"-pensel för att skapa en bättre berättelse.
Genom att skapa din egen "instant flock" med penslar kommer du aldrig att förlora en tom himmel. Dessutom är den här tekniken densamma oavsett om du gör en fågelborste, en signaturpensel, gnistrar, snöflingor eller noter – vad du kan skapa är helt öppet, begränsat endast av din fantasi.
Den enkla processen för att göra anpassade penslar
Låt oss använda fåglar för detta exempel. Fåglar är populära och ett mångsidigt tillägg till landskapsbilder, så denna demo visar dig hur du gör en anpassad återanvändbar borste för att lägga till en flock fåglar till dina bilder. Detta förutsätter att du har ett foto av fåglar. Om du inte gör det, men ändå vill följa med, innehåller zip-filen nedan alla element du behöver för att replikera denna specifika handledning.
Steg 1
Öppna bilden du vill göra penseln av – fåglar, träd, etc. – i Photoshop. De bästa bilderna att använda är de där föremålet som ska vara borsten är isolerat på en vanlig bakgrund, när det gäller fåglar är en klarblå himmel perfekt. Om du vill göra penslar av bilder av träd, försök att använda bilder där träden står mot en vanlig stilren bakgrund.

En bra bild för en borstbas.
Steg 2
Dubbelklicka på bakgrundslagret för att göra det redigerbart – det ska nu heta Layer 0. Skapa ett nytt tomt lager och flytta det under Layer 0 som visas nedan.
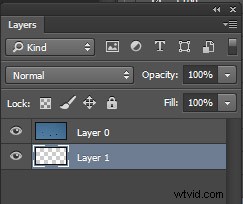
Steg 3
Därefter ska du välja bakgrunden och klippa ut den. Använd verktyget Magic Wand och ställ in toleransen i toppmenyn till cirka 50. Detta säkerställer att alla dina bakgrundspixlar är markerade. Om du har en mer komplex bakgrund måste du leka med toleransen, eller kanske prova lassoverktyget för att klippa ut bakgrunden.
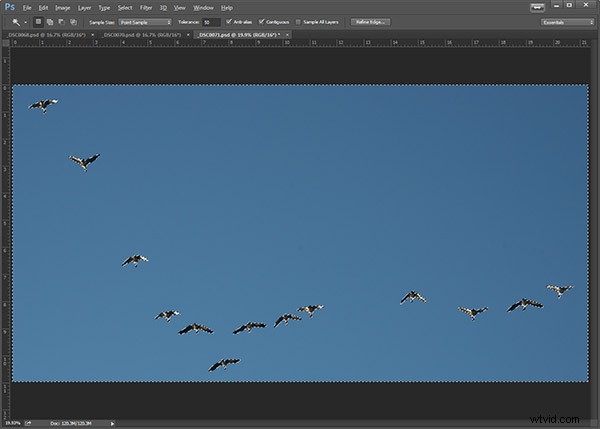
Bakgrund vald med verktyget Magic Want.
Steg 4
Med Lager 0 som ditt aktiva lager och bakgrunden med de marscherande myrorna, tryck på Backsteg på tangentbordet för att ta bort bakgrunden. Klicka på CTRL D för att ta bort de marscherande myrorna. Din bild ska nu se ut så här:
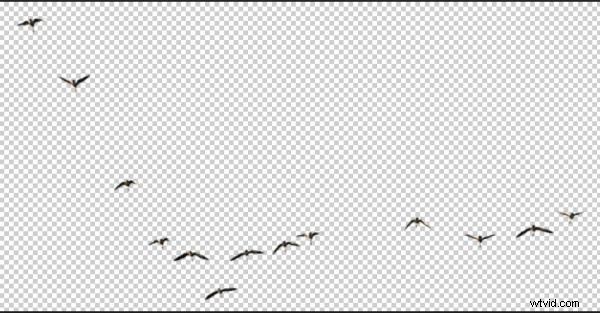
Steg 5
Nu ska du göra den faktiska borsten. Du kan använda verktyget rektangulärt markeringsram eller frihandslasset för att välja fåglarna eller motivet för din pensel. Vilket verktyg du använder beror på ditt borstämne. Jag kommer att använda verktyget Rectangular Marquee för det här exemplet. Använd markeringsramsverktyget och rita ett urval runt dina fåglar.
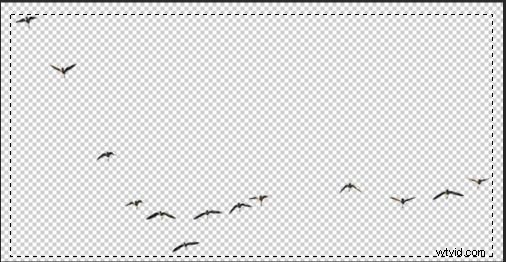
Under menyn Redigera letar du efter Definiera förinställning för pensel och väljer den. Du får en popup som vill att du ska namnge din borste. Ge det ett kreativt namn och klicka på OK. Gå nu in på din förinställda penselpalett genom att klicka på borstverktyget, så ser du din nypräglade pensel längst ned i listan.
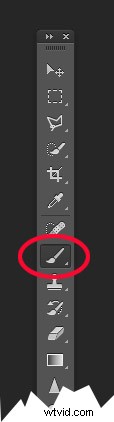
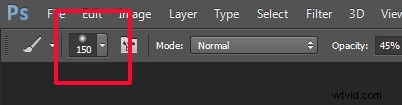
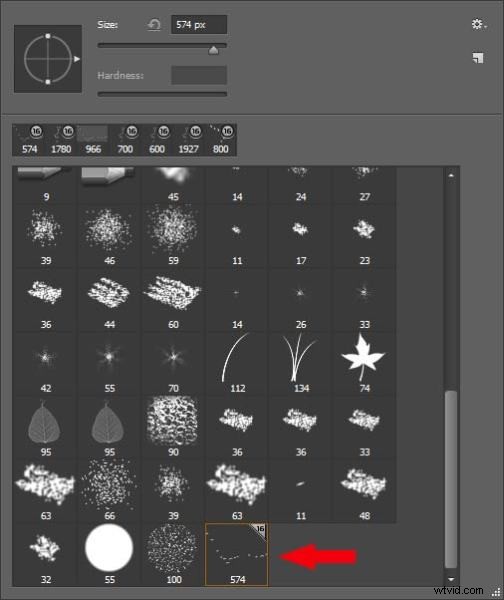
Steg 6 VIKTIGT!
Det sista steget är att SPARA din nya borste så att du kan använda den om och om igen. Leta efter det lilla kugghjulet i det övre högra hörnet av denna förinställda penselpalett. Klicka på Spara penslar och ge din nya uppsättning ett namn.
Du är klar! Jippie. Fåglar i flykt för alltid. När du vill lägga till fåglar, välj bara den här borsten från paletten och stämpla bort (använd borsten till 100 % för att få solida fåglar, allt mindre kommer de att bli genomskinliga).
Ett stort tips för att använda ALLA borste är att använda den på ett nytt lager. På det här sättet, om du inte gillar dess position, opacitet, storlek, etc., kan du enkelt redigera den utan att behöva starta om bilden igen.
Du kanske har märkt att detta SAVE du just gjorde, sparar alla andra borstar tillsammans med din nya. Om du verkligen vill bli kunnig med anpassade penslar för att skapa speciella borstset med bara dina penslar, titta på min artikel om avancerad borstskapande och hantering.
Ladda ner zip-filen för den här bilden:DPS Making Brushes – använd den för att skapa dina fågelborstar. Visa oss bilderna du har gjort med penslar, särskilt de du har skapat med den här filen!
