Utan tvekan är videoredigering ofta en av de mest skrämmande delarna av videoskapandeprocessen för många människor, särskilt om du precis har börjat och inte är bekant med processen att ta råmaterial och förvandla det till ett videomästerverk.
Men det behöver inte vara så.
I den här artikeln kommer vi att leda dig genom steg-för-steg-processen för videoredigering för nybörjare på Windows PC.
Vi kommer också att visa hur du redigerar FAST också – och delar med oss av våra proffstips och trick som hjälper dig att lära dig alla genvägar för att spara massor av tid.
Och i slutet av den här artikeln kommer vi också att dela vår kostnadsfria guide med dig som visar dig hur du minskar din redigeringstid med HALVT med vår beprövade Primal Video Method.
Så, är du redo?
Viktigt:När det är tillgängligt använder vi affiliate-länkar och kan tjäna en provision!
Hur man redigerar videor på Windows PC
För det första kan stegen vi ska gå igenom i den här handledningen göras med vilken videoredigeringsprogram som helst, så om du redan har en du är bekväm med är det fantastiskt!
Om du inte har valt en ännu och du letar efter gratis programvara att komma igång med, rekommenderar vi att du provar Shotcut, som vi kommer att använda i den här handledningen för att visa dig hur processen fungerar. Shotcut är bra för nybörjare ända till medelnivåer eftersom det är lätt att använda, intuitivt och har några fantastiska proffsfunktioner.
Nu är det dags att lära sig hur man redigerar videor på Windows PC, med vår 8-stegsprocess !
Här är en snabb förhandsgranskning av stegen:
Steg 1:Konfigurera ditt projekt
Steg 2:Förfina ditt råmaterial
Steg 3:Bygg ut berättelsen
Steg 4:Lägg till titlar
Steg 5:Lägg till effekter och övergångar
Steg 6:Lägg till ljud
Steg 7:Färgbetyg din video
Steg 8:Exportera och granska din video
Steg 1:Konfigurera ditt videoredigeringsprojekt
Innan vi dyker in i detaljer om hur du redigerar din video, finns det några saker du behöver ställa in för att skapa en solid grund för ditt redigeringsprojekt.
Så du måste:
- Skapa och konfigurera ditt nya projekt.
- Importera dina mediefiler.
Hur man skapar ett nytt projekt
När du öppnar Shotcut är det första gränssnittet du ser "Projektfönstret ’. Det är här du kan hitta befintliga projekt eller skapa nya.
Att skapa ett nytt projekt är väldigt enkelt. Välj bara var du vill att ditt nya projekt ska placeras, namnge projektet och välj ditt videoläge.
Videoläge är upplösningen och bildfrekvensen du vill att din video ska ha, och det finns många alternativ att välja mellan. Alternativt kan du låta detta vara på automatiskt, och ditt projekt kommer att ställas in på bästa upplösning och bildhastighet baserat på den första videon du importerar.
Klicka på Start ' efter att ha slutfört ovanstående och du kommer att dirigeras till ett nytt gränssnitt. Det här är arbetsytan där allt ditt redigeringsarbete kommer att ske.
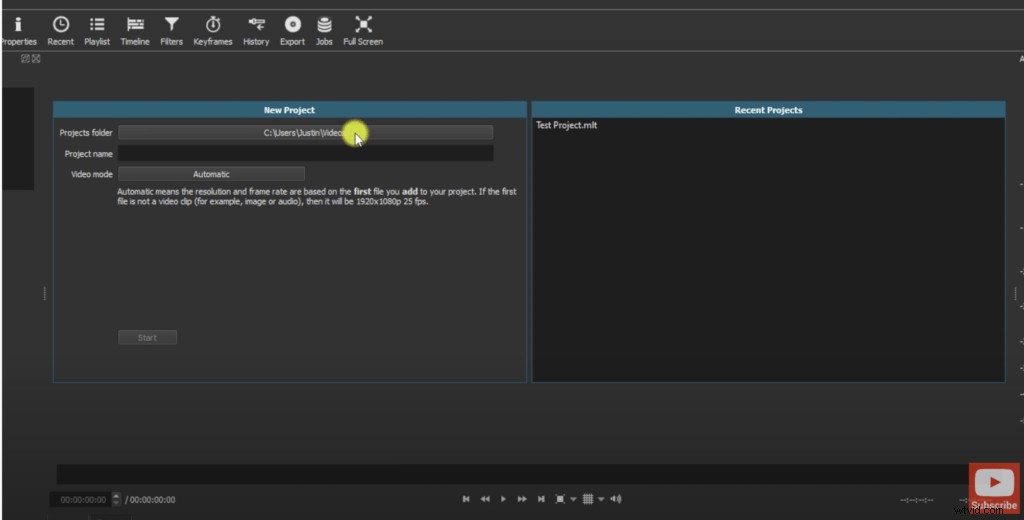
Innan du börjar importera dina bilder till den här arbetsytan är det värt att bekanta dig med layouten.
Din arbetsyta har olika sektioner som är:
- I mitten har du 'Uppspelning ’ område där du kan förhandsgranska varje video.
- Längst ner, 'Tidslinje ’ är där du kommer att utföra det mesta av redigeringsarbetet.
- Till vänster hittar du ett fönster som visar "Spellistor ’, ‘Videoeffekter och Egenskaper ’.
- Till höger ser du "Ljudfälten ’ och ett fönster som visar senast använda videofiler.
Varje sektions storlek kan justeras genom att dra kanterna på sektionen med markören till önskad storlek.
Hur du importerar dina mediefiler
Nu är du redo att ta in filerna som du ska arbeta med.
Om du planerar att arbeta med bara ett enda klipp:
- Klicka på "Öppna fil ’ i det övre vänstra hörnet av skärmen.
- Navigera genom din filhanterare tills du hittar ditt videoklipp.
- Klicka på "Öppna ’ och din video kommer nu att synas i ditt uppspelningsområde.
- Du kan nu dra den därifrån till din tidslinje som förberedelse för redigering.
Steg 2:Förfina ditt råmaterial
När det kommer till att redigera videor finns det många sätt att uppnå samma resultat. Nyckeln är att bestämma vilken metod som kommer att vara snabbast och enklast för dig.
När du redigerar ner din video är det första du bör göra att skära bort de dåliga tagningarna eller områdena av tystnad från dina råmaterial.
För att göra detta:"Zooma in ’ på klippet för att få en bättre bild av ljudvågorna. De platta områdena i ljudvågorna indikerar områdena där du var tyst och det här är de delar av dina klipp som du bör klippa ut via metod 1 eller metod 2 nedan.
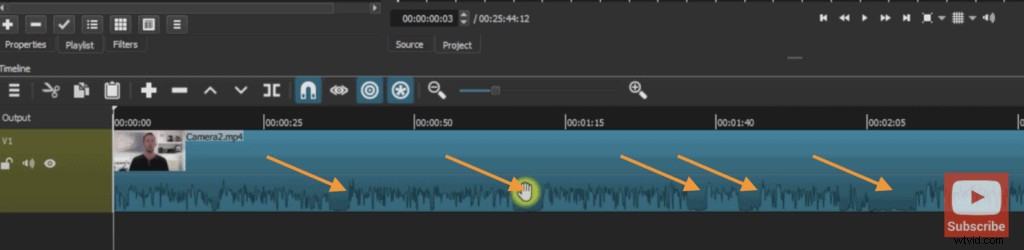
Metod #1
- Dra "uppspelningshuvudet ’ till den punkt där du vill att videoklippet ska börja.
- Klicka på "Dela vid uppspelning ' högst upp på tidslinjen eller tryck bara på 'S ' på ditt tangentbord. Detta kommer att dela upp ditt videoklipp i två delar.
- Klicka på den oönskade delen och tryck på "Ta bort ’. Detta kommer att lämna ett utrymme på din tidslinje som du kan ta bort genom att dra tillbaka den andra delen av ditt klipp så att din video nu börjar vid denna punkt.
Alternativt, efter steg 2 ovan, kan du välja det oönskade klippet och trycka på "Skift + Delete ’ på ditt tangentbord som raderar klippet och stänger utrymmet i en enda rörelse. Detta kallas en "Ripple Delete ’.
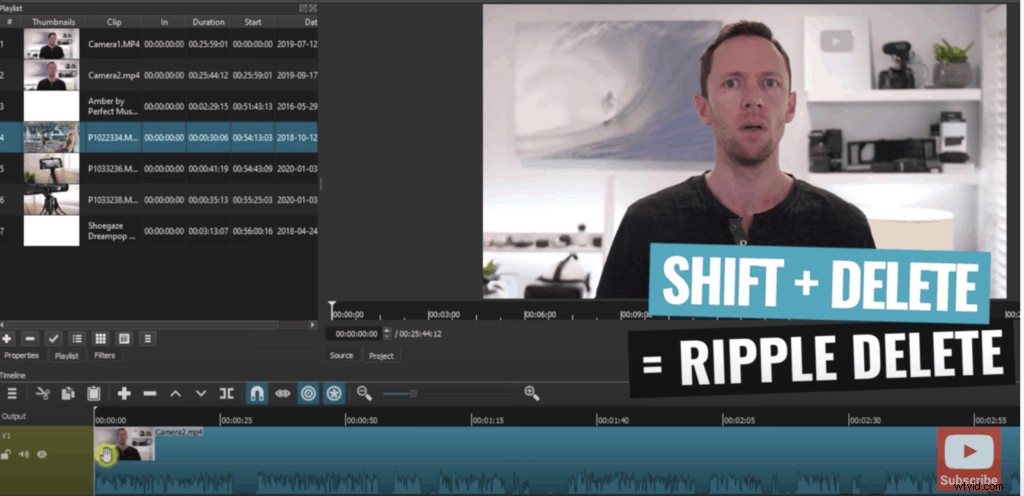
Metod #2
- För muspekaren över den vänstra sidan av videoklippet så ser du att markören ändras till en grön färg med två pilar.
- Klicka och dra nu markören åt höger och du kommer att märka att den flyttar tidslinjen.
- Då är allt du behöver göra att fortsätta flytta det tills du kommer till den punkt där du vill att ditt videoklipp ska börja och släppas.
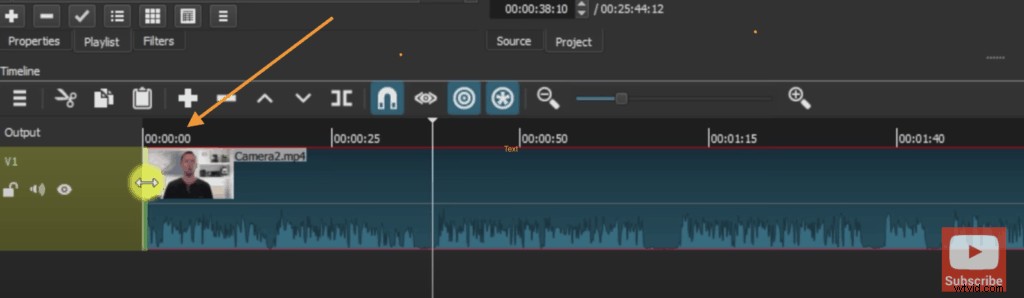
Med någon av dessa två metoder kan du nu gå igenom och ta bort eventuella fel eller filmer som du vet att du inte vill använda i din färdiga video. Men vid det här laget, om du är osäker på några klipp, lämna dem där för nu.
Steg 3:Bygg ut historien
När du har slutfört ett första pass och tagit bort materialet du inte vill ha, är det nu dags att lägga till lite B-roll eller overlay-material för att hjälpa dina tittare att hålla sig engagerade och bättre förstå din video.
Om du letar efter kvalitetsmaterial, kolla in vår recension av de bästa webbplatserna för royaltyfria bilder. För närvarande använder vi Artgrid och Storyblocks! (affiliate länkar).
Så här lägger du till B-roll-filmer:
- Klicka på de tre små linjerna i det övre vänstra hörnet av din tidslinje.
- Välj "Lägg till ett nytt videospår ’ och ett nytt videospår skapas ovanför ditt primära videospår.
- Klicka och dra nu dina B-roll-filmer till videospårlinjen och se till att "Ripple Trim and Drop ’ är avmarkerad (annars kommer din primära film att skrivas över).
Precis som din primära film kan du nu dela upp och ta bort alla delar av din B-roll-film som du inte vill behålla. Om du vill prova ett annat sätt att göra detta kan du använda "In- och ut-punkter ’ för att ta bort delar av din B-roll.
Så här använder du in- och utpoäng för att trimma din B-roll:
- Dubbelklicka på B-roll-klippet som du vill manipulera så att det börjar spelas upp i uppspelningsområdet.
- Flytta markören till den punkt där du vill att klippet ska börja och klicka på "Jag" på tangentbordet för att markera din "In Point ’.
- Klicka sedan på "O ' på tangentbordet för att markera din 'Out Point ’ där ditt videoklipp kommer att sluta.
- Du kan sedan klicka och dra det specifika klippet till tidslinjen.
Du hittar en fullständig lista över kortkommandon i slutet av den här artikeln som du kan använda som en snabbreferensguide.
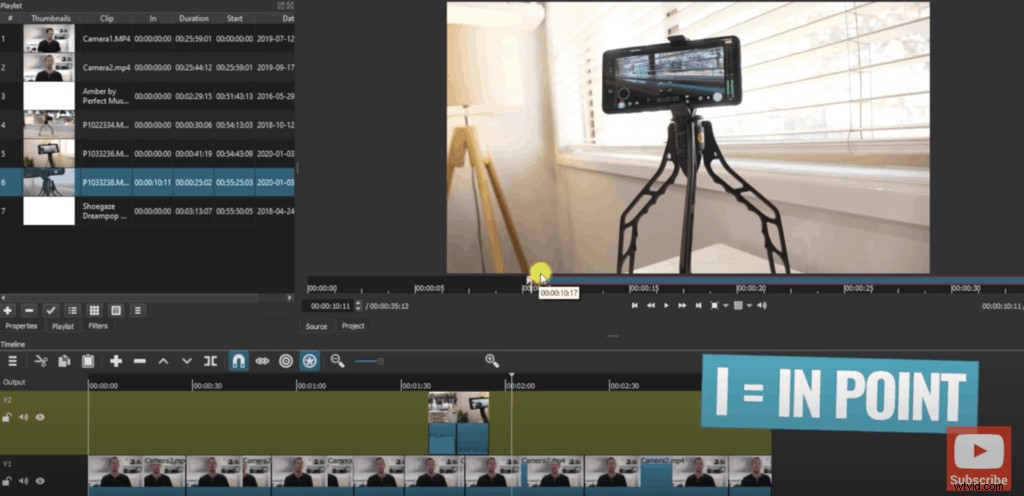
Steg 4:Lägg till titlar
När du har byggt upp berättelsen om din video är det dags att lägga till text eller titlar du behöver.
Så här gör du:
- Välj klippet du vill att titeln ska visas på.
- Flytta uppspelningshuvudet dit du vill att titeln ska börja och tryck på "S ’ (Dela ).
- Flytta den sedan dit du vill att titeln ska sluta och tryck på "S ' om igen.
- Välj den del av klippet som har delats och leta reda på "Filter ’ i toppmenyn och klicka på den.
- Klicka på "+ ’ för att lägga till ett nytt filter.
- Skriv in ordet "Text i sökfältet som visas ' och dubbelklicka på 'Enkel text ’.
Från denna punkt är det bara en fråga om att anpassa din text genom att välja typsnitt och storlek som du vill ha. Du kan också lägga till konturer och bakgrundsfärger samt justera storleken och positionen för var din titel visas på skärmen.
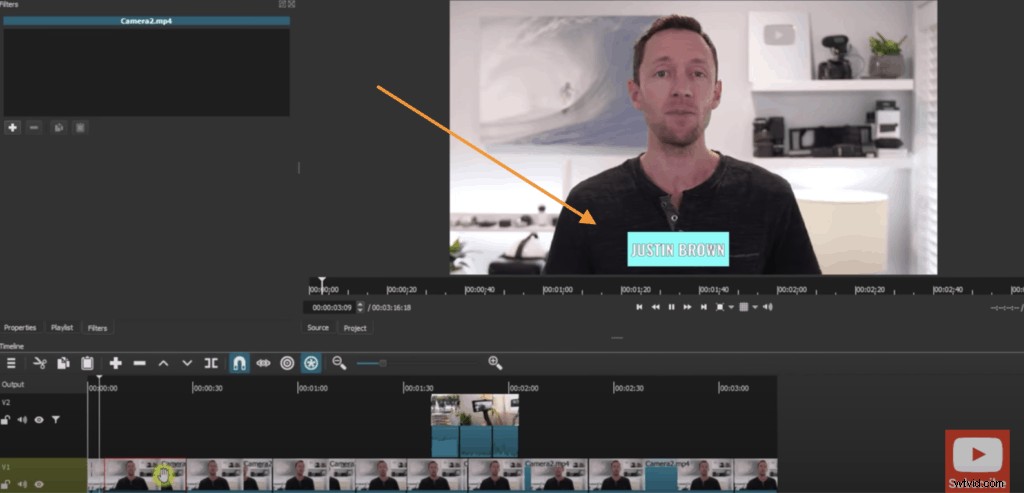
Om du vill gå ett steg längre och göra titelskärmar för dina videor, kolla in vår steg-för-steg-utbildning i den här handledningen. Vi använder en tjänst som heter Placeit (affiliatlänk) för att göra dessa eftersom de har ett fantastiskt utbud av mallar som du kan anpassa för att passa dina behov.
Och om du vill lära dig hur man gör animerade videotitlar, har vi också en handledning om hur du gör detta som du kan titta på här.
Steg 5:Lägg till effekter och övergångar
När det är gjort är nästa sak att göra att lägga till några övergångar eller effekter i din video.
Övergångar kan få din video att se snygg och professionell ut, men nyckeln är att inte gå överbord och lägga till för många. Använd dem sparsamt för att skapa ett berättande element i dina videor.
Så här lägger du till i en övergång:
- Klicka och dra ett specifikt B-roll-klipp tills det överlappar ett annat B-roll-klipp för att skapa en enkel "Fade ’ övergång mellan klippen.
- Om du vill använda en annan typ av övergång, klicka på området för överlappning mellan båda klippen (med ett kryss i) och klicka på "Egenskaper ’ överst på din tidslinje.
- Klicka sedan på rullgardinsmenyn för att välja vilken typ av övergång du vill använda mellan de två klippen.
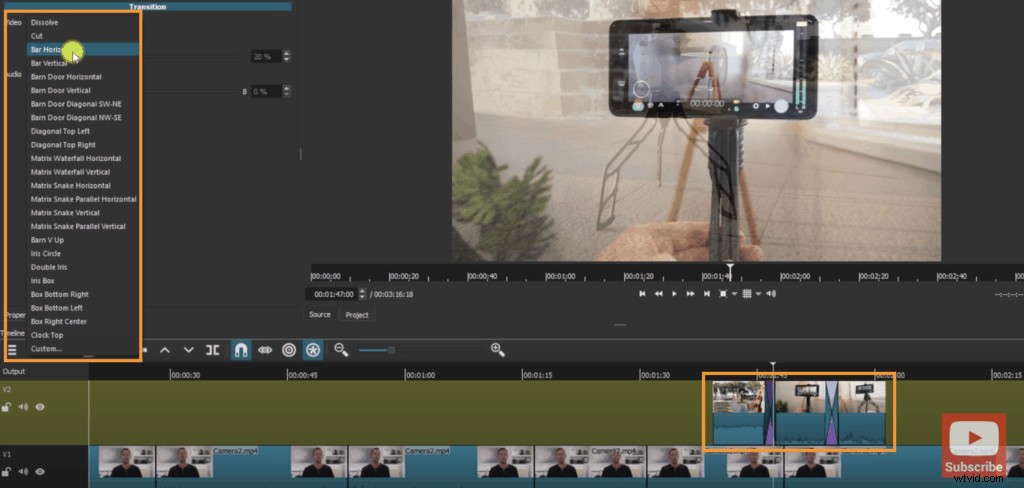
Generellt sett fungerar övergångar bra med B-roll-filmer, men vi tenderar att inte använda dem med våra primära bilder eftersom de kan vara ganska distraherande. Håll saker enkelt och du kan inte gå fel!
Istället föredrar vi att "Zooma in ' på ett av klippen för att skapa en subtil skillnad mellan bilderna och undvika en "Hard Cut".
Den subtila förändringen i bilden hjälper till att hålla videon engagerande och hjälper också till att maskera alla mindre ljusförändringar eller rörelser mellan bilderna, vilket gör dem mindre skakande och märkbara än att bara använda ett "hårt klipp".

För att zooma in:
- Välj klippet du vill zooma in på.
- Klicka på "Filter ' högst upp på tidslinjen, rulla ned och välj 'Storlek och position ’.
- Ändra storlek på klippet genom att antingen ange storleken manuellt eller genom att använda markörerna på uppspelningsskärmen för att skala upp bilden.
Proffstips :du kan använda samma effekt som du nyss skapade på ett annat klipp genom att:
- Välj klippet och klicka på "Filter ’ överst på tidslinjen.
- Klicka sedan på "Kopiera filter ’ i avsnittet ovanför tidslinjen.
- Välj sedan klippet du vill klistra in effekten på och klicka på "Klistra in ’ i samma meny.
Steg 6:Lägg till ljud
Nu är det dags att importera valfri musik till din video, så det första du behöver göra är att skapa ett nytt spår för ditt ljud.
Du kan göra detta genom att:
- Klicka på de tre små raderna överst på tidslinjen.
- Välj Lägg till ljudspår ’ som skapar ett lager under din primära film.
Nu är du redo att klicka och dra ljudspåret du vill använda till det nya lagret på tidslinjen.
Om du letar efter bakgrundsmusik av hög kvalitet till din video, kolla in våra rekommendationer för de bästa royaltyfria musiksajterna här.
Justera ljudspåret
Nu när du har ljudspåret på tidslinjen vill du hoppa över till slutet av din video för att se till att ljudet avslutas samtidigt som det primära materialet. Välj bara och dra det röda handtaget i slutet av ditt ljudklipp för att anpassa det till ditt primära filmmaterial.
Om du vill göra några justeringar av dina primära filmer för att matcha musiken är det bästa sättet att göra det genom att låsa ljudspåret.
Du kan göra detta genom att:
- Klicka på 'Hänglås ’-ikonen till vänster om ljudspåret.
- Klicka på "Ripple Trim and Drop ’ i menyn ovanför tidslinjen.
- Då kan du göra valfri redigering utan att påverka det nedersta ljudspåret.
Glöm inte att låsa upp ljudspåret när du är klar och kontrollera att din musik fortfarande avslutas samtidigt som din primära film.
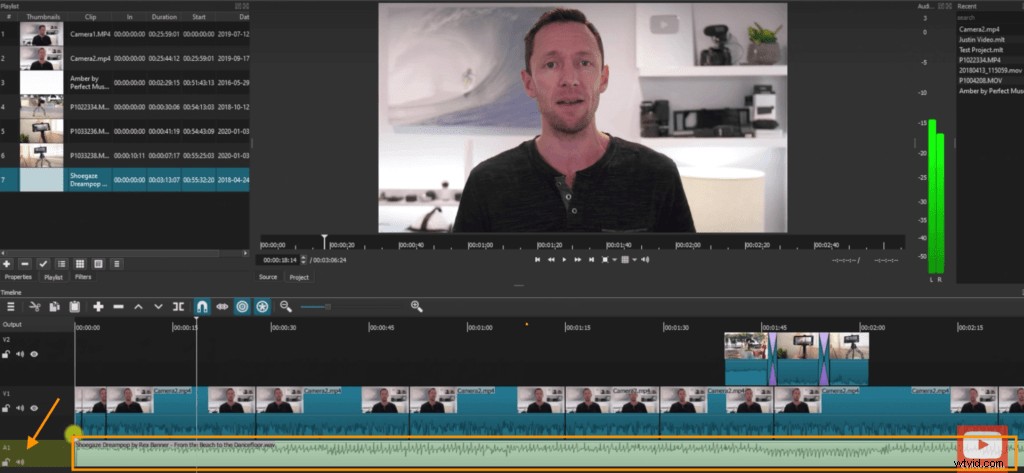
Justera ljudnivåer
Nu är det dags att justera volymnivåerna i din video. Vi börjar alltid med våra primära bilder innan vi går vidare till ljudklippet.
För att justera volymnivåerna kan du antingen göra det klipp för klipp eller på hela ljudspåret. Om din video har spelats in med samma kamera och mikrofon och ljudet är ganska konsekvent, blir det lätt för dig att justera ljudnivån på hela spåret.
Så här justerar du ljudet:
- Stäng av ljudet för musikspåret.
- Välj hela det primära filmspåret.
- Klicka på "Filter ’ och klicka sedan på "+ ’ för att lägga till ett nytt filter.
- Bläddra igenom menyn och klicka på Gain/Volume ’.
- Detta kommer att visa en volymstapel som är inställd på 0 decibel. Skjut volymlisten åt höger för att göra ljudet högre eller åt vänster för att göra det mjukare.
Var uppmärksam på volymindikatorsektionen till höger på skärmen när din video spelas upp. Helst vill du att din volym förblir i den gröna zonen. När den börjar komma in i den röda zonen betyder det att ditt ljud är för högt och måste justeras.
När du är nöjd med volymen på din primära film, gå igenom samma process med ditt ljudspår genom att stänga av ljudet först och följa stegen ovan.
Det finns ingen inställd volymnivå att sikta på med ditt musikspår; Se bara till att det inte irriterar eller stör dina tittares lyssnarupplevelse.
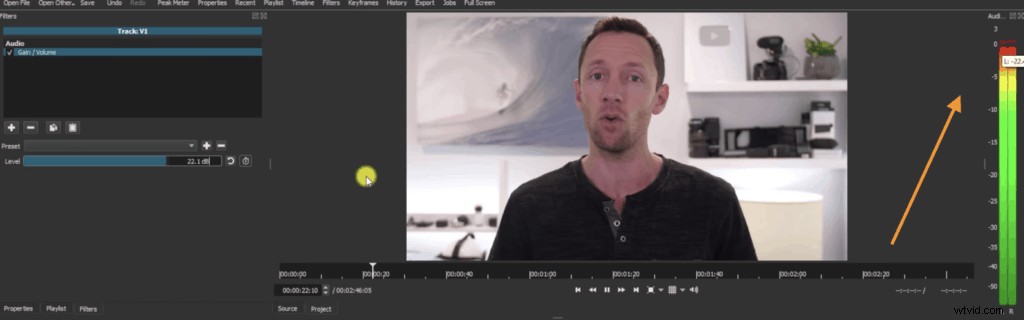
Steg 7:Färggradera din video
Nästa steg efter att ha justerat ljudet är att färggradera din video och som vanligt bör du börja med din primära film.
Det finns tre grundläggande filter du behöver vid färggradering, vilket vi ska förklara nu:
- Ljusstyrka :detta filter låter dig göra dina bilder ljusare eller mörkare. Flytta reglaget för att justera ljusstyrkan.
- Vitbalans: detta filter ändrar färgtemperaturen på dina bilder. Du kan också använda skjutreglaget för att växla mellan varma toner som gult och kalla toner som blått.
- Färggradering: är mer komplex än de andra filtren men det finns i huvudsak tre hjul som låter dig göra olika saker.
- Det första hjulet är till för att justera skuggorna eller mörka områdena i dina bilder.
- Den andra är för att justera mellanfärgerna.
- Den tredje är för att ändra dina högdagrar eller ljusa färger i dina bilder.
Du kan göra valfri färgändring genom att flytta reglaget bredvid varje hjul eller markören i mitten av varje hjul.
Så nu när du förstår de tre filtren du bör använda för att anpassa dina bilder, kan du lägga till dem genom att:
- Välj det första klippet i din primära film.
- Klicka på "Filter ’ och sedan "+ ’ för att lägga till ett nytt filter.
- Bläddra igenom menyn och välj "Ljusstyrka ’.
- Upprepa de föregående stegen för "Vitbalans ' och 'Färggradering ’.
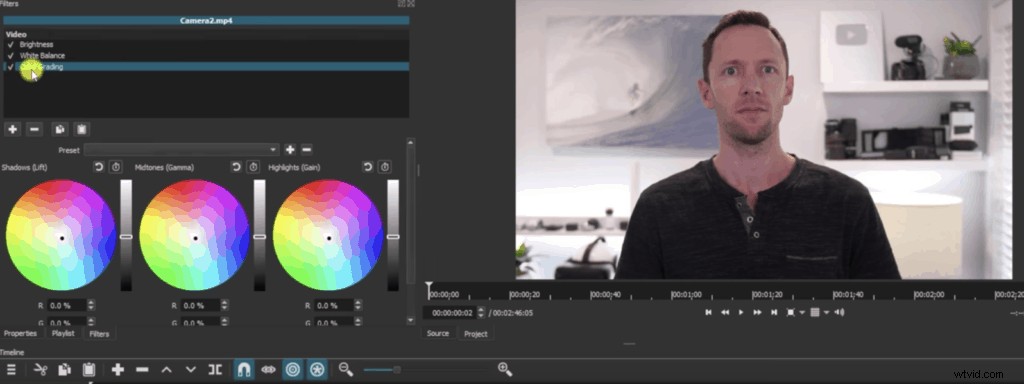
Proffstips :du kan kopiera vilket som helst av dessa filter från ett klipp till ett annat genom att klicka på "Kopiera filter ’. Välj sedan klippet du vill kopiera till och klicka på Klistra in ’.
Steg 8:Exportera och granska din video
Vid det här laget är din video färdig och det är äntligen dags att exportera den!
För att göra detta:
- Klicka på "Exportera ' högst upp på skärmen. Du kommer att se att det finns många förinställningar att välja mellan, men standardförinställningen skapar en MP4-fil som är lämplig för de flesta ändamål.
- Klicka sedan på "Exportera fil ', välj var du vill att ditt videoklipp ska sparas och klicka på Spara ’.
Din video börjar sedan exporteras och du kan spåra dess framsteg längst till höger på skärmen.
När din video är klar rekommenderar vi starkt att du förhandsgranskar din video på några olika enheter (telefon, dator, surfplatta, etc.) för att se till att du är nöjd med det övergripande utseendet och känslan av din video på flera enheter .
Nu ydu är redo att redigera videor på PC!
Där har du det – den kompletta guiden till videoredigering för nybörjare på PC!
Vår 8-stegs redigeringsprocess ger dig verktygen du behöver för att förvandla dina råmaterial till en högkvalitativ, polerad video som du kommer att vara stolt över att dela med din publik.
Dessa steg kan tillämpas på alla videoredigeringsprogram, men om du fortfarande undrar vad du ska använda, kolla in den här videon om bästa videoredigeringsprogramvara för Windows PC.
Och, som utlovat tidigare, här är en kopia av The Primal Video Method, vår kostnadsfria guide som beskriver steg-för-steg-processen för att halvera din redigeringstid.
Kortkommandon:
- Spela =L
- Paus =K
- Spolning bakåt =J
- Dela =S
- Ripple Edit Left =Shift + I
- Ripple Edit Right =Shift + O
- Ripple Delete =Shift + Delete
- Välj In Point =I
- Välj Utpunkt =O
