Den här sidan innehåller steg-för-steg-guider om hur man suddar en video på CapCut, hur man suddar en del av en video på CapCut och hur man suddar en videobakgrund på CapCut.
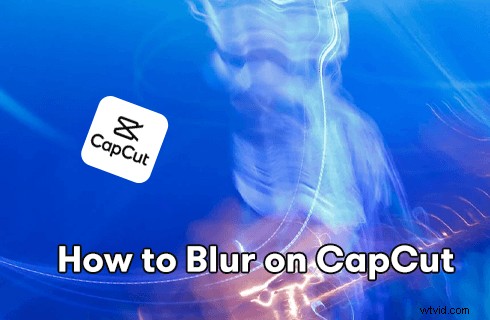
Hur man gör oskärpa på CapCut
Har du någonsin velat sudda ut något på CapCut? Vi ser övningen hela tiden på videodelningsplattformar som YouTube och TikTok, och det är faktiskt möjligt med videoredigeringsappen CapCut. Här i det här inlägget hittar du steg-för-steg-guiderna om hur du gör en hel eller del av en video suddiga . Dessutom, stegen för att suddra videobakgrunden introduceras också.
Innehållstabell:
Vad kan du göra med CapCut Video BlurHur suddar du en video på CapCut
Hur suddar du ut en del av en video på CapCut
Hur suddar du en videobakgrund i CapCut
För att sammanfatta
Vad kan du uppnå med CapCut Video Blur Effect
Användningen av videosuddareffekter i CapCut kan vara omfattande och kreativ. Du kan inte bara ge privatlivet eller en känsla av mystik till individerna i filmen, utan du kan också sudda ut bakgrunden eller den oönskade delen av videon, i ett försök att bli av med distraktioner och låta din publik fokusera mer på huvudscenen. Och om du gör en videokommentar är videosuddare bra för att ge bildtexterna mer läsbarhet.
Fler CapCut-tips :Hur man gör Velocity Edit på CapCut, Hur man gör Slow-mo på CapCut, Hur man gör 3D-zoom på CapCut
Hur man suddar en hel eller en del av videon på CapCut
För att komma igång behöver du CapCut-appen installerad på din telefon. Om du inte redan har CapCut-appen kan du hitta den från Google Play Store eller Apple Store. Dessutom, om du tänker redigera videor med CapCut-appen på PC, se hur du använder CapCut på PC.
Steg 1. Starta CapCut-appen
För att göra en video suddig på CapCut, starta först CapCut-appen på din mobiltelefon. Skapa sedan ett nytt projekt och tryck på Lägg till för att importera materialet som du tänker göra suddiga från din kamerarulle.
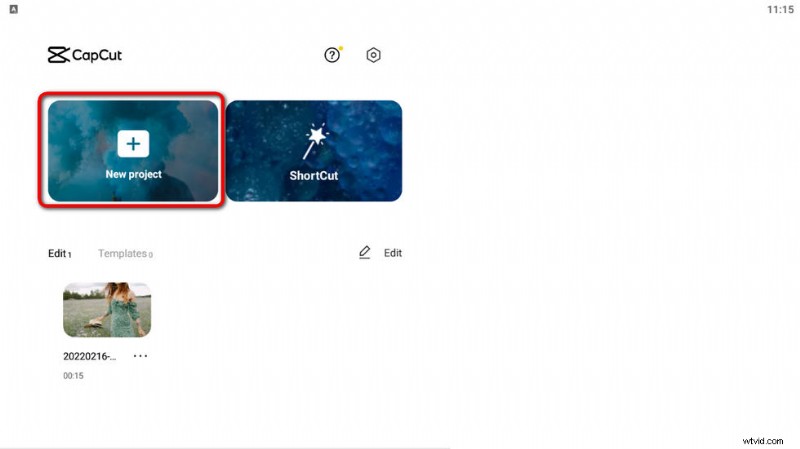
Starta CapCut och skapa projekt
Steg 2:Gå till CapCut Effects
Från den nedre panelen, klicka för att välja Effektalternativ från redigeringsalternativen och sedan Video Effect, som täcker ett brett utbud av videoeffekter.
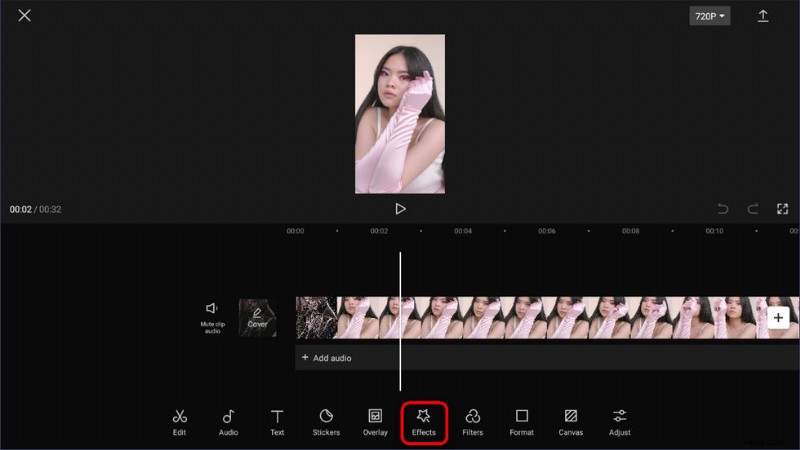
Hiteffekter
Steg 3:Välj oskärpaeffekten
Vad vi nu ska göra är att hitta och välja oskärpa effekten. Gå till kategorin Basic och leta efter Blur-effekten. Det finns flera oskärpa effekter tillgängliga som rörelseeffekt och lutande oskärpa, här går vi med oskärpa.
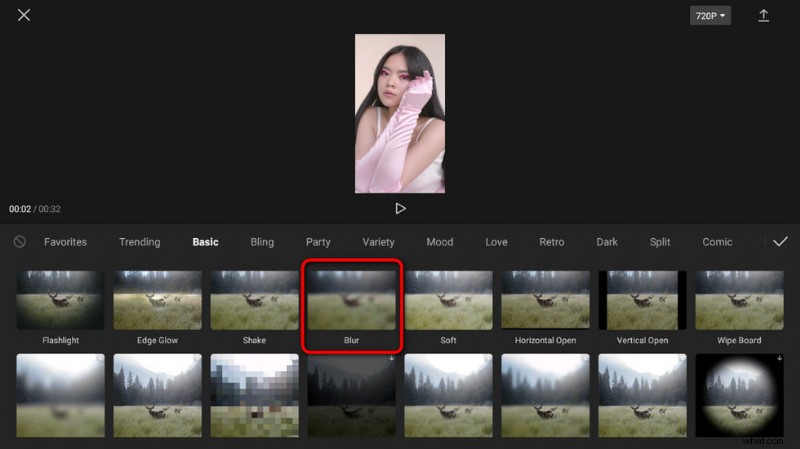
Välj oskärpaeffekten
Steg 4:Justera suddighetstiden
När du har tryckt på oskärpa, kommer alternativet Justera att dyka upp för oss att ändra varaktigheten för oskärpa effekten, vilket indikerar de delar där oskärpa effekten tillämpas. Om du tänker suddra hela videon , dra styret åt höger.
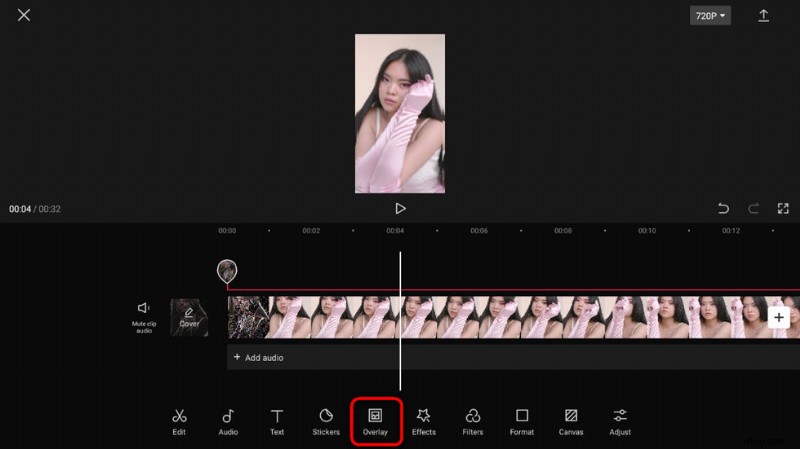
Justera varaktighet för oskärpaeffekt
Steg 5. Exportera Blur Effect-videon
Tryck på bockknappen för att lägga till oskärpa effekten och återgå till arbetsplatsen. Som du kan se på skärmdumpen kan du ytterligare justera suddighetstiden på tidslinjen. När du är klar, gå till den övre högra sidan för att exportera din suddiga video.
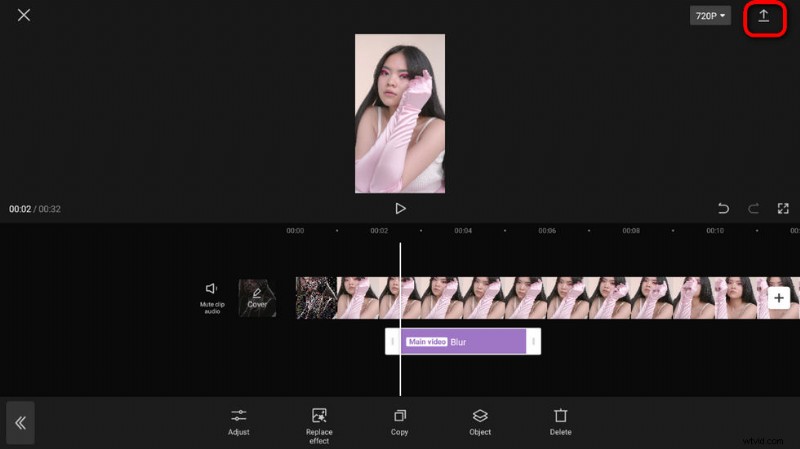
Exportera den suddiga videon
Hur man suddar ut en del av en video på CapCut
Ibland vill vi inte att hela scenen ska vara suddig, utan bara en del av den. I så fall måste vi gå en annan väg. Genom att lägga till och sudda ut en videoöverlagring får du sudda ut en del av en scen i CapCut. De enklaste stegen är följande.
- Att skärpa ut en del av en video eller göra ett visst objekt i en video suddiga , starta CapCut, skapa ett projekt och importera videon.
- Gå till alternativet CapCut Overlay och överlägg samma video. Innan du redigerar, se till att dra och släppa överlägget för att matcha bakgrundsvideon perfekt.
- Precis som vi gjorde i den första handledningen, gå till CapCut-effekter för att tillämpa oskärpaeffekten på videoöverlägget.
- Nu är din överlagringsvideo suddig, vad vi ska göra härnäst är att visa den tydliga bakgrundsvideon. Tryck på Överlägg från huvudarbetsplatsen och tryck på Mask.
- Välj en maskform efter formen på objektet du tänker göra oskarp, du kan ändra placeringen och storleken på formen.
- Det är det! Nu kan du exportera och dela videon!
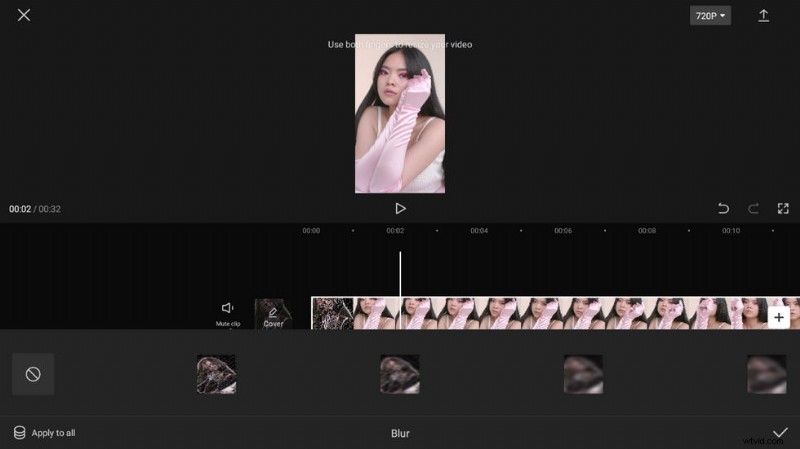
CapCut suddar ut en del av en video
Hur man suddar en videobakgrund i CapCut
Ibland kan vi också behöva oskärpa bakgrunden för ett videoklipp , istället för att göra objektet i videon suddiga. På så sätt blir föremålet framför bakgrunden mer stressat. För att göra det är metoden något annorlunda, men den kan fortfarande göras från CapCut-appen. I det följande kommer jag steg för steg att visa dig hur du suddar en videobakgrund i CapCut.
- Först, som vanligt, starta CapCut, skapa ett projekt och importera videon.
- Klicka på Format-alternativet från skärmens nedre sida, så kan du anpassa andelen av videon där du vill visa, och resten av videon blir suddig.
- Låt oss sedan gå tillbaka till videoredigeringsarbetsplatsen och klicka på Canvas-alternativet. Och tryck på alternativet Oskärpa.
- Då ser du olika alternativ för bakgrundsoskärpa, välj ett som dina behov.
- När bakgrundssuddig effekt tillämpas, använd båda fingrarna för att ändra storlek på videon, för att kalibrera området som du vill hålla klart exakt.
- Slutligen, gå tillbaka till arbetsplatsen och gå till den övre högra sidan för att exportera bakgrundsvideon med oskärpa.
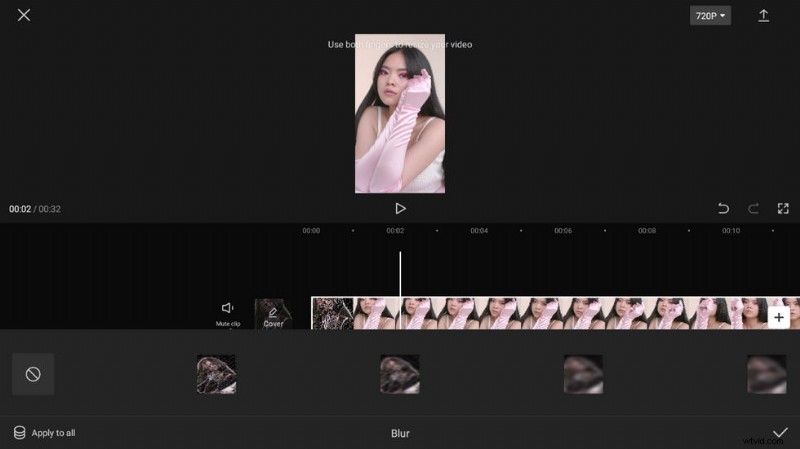
CapCut Blur Video Bakgrund
Sammanfattning
CapCut är så mångsidig, eller hur? Nu när vi redan är här hoppas jag att metoderna är användbara, och att du har dragit nytta av det här inlägget och lärt dig hur man gör en hel video, en del av en video eller bakgrunden till en video suddiga. Nu är det dags att dela och imponera på dina vänner och följare!
Fler relaterade artiklar
- Hur man trimmar videor i Windows 10>
- Hur man byter bakgrund på YouTube-kanalen på telefonen>
- Top 3 appar för att konvertera YouTube till MP3 för iPhone>
- Hur tona ut video i Windows 10>
- Hur man lägger till text till en video gratis på PC>
