Idag ska vi visa dig exakt hur du gör YouTube Shorts.
Shorts är YouTubes svar på det superpopulära kortformiga innehållet vi har sett på TikTok-videor och Instagram-rullar.
De är också ett otroligt sätt att nå tittare – både prenumeranter OCH icke-prenumeranter.
I den här ultimata guiden kommer vi att täcka allt från hur du använder YouTube Shorts till YouTube Shorts intäktsgenerering.
Här är allt vi kommer att täcka i vår YouTube Shorts-självstudie:
- Vad är Youtube-shorts
- Så här tittar du på Youtube-shorts
- Hur man interagerar på Youtube-shorts
- Hur man skapar YouTube-shorts
- Så här anpassar du din bild på Youtube-shorts
- Hur man lägger till musik till Youtube-shorts
- Hur man lägger till text i Youtube-shorts
- Hur man laddar upp YouTube-shorts
- Hur man samplar ljud på Youtube-shorts
- Hur man skapar Youtube-shorts utan appen
- Hur man laddar upp Youtube-shorts på skrivbordet
- Intäktsgenerering för YouTube Shorts
- YouTube Shorts Analytics
Låt oss dyka in.
Vad är YouTube Shorts?
YouTube Shorts är vertikala videor som är mindre än 60 sekunder långa.
Det här är en helt annan innehållsstil än vanliga YouTube-videor. Detta innebär också att människor engagerar sig på olika sätt. Eftersom Shorts är så mycket kortare kräver de mycket mindre engagemang från tittarna. De måste vara lätta att konsumera när du är på språng.
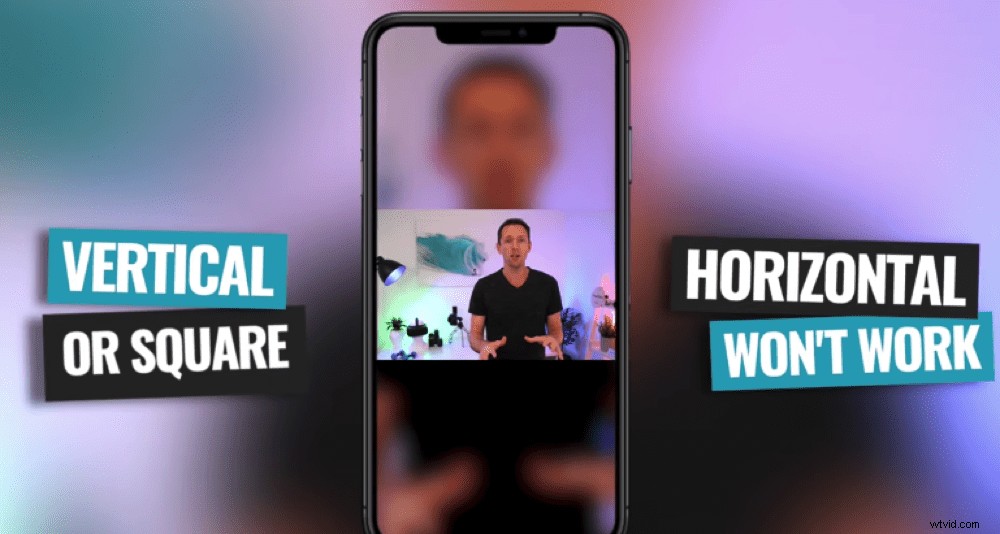
YouTube-shorts måste vara vertikala eller kvadratiska – horisontella videor fungerar inte
Shorts är optimerade för mobila enheter men de kan även ses på stationära datorer och TV.
Det bästa av allt är att det inte finns några krav på vem som kan skapa och ladda upp Shorts. Så även om du har en helt ny kanal med väldigt få prenumeranter kan du utnyttja kraften i Shorts.
Så här tittar du på YouTube Shorts
För att titta på Shorts, hoppa till appen. Det finns ingen individuell YouTube Shorts-app så öppna bara din vanliga YouTube-app. Rulla ner till avsnittet Shorts på huvudskärmen.
Så småningom kommer du att se Shorts beta sektion. Här kan du svepa igenom alla de olika Shorts som YouTubes algoritm har rekommenderat för dig.
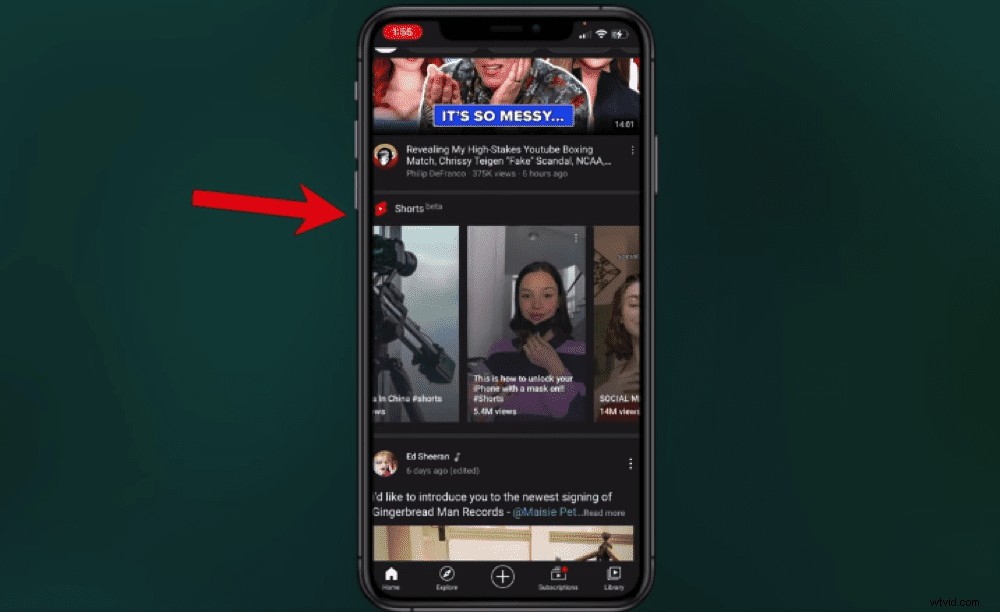
Bläddra nedåt tills du kommer till betaavsnittet Shorts i YouTube-appen
Vissa YouTube-kanalsidor har även denna Shorts beta funktionen är aktiverad så att du också kan se Shorts på vissa kanalsidor.
Men eftersom Shorts-funktionen är så ny och YouTube fortfarande håller på att bygga ut den, är det mycket troligt att detta kommer att justeras och förfinas med tiden.
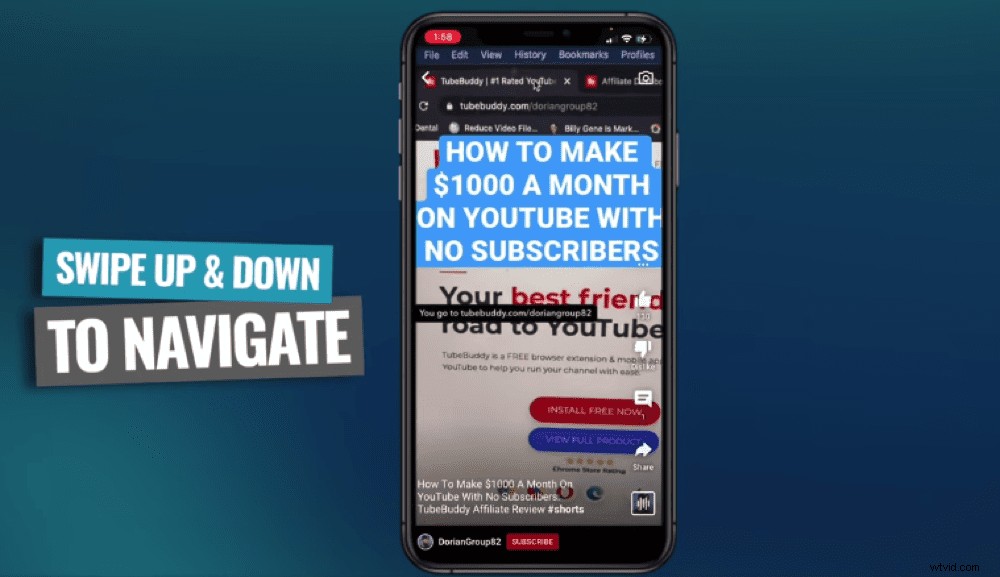
För att navigera genom Shorts i appen sveper du helt enkelt upp och ner
För tillfället kan du ha en dedikerad Shorts-knapp på bottenmenyn. När du väljer den här knappen kommer en kortfilm att spelas upp automatiskt i loop tills du sveper uppåt för nästa.
Genom att svepa upp och ner kan du flytta fram och tillbaka mellan shortsen.
Hur man interagerar på YouTube Shorts
På den högra menyraden ser du ikonen med tre prickar. Det är här du kan:
- Visa videons beskrivning
- Aktivera eller inaktivera textning
- Rapportera videon
- Skicka feedback till YouTube
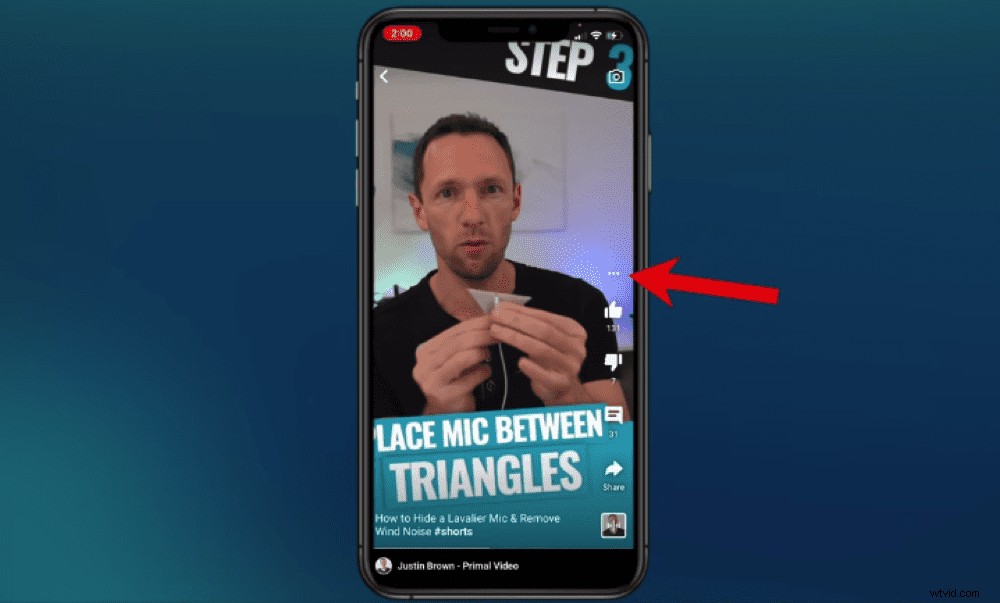
Tryck på ikonen med tre punkter för att se kortbeskrivningen och komma åt andra inställningar
Tillbaka på den högra menyraden kan du:
- Tummen upp
- Tummen ned
- Visa kommentarer och lämna din egen kommentar
- Dela
- Sampla 15 sekunders ljud (mer om detta senare!)
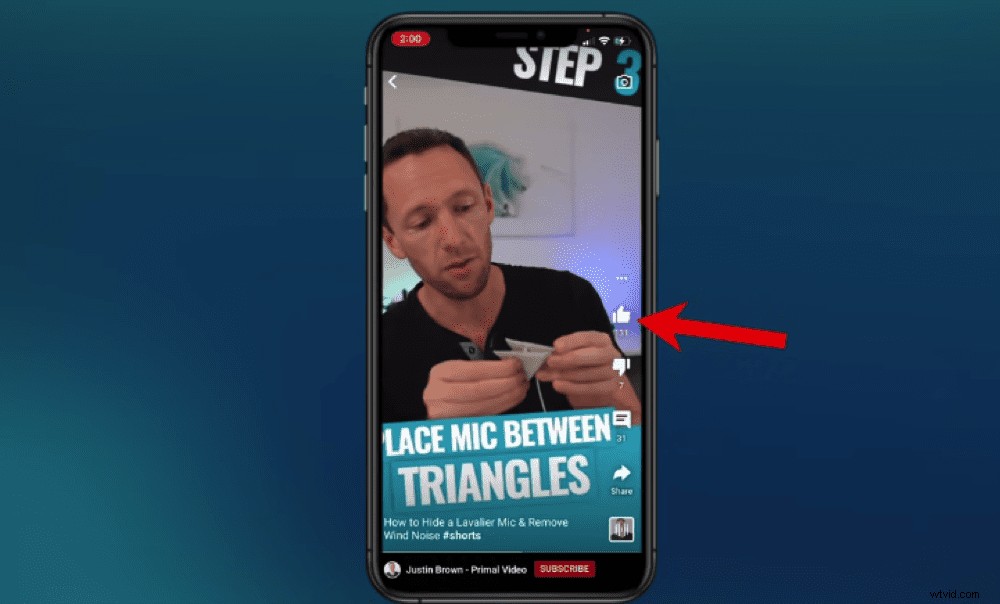
Om du gillar en Shorts-video, se till att du visar lite kärlek och gör tummen upp!
Längst ner finns också en Prenumerera knappen, vilket gör det superenkelt för personer som gillar din Shorts-video att prenumerera på din kanal. Detta är verkligen kraftfullt när det gäller växande prenumeranter.
Om du trycker på YouTube-kanalnamnet längst ned på skärmen kommer du att se alla kortfilmer som kanalen har laddat upp. Du kan välja kanalnamnet igen om du vill föras till deras faktiska YouTube-kanal.
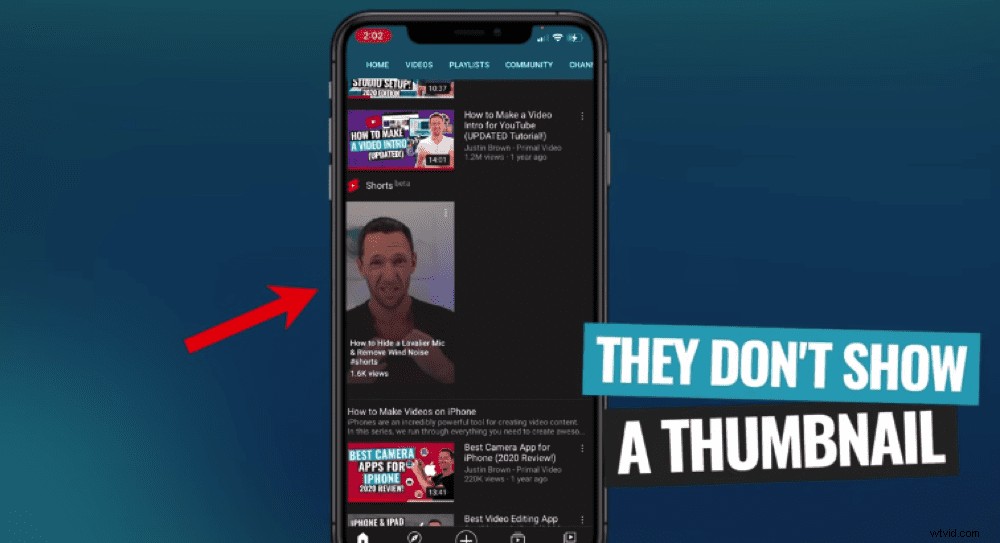
För närvarande kan du inte visa eller ladda upp anpassade miniatyrer av Shorts i appen
Tyvärr i appen är anpassade miniatyrer inte synliga. De är dock synliga på skrivbordet och på din YouTube-kanalsida – vi kommer snart att gå igenom hur du laddar upp dessa på skrivbordet.
Så skapar du YouTube-shorts
Nu när du har en sammanfattning av Shorts, låt oss gå in på hur man gör YouTube-shorts.
Det finns några verktyg för att skapa shorts på YouTube. Men du behöver inte använda dessa specifika verktyg för att skapa och ladda upp dina Shorts.

Det finns verktyg för att skapa shorts i appen men du kan också använda alla verktyg du vill för att skapa shorts
Alla vertikala videoklipp som är under 60 sekunder kan laddas upp som en YouTube Short. Så du kan skapa den 60 sekunder långa videon hur du vill. Vi går igenom hur du skapar Shorts med YouTube-appen och hur du kan skapa dem med andra mer avancerade appar också!
PROTIPS:Du behöver inte inkludera "#Shorts" i din titel eller beskrivning längre. Men vår YouTube Partner Manager rekommenderar fortfarande att du använder hashtaggen så det är bäst att behålla den där.
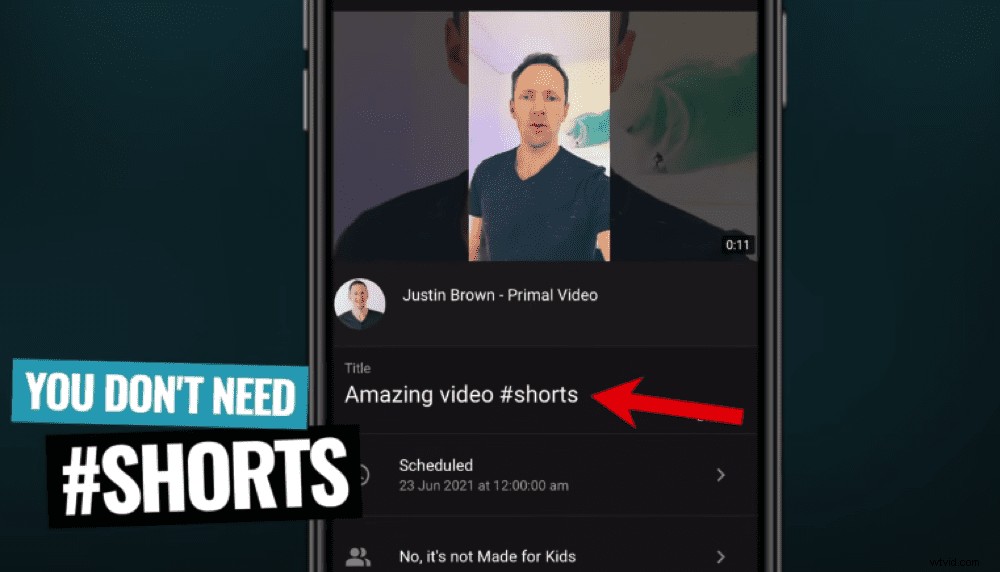
Du behöver inte längre inkludera #shorts i din titel, men vi rekommenderar ändå att inkludera den
Verktyg för att skapa YouTube Shorts
Det finns två huvudverktyg för att skapa YouTube Shorts:
- Shorts Camera: Spela in dina videor
- Shorts Editor: Redigera film, lägg till text och filter och justera uppspelningshastigheten
För att komma åt dessa verktyg i YouTube-appen, gå till Skapa knappen längst ned på skärmen. Välj Skapa en kort och Shorts-kameran öppnas.
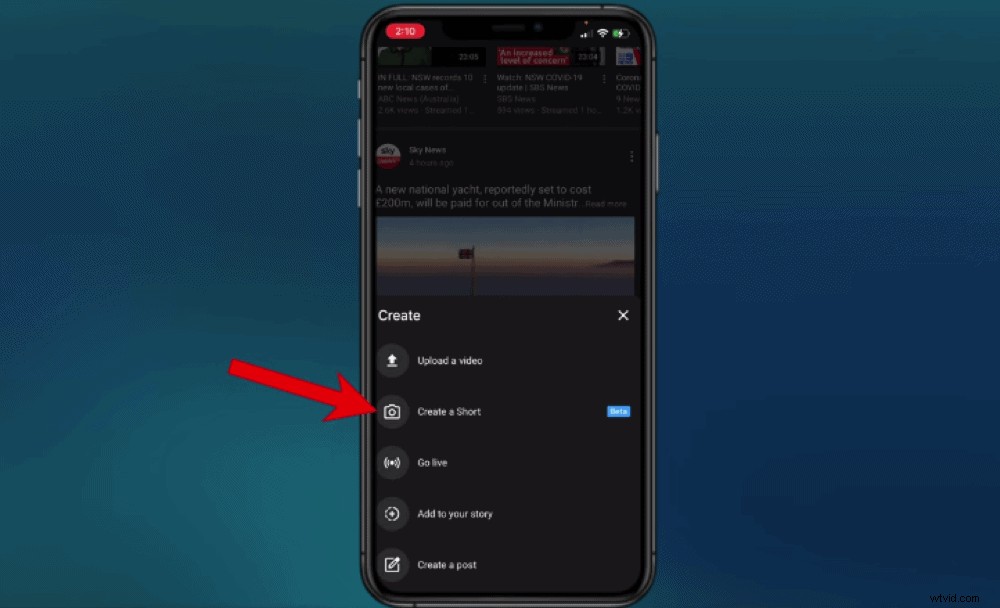
Tryck på +-knappen och välj Skapa en kortfilm för att använda verktygen för att skapa YouTube Shorts
På den skärmen kan du:
- Lägg till musik
- Vänd kameran
- Justera inspelningshastighet
- Ställ in en nedräkningstimer
- Lägg till filter
- Justera videolängden (15 sekunder är standard)
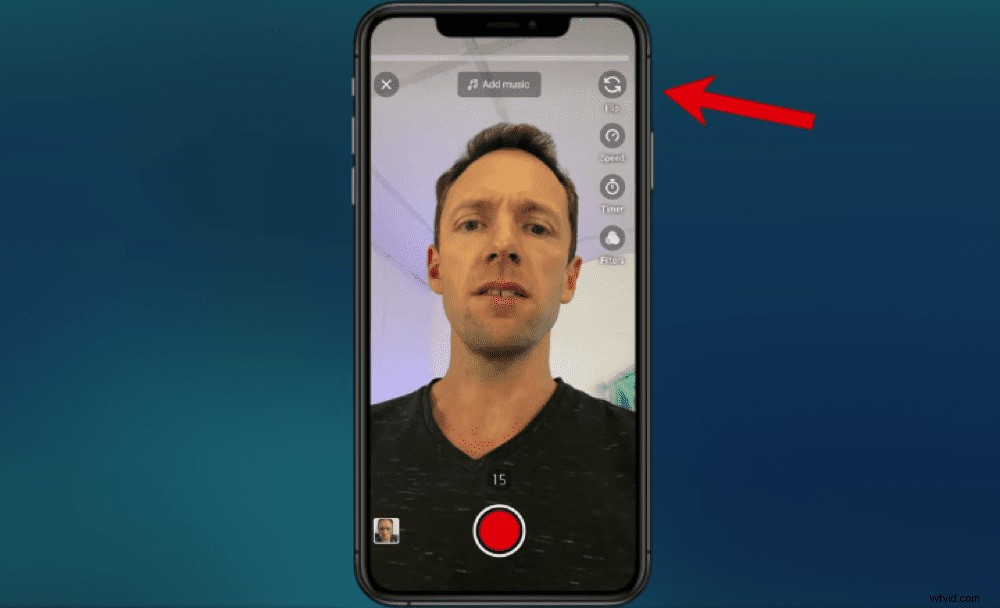
Du kan vända kameran, ändra hastighet, ställa in timer och lägga till filter i högermenyn
När du är redo att spela in, tryck och håll ned inspelningsknappen. När du släpper knappen kommer den att sluta spela in. För att fortsätta spela in upp till din videolängd kan du bara trycka och hålla ned igen.
Detta gör att du kan sätta ihop flera videoklipp.
Överst på skärmen finns förloppsindikatorn som talar om hur mycket inspelningstid du har kvar.
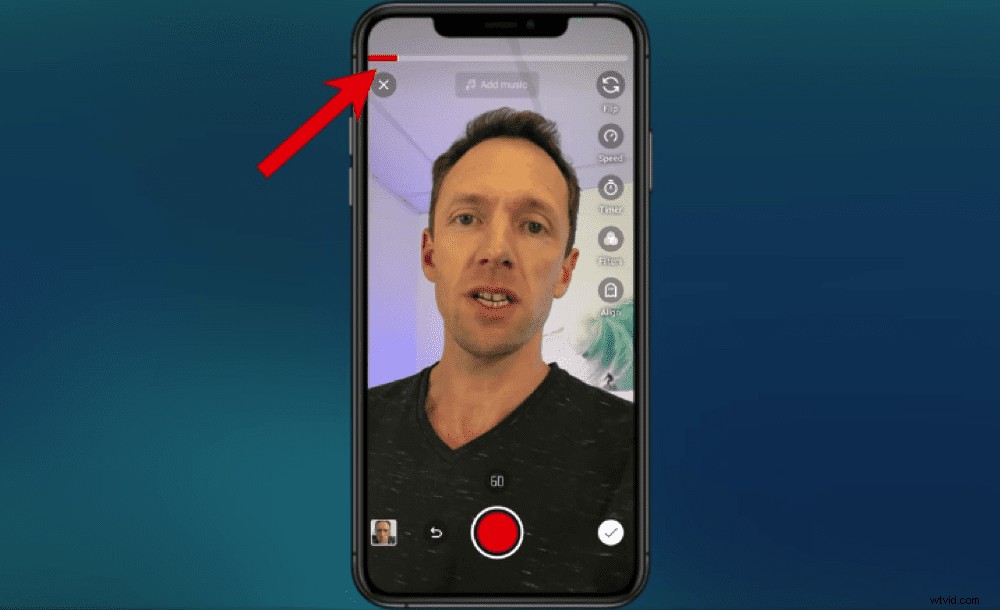
Förloppsindikatorn visar hur mycket inspelningstid du har kvar för din Shorts-video
För att ta bort din tagning, tryck på Ångra knappen till vänster om inspelningsknappen. Tryck på Gör om för att ta tillbaka en take som du har tagit bort knappen till höger om inspelningsknappen.
Du kan också importera bilder från din kamerarulle genom att trycka på Galleri knappen längst ner till vänster. Den här filmen kan trimmas till valfri längd som är mindre än 60 sekunder, så oroa dig inte om din ursprungliga video är längre än en minut. Dra bara i sidorna för att trimma dina bilder.
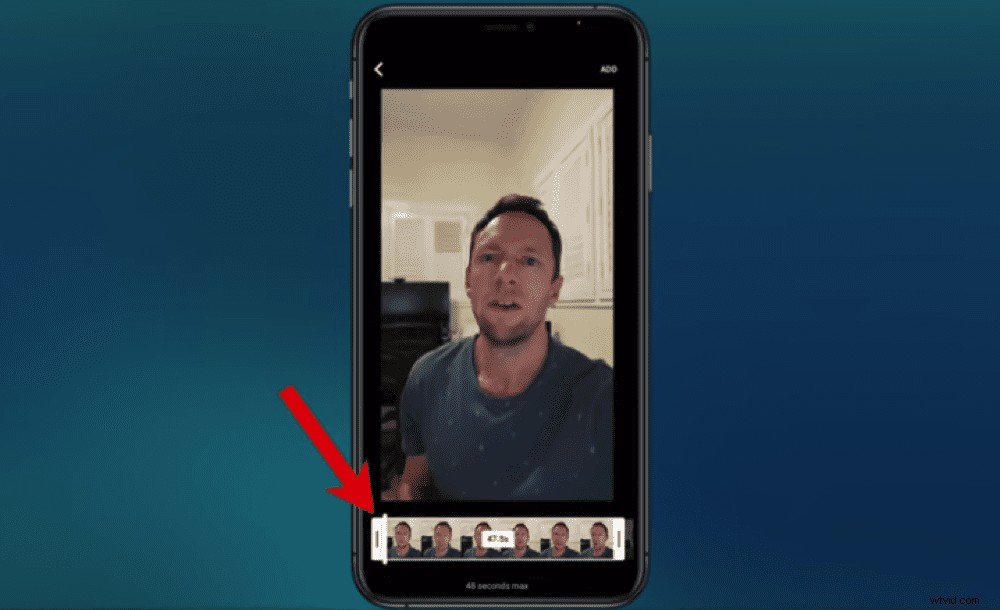
Du kan ladda upp filmer som du redan har filmat och trimma detta till önskad längd
Men utan tvekan det bästa verktyget för att skapa Shorts i appen är Align funktion.
Så anpassar du din bild på Youtube-shorts
Det här är en riktigt cool funktion som låter dig anpassa din nästa bild med den föregående bilden som du precis filmade. Du kan få ditt skott att se sömlöst ut genom att göra detta.
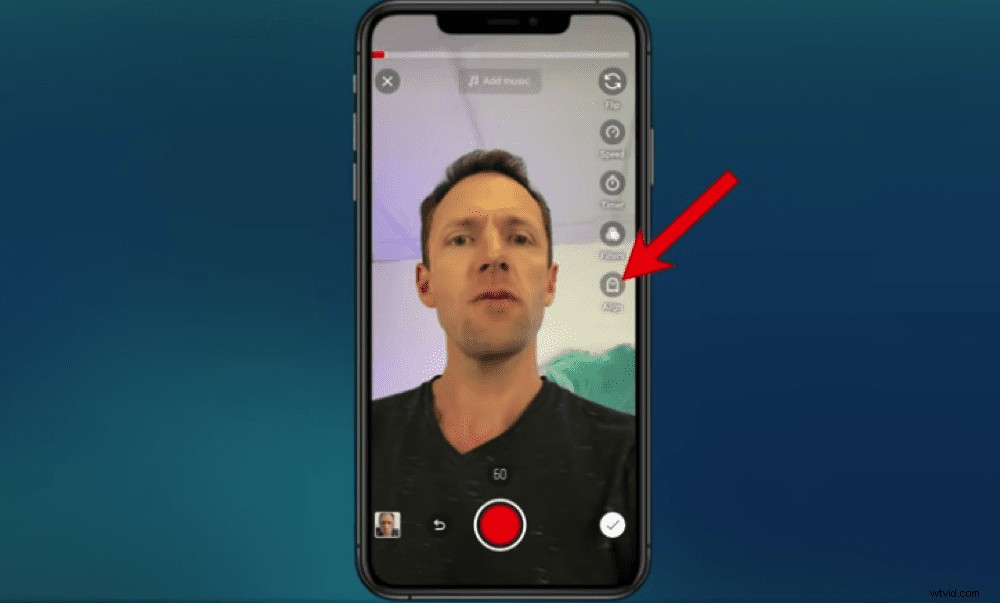
Tryck på knappen Justera på menyn till höger
Så filma ditt första skott och sluta spela in. Tryck sedan på Justera knappen på den högra menyn. YouTube lägger sedan över den sista bildrutan från din tidigare bild på skärmen så att du kan placera den så nära som möjligt. Tryck sedan på Spela in när du väl är i position.
Detta gör att du kan bli riktigt kreativ med dina bilder. Du kan byta skjorta eller sätta något i ansiktet – låt de kreativa safterna flöda.
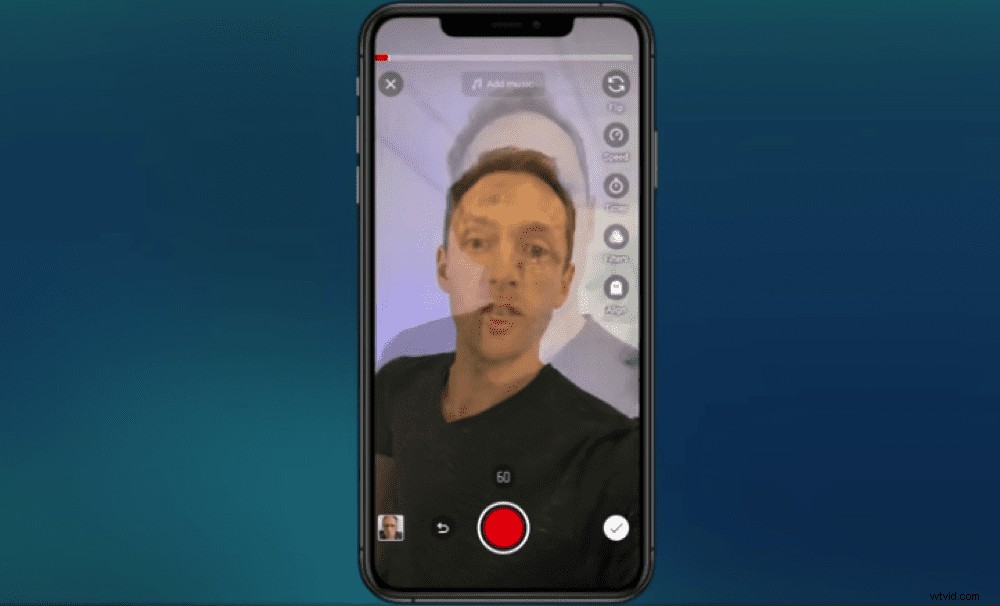
Försök att anpassa din nästa bild med överlagringen från din föregående bild för en sömlös kortfilmsvideo
När du är klar med inspelningsaspekten av din korta skapelse, tryck på Bocken längst ner till höger.
Och nu kan vi lägga till musik till Shorts-videon.
Hur man lägger till musik till Youtube-shorts
Tryck på Musik knappen längst ner till vänster. Det finns goda och dåliga nyheter när det kommer till YouTube Shorts-musikfunktionen.
De goda nyheterna:YouTubes musikbibliotek är fullt av upphovsrättsskyddad musik.
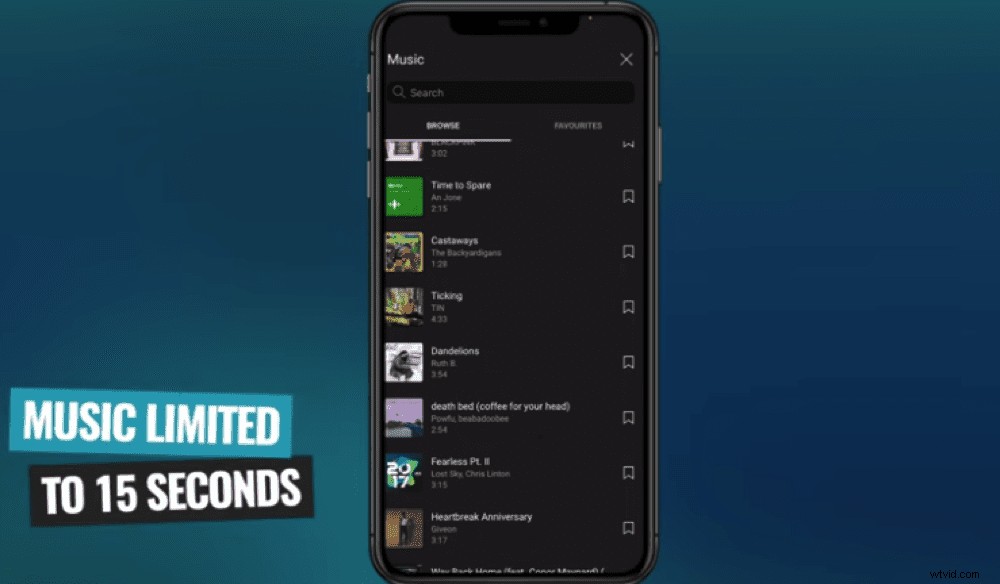
Du kan bara använda 15 sekunders ljud när du använder YouTubes musikbibliotek
De dåliga nyheterna:Du är begränsad till att använda 15 sekunder i din video och du kan inte bestämma var dessa 15 sekunder ska placeras. Om din video är längre än 15 sekunder kommer musiken bara att spelas under de FÖRSTA 15 sekunderna.
Du får dock välja den specifika delen av ljudspåret du vill använda i din video. Så när du har valt en låt kan du dra knappen till den delen av ljudet och sedan trycka på Klar .
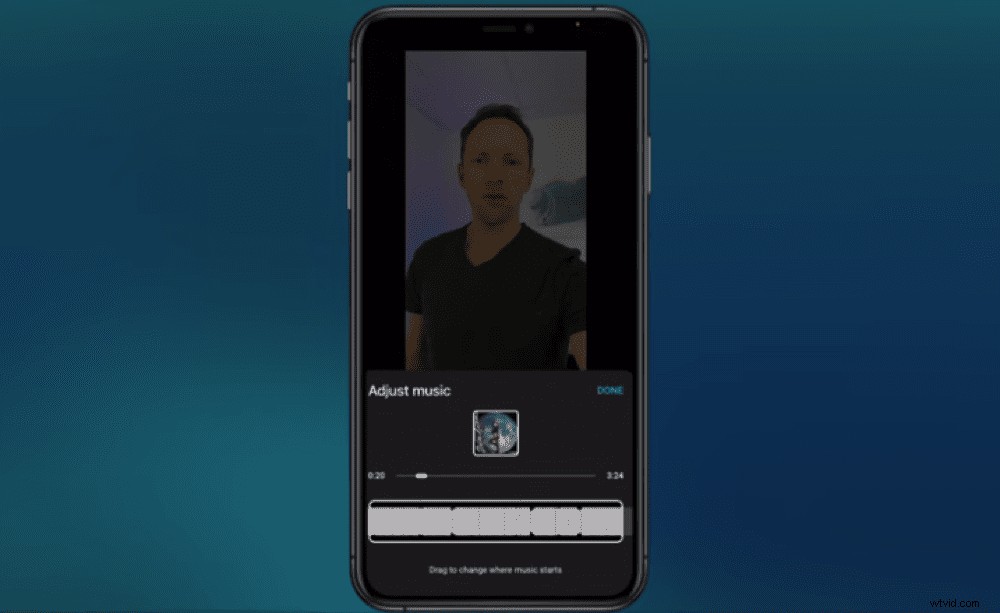
Välj den bit av ljud du vill använda i din video
För att justera volymnivån för din originalvideo kontra volymnivån för ditt ljudspår, tryck på Volym knapp. Skjut knappen tills du hittar rätt balans.
Låt oss nu lägga till lite text.
Hur man lägger till text i YouTube Shorts
Tryck på Text knappen eller tryck var som helst på skärmen för att visa textalternativen.
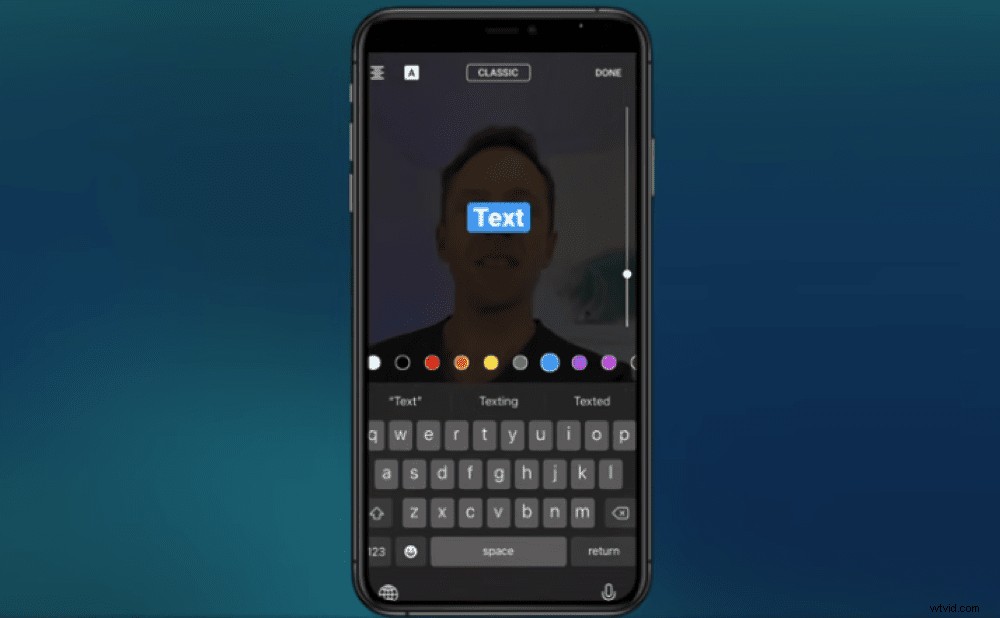
Att lägga till text i YouTube-appen är mycket likt att lägga till text i Instagram och TikTok
Skriv in din text. Du kan justera:
- Färgfärg genom att trycka på de olika färgade cirklarna
- Textstil genom att trycka på stiltypsknappen högst upp på skärmen
- Storlek genom att dra skjutreglaget
- Bakgrundsfärg genom att trycka på A knappen
- Justera genom att trycka på Justering knappen
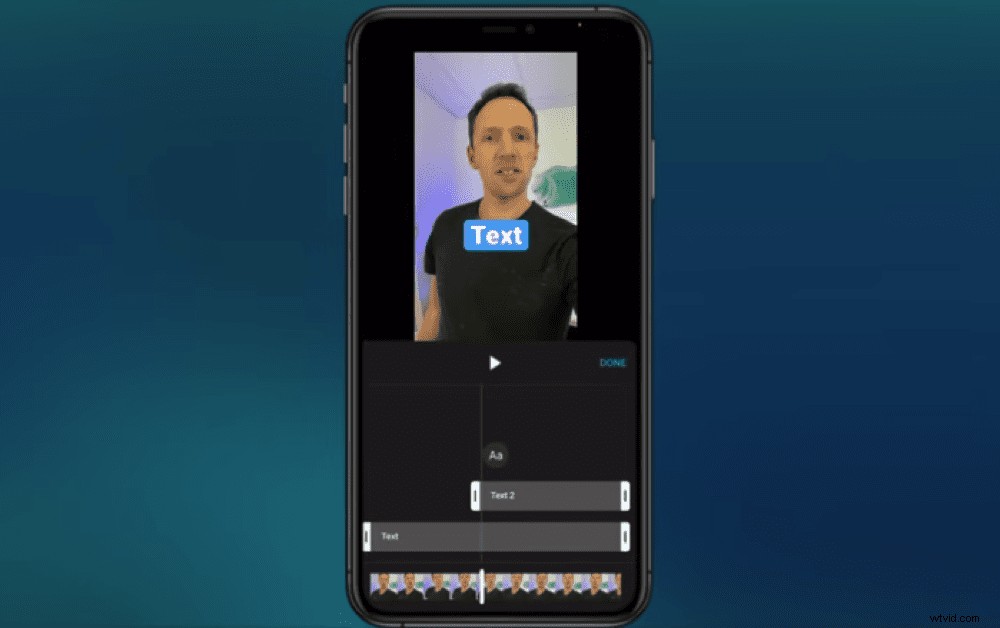
Flytta textrutor i avsnittet Tidslinje för att få dem att visas på skärmen vid specifika tidpunkter
Du kan till och med bestämma när olika textrutor kommer upp på skärmen genom att gå till Tidslinje . Klicka och dra textens längd och position för att bestämma när den ska visas.
Och nu ska din redigering vara klar! Låt oss ladda upp.
Hur man laddar upp YouTube Shorts
När du är klar med redigeringen, tryck på Nästa knapp.
Du måste ge din Short en titel. Återigen, vi rekommenderar att inkludera '#Shorts' i titeln.
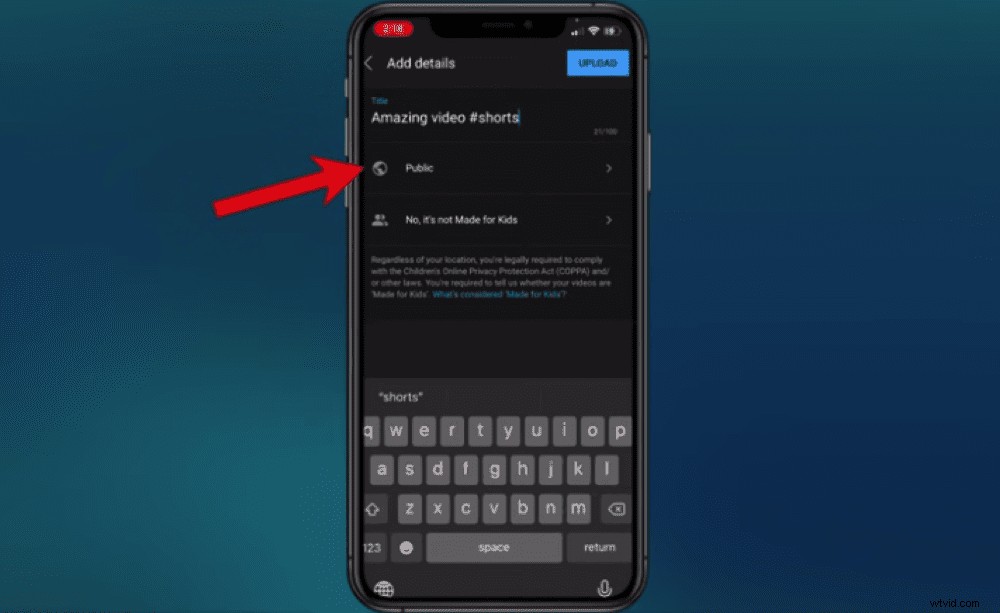
Ange en catchy Shorts-titel inklusive #shorts och ställ in din video till offentlig, olistad eller privat
Bestäm om du vill att videon ska gå ut offentligt på din kanal, ha den olistad eller privat. Du kan också schemalägga den för release vid ett senare datum och tidpunkt om du inte vill att den ska publiceras omedelbart.
Du måste ange om detta innehåll är gjort för barn. I det här avsnittet har du möjlighet att begränsa ditt innehåll till enbart över 18 år.
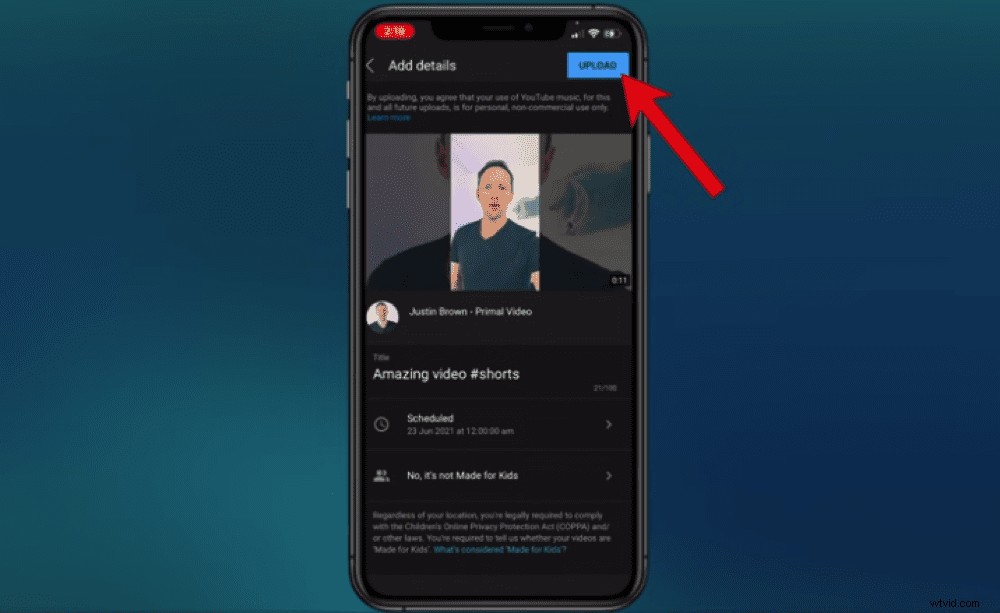
När du är klar med de sista justeringarna kan du trycka på knappen Ladda upp
När du har angett alla dessa specifikationer, tryck på Ladda upp .
Bra jobbat! Du har precis laddat upp en YouTube Shorts-video. Låt oss nu prata om sampling av ljud.
Hur man samplar ljud på YouTube Shorts
Vi nämnde tidigare att vi skulle förklara hur man samplar ljud från andras YouTube Shorts. Så, låt oss gå in i det.
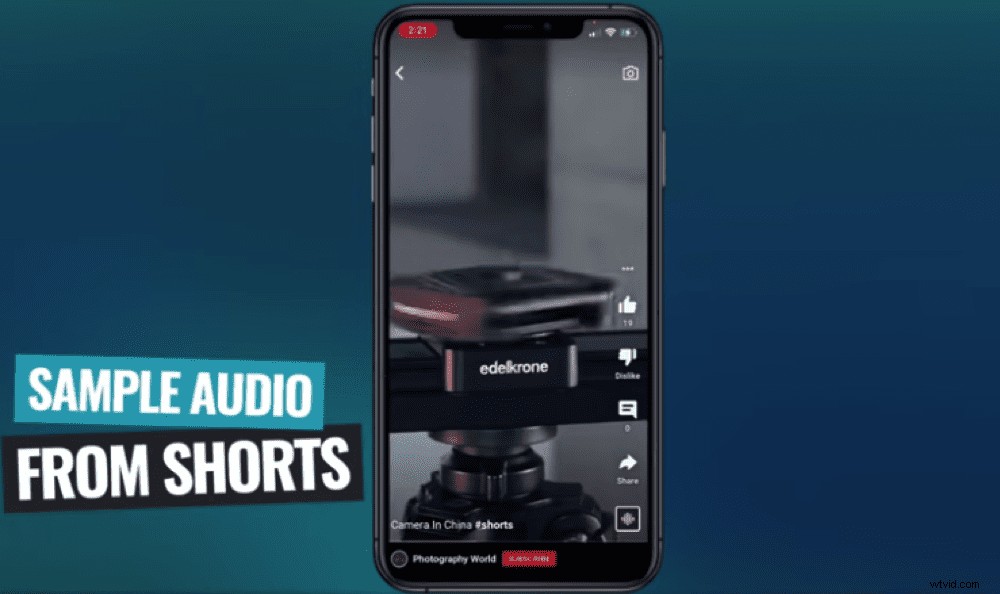
Det är möjligt att sampla ljud från andra kreatörers Shorts
När du tittar på en annan persons kortfilm kanske du ser ett ljud ikonen längst ner till höger. Inte alla Shorts kommer att ha detta eftersom skaparen har möjlighet att inaktivera den här funktionen.
Om det är synligt trycker du på Ljud och tryck sedan på Använd det här ljudet . Shorts-kameran öppnas sedan automatiskt med det ljudspåret redan valt.
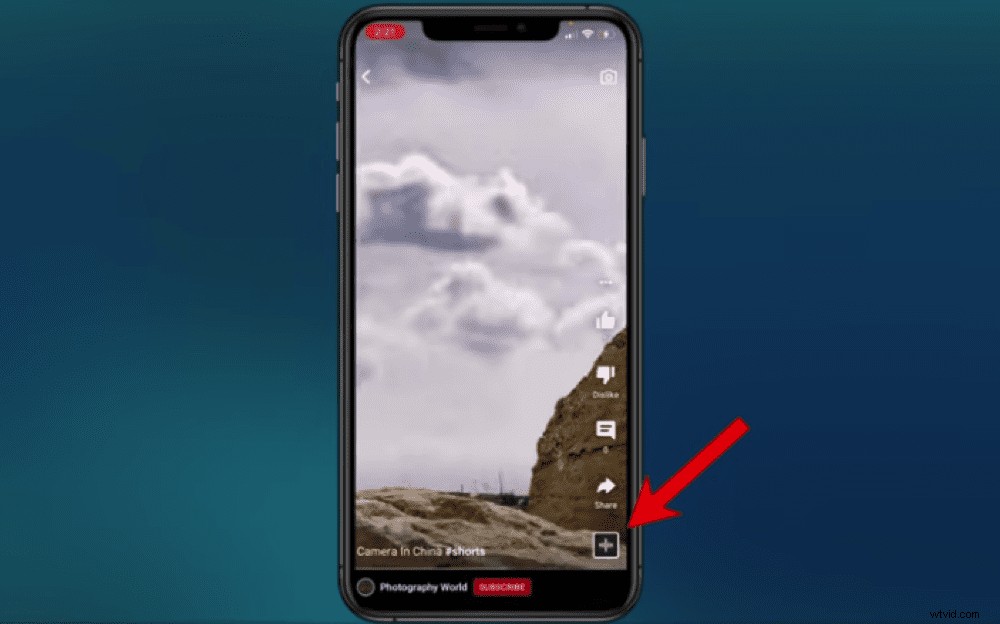
Tryck på ljudknappen längst ned till höger för att prova ljud från en kortfilm
Ljudlänken tar tittarna tillbaka till den ursprungliga innehållsskaparen om den klickas på.
PROTIPS:Den här funktionen är också tillgänglig på vanliga videor.
Du kan inaktivera den här funktionen från hela din kanal eller så kan du bara aktivera den på specifika videor. För att göra detta, gå till avsnittet Ladda upp i din YouTube-profil.
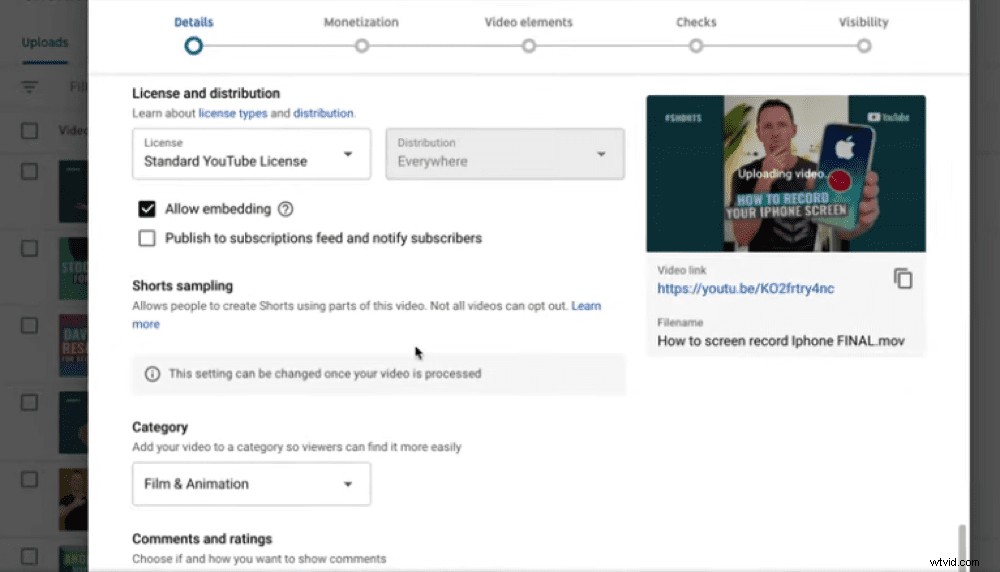
Du kan inaktivera ljudsampling på alla dina videor eller bara några genom att gå till din profil på skrivbordet
Men kom ihåg att det skapar en klickbar länk tillbaka till ditt ursprungliga innehåll så det kan vara värt att lämna den här funktionen på!
En sak att notera är att om du samplar ljud från en annan video och den videon tas ner, kommer det ljudet inte längre att fungera i din video. Din video kommer fortfarande att fungera men dessa 15 sekunders ljud stängs av.
Så det är allt du behöver veta för att göra shorts på YouTube med appen. MEN du behöver inte använda YouTubes skapandeverktyg (särskilt om du inte har tillgång till dem ännu!).
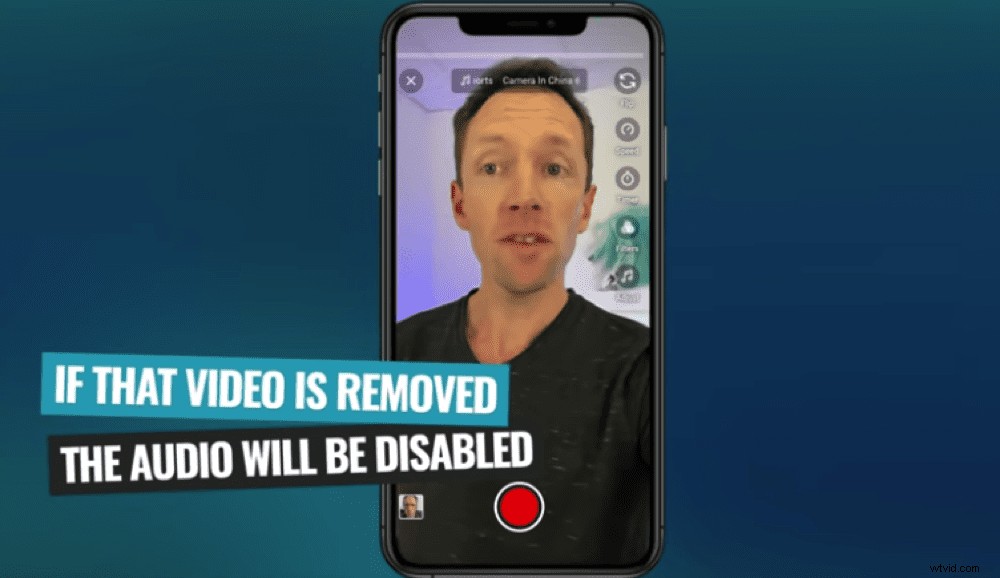
Var medveten om att ditt ljud kommer att inaktiveras om videon du samplade från tas bort
Det finns ett annat alternativ som gör att du kan skapa mycket mer professionella shorts...
Hur man skapar YouTube-shorts utan appen
Du har massor av alternativ när det gäller att skapa shorts.
När det kommer till att filma dina Shorts kan du:
- Använd avancerade kameraappar som FiLMiC Pro för att ge dig mer kontroll över filmning
- Använd den inbyggda kameraappen på din telefon
- Använd din vanliga kamera på sidan så att den spelar in porträtt
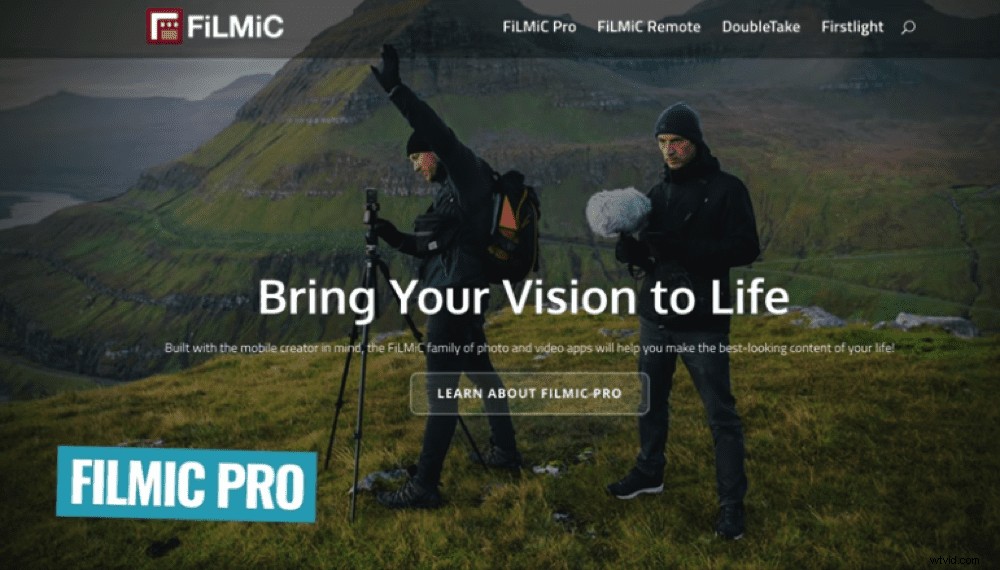
FiLMiC Pro är ett fantastiskt alternativ för att filma utanför YouTube-appen
När det gäller att redigera dina Shorts kan du:
- Redigera med avancerade videoredigeringsappar som VN Video Editor, KineMaster eller LumaFusion
- Redigera på skrivbordet med avancerad programvara som Final Cut Pro och Adobe Premiere
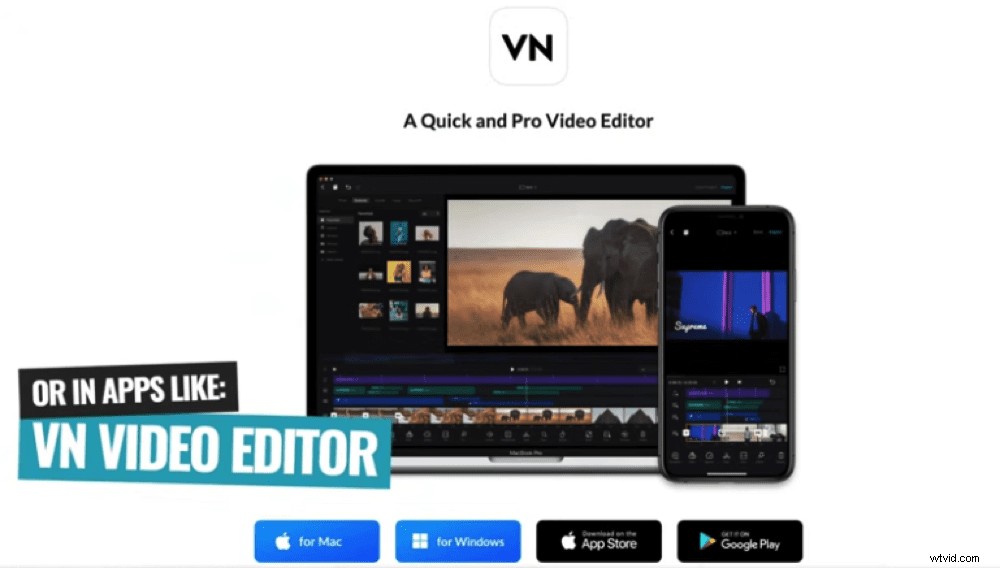
För mycket fler anpassningsmöjligheter kan du redigera dina videor på din professionella programvara som VN Video Editor
Om du bestämmer dig för att redigera Shorts på skrivbordet kan du sedan ladda upp dem till YouTube på din dator också.
Hur man laddar upp YouTube-shorts på skrivbordet
Shorts kan laddas upp på skrivbordet på exakt samma sätt som du laddar upp vanliga videor till YouTube.
Gå till YouTube. Välj Skapa och sedan Ladda upp videor . Välj din videofil och ange alla samma inställningar som vi tog upp tidigare (titel, beskrivning och om videon är gjord för barn).
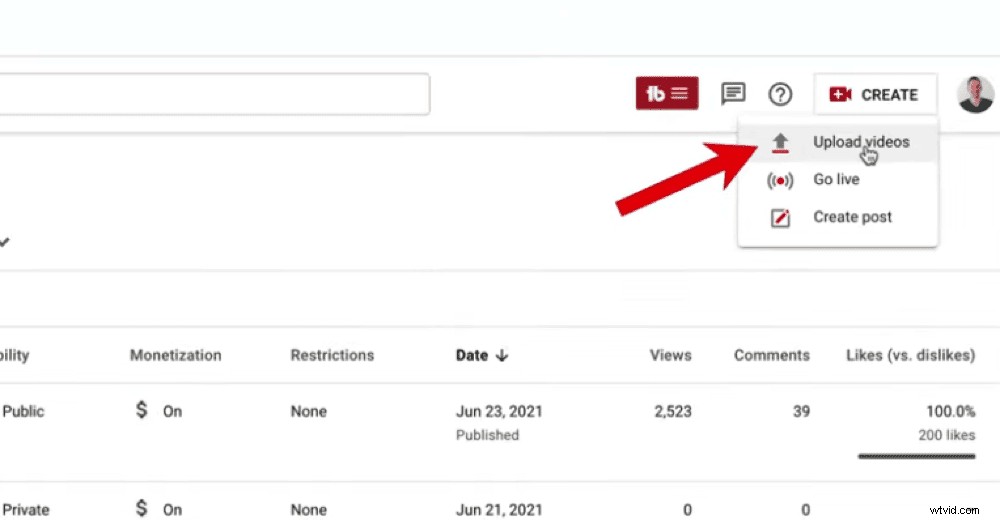
Gå till din YouTube-profil, välj Skapa och ladda sedan upp videor
Men det finns också några extra inställningar du har tillgång till när du laddar upp på skrivbordet. Du kan:
- Ladda upp anpassade miniatyrer
- Välj om du vill publicera till ditt prenumerationsflöde och meddela prenumeranter
Så det finns en fördel med att ladda upp på skrivbordet istället för appen!
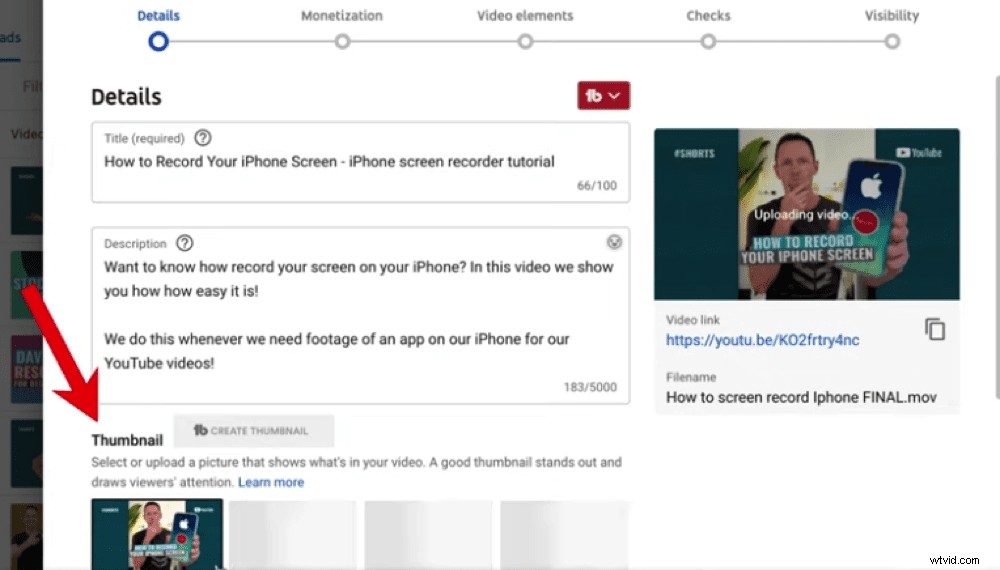
Du kan inkludera anpassade miniatyrer när du laddar upp Shorts på skrivbordet
Men om du vill ladda upp dina Shorts via telefon och fortfarande komma åt dessa extra uppladdningsinställningar – det finns ett sätt att komma runt detta. På mobilappen kan du ladda upp din Short som Olistad eller Privat. Sedan kan du hoppa över till skrivbordet, lägga till en anpassad miniatyrbild, ändra inställningarna och publicera videon offentligt.
Detta är något som YouTube fortfarande bygger ut så förhoppningsvis kommer det snart en uppdatering som gör uppladdningsprocessen enklare på mobilen.
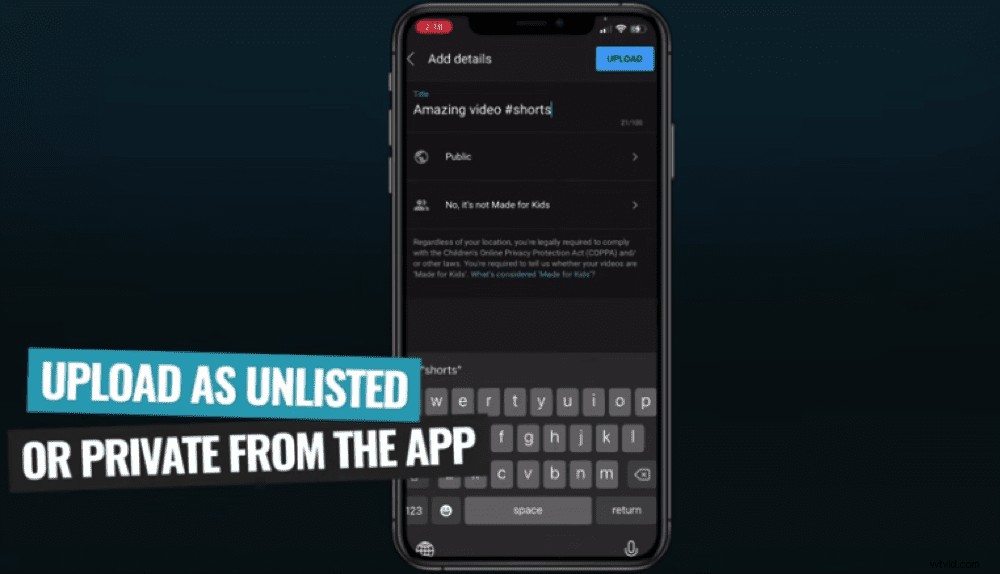
Ladda upp din Short som olistad eller privat i appen och ladda sedan upp en miniatyrbild på skrivbordet
Låt oss nu gå in på pengarna.
YouTube Shorts Intäktsgenerering
Med tanke på att Shorts är relativt nytt, är detta ett annat område som YouTube fortfarande bygger ut.
YouTube har sagt att de kommer att testa annonser i avsnittet Shorts på mobilappen. Så det kan vara så att när du sveper ser du en annons var tredje eller var fjärde Shorts.
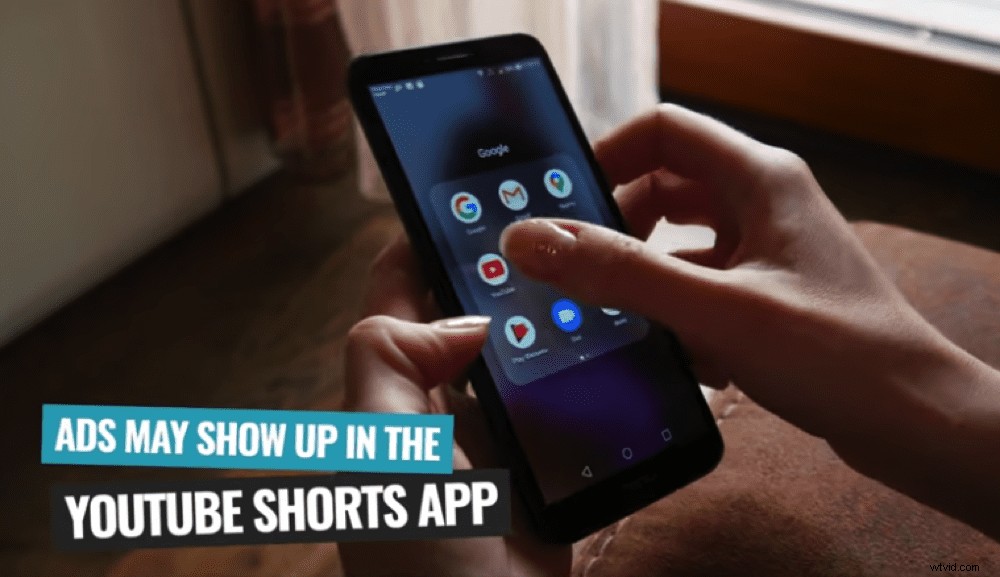
Det finns ett par sätt du kan tjäna pengar på från YouTube Shorts!
Så om din kanal tjänar pengar på (vilket innebär att du har nått 1 000 prenumeranter och 4 000 visningstimmar) kan Shorts vara en annan intäktskälla för dig.
Men även just nu, om din kanal tjänar pengar på kan du tjäna pengar på annonser som visas på dina Shorts när de visas på datorn.
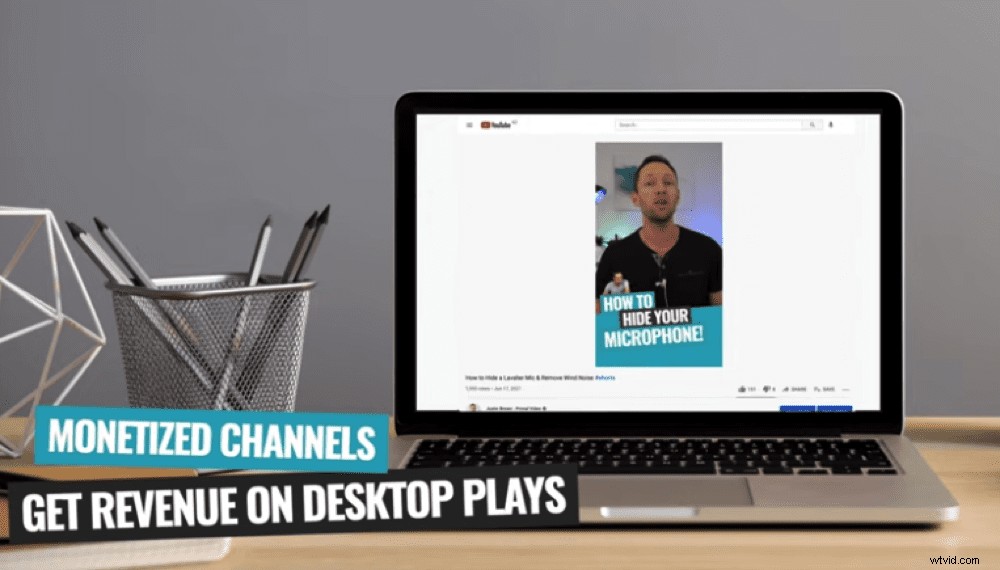
Intäktsgenererande kanaler kommer att få annonsintäkter från Shorts som spelas på dator
Detta beror på att Shorts i huvudsak behandlas som vanliga YouTube-videor på skrivbordet. Kom bara ihåg att du får mycket mindre intäkter på Shorts än på vanliga videor.
Eftersom de är så mycket kortare än vanliga videor är det mindre troligt att företag kommer att vilja visa annonser på dem OCH det är mindre troligt att tittarna kommer att vilja engagera sig i annonserna eftersom de är ute efter det korta innehållet.
YouTube Shorts Creative Fund
YouTube har också tillkännagett en kreativ fond på 100 miljoner USD för att belöna de bästa YouTube Shorts-skaparna för 2021 och 2022.
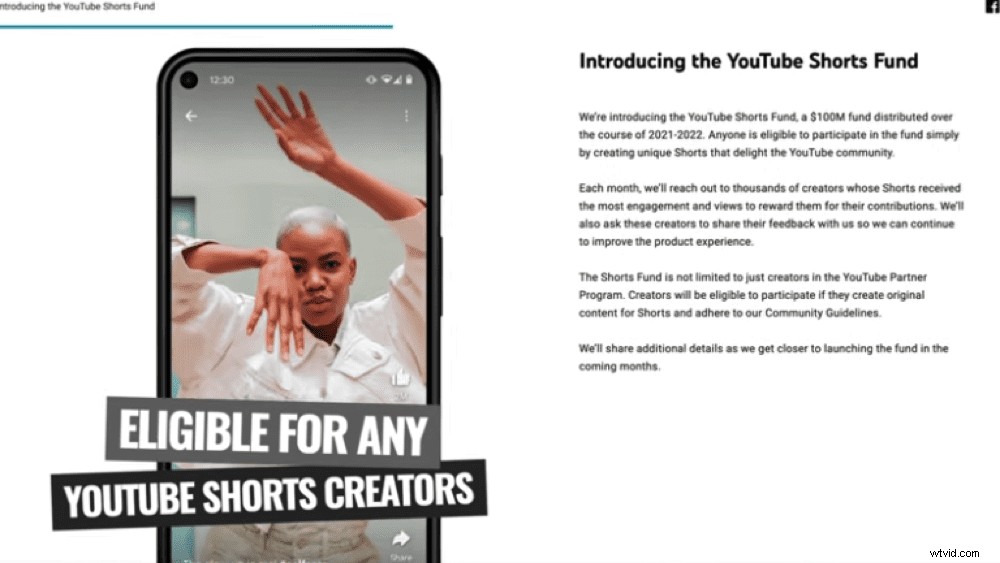
YouTube Shorts Fund är tillgänglig för ALLA YouTube Shorts-skapare
Dessa pengar är att vinna för alla som skapar Shorts-innehåll. Så det här är en fantastisk sak YouTube gör för att stödja kreatörer. Du kan tjäna pengar även om din kanal inte tjänar pengar!
YouTube Shorts Analytics
När du först börjar använda Shorts kan du upptäcka att din övergripande kanalanalys är lite skev. Detta beror på att du nu skapar mycket kortare videor. Så folk kanske tittar på dem längre men dina totala tittade minuter kan vara mindre.
I grund och botten, var inte orolig om du upptäcker att vissa medelvärden sjunker och andra ökar. Vi tror inte att det kommer att vara skadligt för din kanal på något sätt.
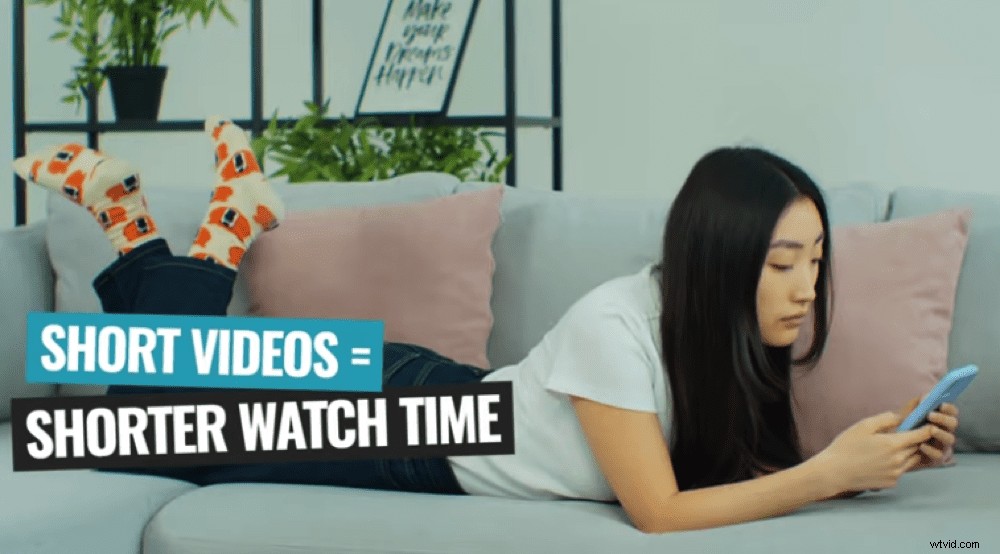
Din YouTube-analys kan ändras på grund av det nya, kortare innehållet på din kanal
Förhoppningsvis kommer vi snart att se separata analyssektioner för Shorts och vanliga videor!
YouTube Shorts Tips
Låt oss nu gå in på våra bästa YouTube Shorts-tips som hjälper till att öka engagemanget och få fler visningar!
En bra "hook" för att fånga din tittares uppmärksamhet är alltid avgörande för en bra video. Men med Shorts är det viktigare än någonsin. Det är så lätt för tittarna att bara svepa till nästa video, att du måste göra ett intryck direkt.
Om du inte väcker tittarnas intresse kommer din video att försvinna med ett snabbt svep med tummen.
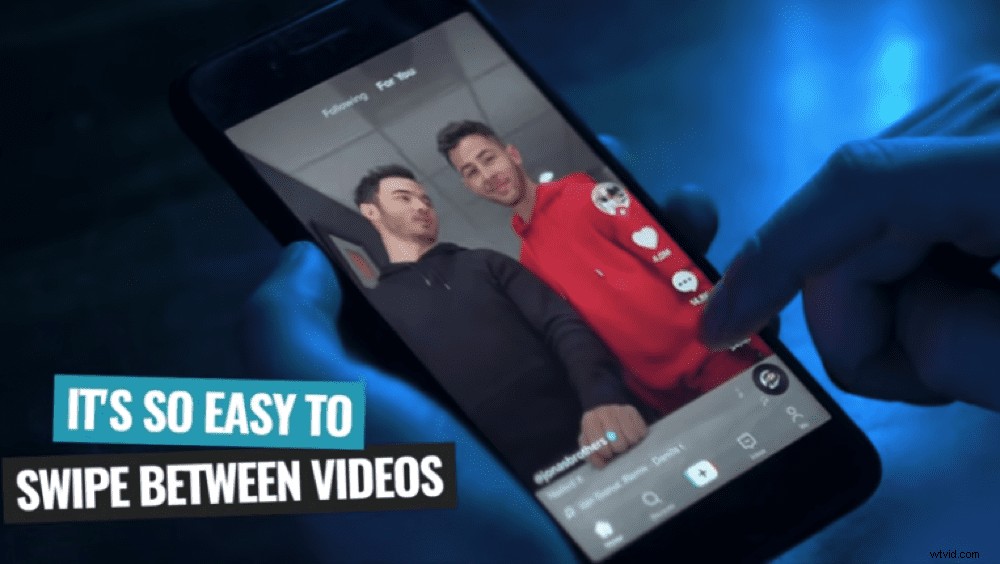
Se till att hålla tittarna engagerade så att de inte sveper ditt videoklipp
Och detta är sant för hela din video. Om tittaren vid något tillfälle blir uttråkad, sveper de helt enkelt till nästa video.
Så tänk på hur du kan bli kreativ och göra dina videor mer engagerande. Hur kan du bryta upp ditt innehåll? Kan du inkludera snabba klipp, titlar, rörelse, B-roll eller overlay? Gör vad du kan för att hålla dina tittare engagerade!
Nu vet du hur du använder YouTube Shorts
Där har du det, den kompletta guiden till YouTube Shorts.
Vi täckte allt du behöver veta från hur du kan skapa Shorts med YouTube-appen till att ladda upp Shorts på skrivbordet.
Vi hoppas att du gillade vår YouTube Shorts-handledning. Om du tyckte det var användbart, vänligen dela det på sociala medier eller med någon du känner som också skulle älska att lära dig mer om Shorts.
