Capcut är en gratis videoredigeringsapp med många redigeringsfunktioner. Hur suddar man en video på Capcut? Det här inlägget tar upp hur man suddar en video/del av en video och hur man suddar videobakgrunden på Capcut.
Att sudda ut video är en vanlig redigeringsförmåga. Det kan skydda din integritet genom att sudda ut privat information i en video, sudda ut ansiktet i en video, etc. Capcut är en videoredigerare som du kan använda för att sudda ut din video. Hur suddar man en video på Capcut? Här är 3 olika metoder för dig.
Capcut är endast tillgängligt för Android och iOS. Om du vill pixla en video på Windows kan MiniTool MovieMaker vara ett bra val.
Hur man suddar hela videon på Capcut
Steg 1. Ladda ner och installera Capcut-appen på din telefon.
Steg 2. Starta appen och tryck på Nytt projekt .
Steg 3. Välj videon som du vill göra oskarp och klicka på Lägg till knappen i det nedre högra hörnet av skärmen.
Steg 4. När du har importerat videon klickar du på Effekter längst ner.
Steg 5. Gå till Grundläggande kategori och scrolla ned för att hitta och välja Oskärpa . Tryck sedan på bocken för att tillämpa oskärpa effekten på videon.
Steg 6. För att göra hela videon oskarpa måste du justera varaktigheten för oskärpaeffekten så att den passar videons längd.
Steg 7. Exportera till sist videon.
Hur man suddar en del av en video på Capcut
Om du bara vill sudda ut det oönskade objektet i en video, så här gör du en del av en video suddiga på Capcut.
Steg 1. Öppna Capcut-appen och importera videon som du vill göra ett visst område oskarpt.
Steg 2. Klicka sedan på Overlay och lägg till överlägg till videon. Justera överläggets storlek och position.
Steg 3. Gå sedan till Effekter> Grundläggande> Oskärpa och tillämpa oskärpa effekten.
Steg 4. Klicka på Objekt på botten. Välj Överlagring och klicka på bockmarkeringen .
Steg 5. Välj Overlay alternativet igen och klicka på Mask .
Steg 6. Välj en oskärpa som kan dölja det oönskade objektet. Placera oskärpa formen på rätt plats och justera dess storlek. Du kan också ändra intensiteten på oskärpa effekten.
Steg 7. När du är klar klickar du på bockmarkeringen och spara videon.
Hur man suddar videobakgrunden på Capcut
Steg 1. När du har lagt till videon i Capcut klickar du på Formatera och välj önskat bildförhållande för videon.
Steg 2. Välj sedan Canvas> Oskärpa .
Steg 3. Nu erbjuder den dig en mängd olika oskärpa alternativ att välja mellan. Välj den du vill använda och klicka på bockmarkeringen för att tillämpa ändringarna.
Se även:5 bästa Blur-videoapparna för iPhone och Android
Hur man enkelt döljer oönskade objekt i en video på Windows
För att dölja oönskade objekt i en video kan du prova MiniTool MovieMaker. Det är en gratis och lättanvänd videoredigerare. Så här gör du.
Steg 1. Ladda ner och installera MiniTool MovieMaker.
Steg 2. Öppna programmet och importera videon.
Steg 3. Dra och släpp videon till tidslinjen.
Steg 4. Klicka på Element och välj ett animerat element för din video. Klicka på + för att lägga till det. Justera sedan dess varaktighet och storlek.
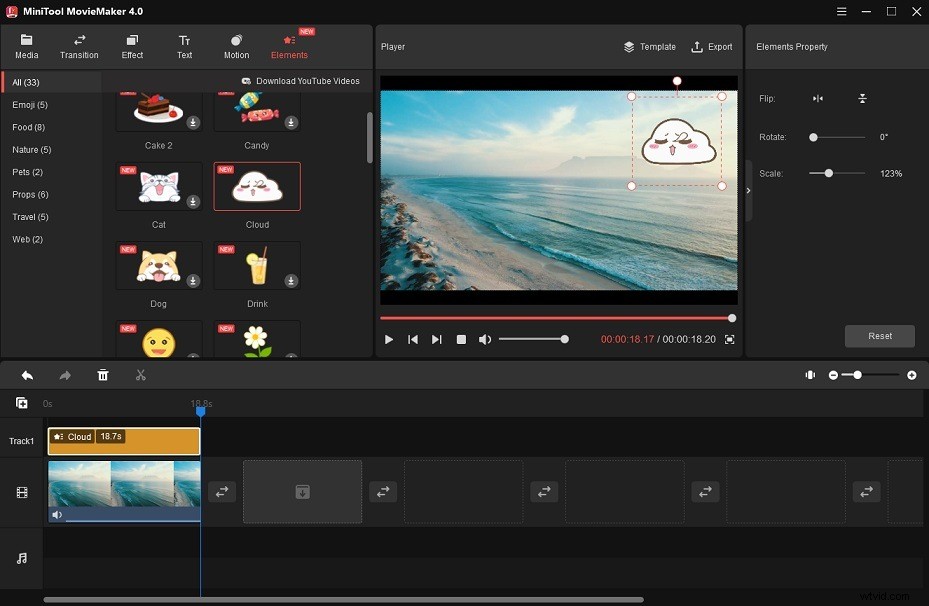
Steg 5. Klicka på Exportera och justera utdatainställningarna.
Steg 6. Klicka slutligen på Exportera knappen för att spara videon.
Slutsats
Det handlar om hur man suddar på Capcut. Följ den här guiden för att sudda ut din video på Capcut!
