Det finns många ljud- och videosammanslagningar på webben. Hur väljer man en app för sammanslagning av ljud och video som passar dina behov? Med tanke på detta presenterar det här inlägget 7 metoder för hur man slår samman ljud och video till ett utan kvalitetsförlust.
Varför behöver du slå samman ljud och video till en enda fil? Det finns många situationer där du behöver kombinera video och ljud till ett.
- När du vill spela in bakgrundsmusik till en video måste du använda en videoredigerare för att kombinera dem till en.
- Ibland lagras video- och ljudströmmar i en video separat. Så du måste slå samman ljud- och videoströmmar för att kunna spela det normalt på din enhet.
- Det ursprungliga ljudspåret i en video måste stängas av på grund av dålig kvalitet.
- ……
Del 1. Hur man slår ihop ljud och video till ett i Windows
Nu sätter vi igång!
MiniTool MovieMaker
MiniTool MovieMaker är en enkel men kraftfull videoredigerare som har alla funktioner som behövs för grundläggande videoredigering och som även har några avancerade redigeringsverktyg som färgkorrigering, reversering, etc.
Som videoredigerare kan den kombinera video- och ljudfiler till en enda fil med hög hastighet utan att förlora kvalitet. Du kan också använda den för att ta bort ett ljudspår från en video, extrahera MP3-spår från en video, dela/trimma/klippa en video, snabba upp/bromsa en video, vända en video och många fler.
Det är användarvänligt. Om du bara vill sammanfoga filer kommer denna videoredigeringsprogram säkert att uppfylla dina behov.
Följ stegen för att slå samman ljud och video till en video.
Steg 1. Starta MiniTool MovieMaker
Ladda ner MiniTool MovieMaker, kör den och slutför installationen. Klicka på Starta nu för att öppna programvaran.
Steg 2. Importera video och ljud
Stäng av popup-fönstret för att få huvudanvändargränssnittet. Klicka på Importera mediefiler på fliken Media för att ladda den nödvändiga video- och ljudfilen.
Dra och släpp videon till tidslinjen. Välj sedan ljudfilen och klicka på + för att lägga till den på tidslinjen.
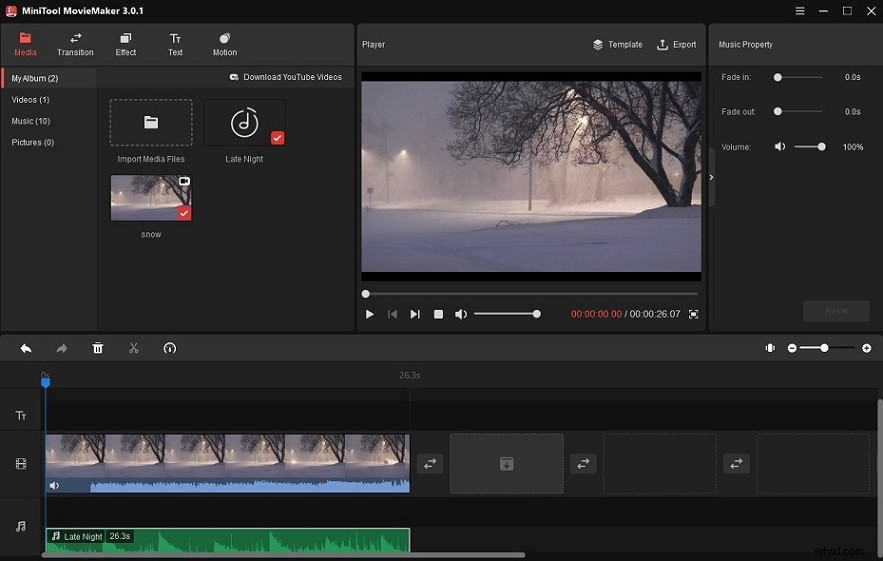
Steg 3. Redigera video och ljud (valfritt)
Efter det kan du stänga av ljudet för videon, lägga till text i videon, tillämpa toningseffekten på ljudspåret, etc.
- Ljud av :För att bli av med det ursprungliga ljudspåret i videon, välj videon på tidslinjen och klicka på högtalarikonen för att stänga av videoljudet.
- Lägg till text :Klicka på Text och välj din favorittextmall från textbiblioteket. Dra och släpp den till textspåret. Panelen Textegenskaper visas, skriv in texten, ändra teckensnittstyp, färg, storlek, opacitet, etc. Flytta texten till önskad position på videoramen och förkorta eller förläng textens varaktighet på tidslinjen.
- Tillämpa toningseffekter :För att få ljudet att låta bättre kan du använda tona-in- och uttoningseffekter på ljudet. Se till att ljudspåret är valt. Gå till panelen Musikegenskap, dra Tona in och Tona ut reglagen till höger för att tillämpa toningseffekterna.
- Dela upp :Om du vill dela din video- eller ljudfil, välj bara videon eller ljudet du vill klippa, flytta spelhuvudet till målplatsen och klicka på saxikonen på spelhuvudet. Sedan skärs video- eller ljudfilen i två delar. Välj den del du inte vill ha och klicka på papperskorgen .
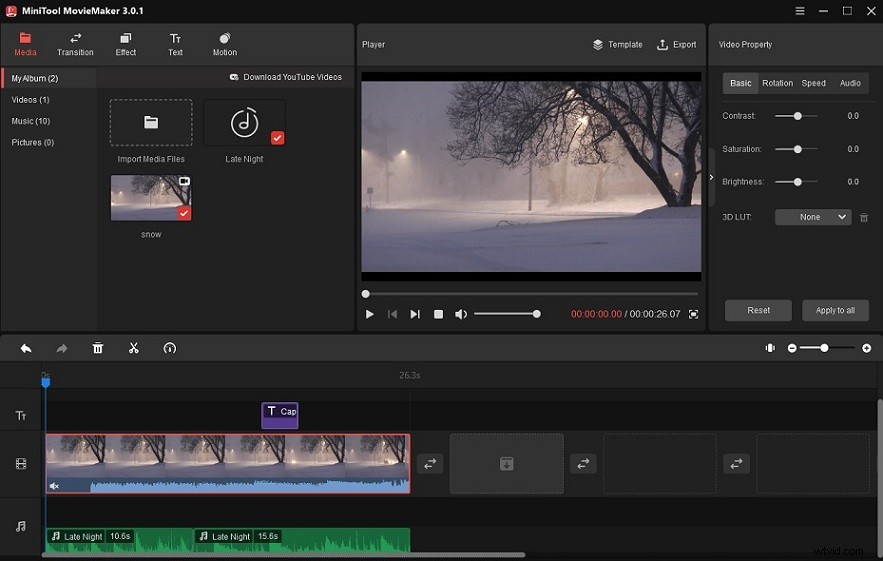
Steg 4. Exportera video
När du är klar med redigeringarna klickar du på Spela knappen för att förhandsgranska videon. Om du är nöjd med resultatet klickar du på Exportera . Om inte, fortsätt att redigera videon.
I exportfönstret kan du redigera namnet, ändra utdataformatet, välja en ny sparaväg och justera videokvaliteten.

Klicka slutligen på Exportera knappen i det nedre högra hörnet och MiniTool MovieMaker börjar slå samman video- och ljudfilerna. När processen är klar klickar du på Hitta mål för att kontrollera filen.
Microsoft Photos
En annan video- och ljudsammanslagning för Windows-användare är Microsoft Photos. Foto-appen är en gratis bildvisare, fotoredigerare och videoredigerare som ingår i Windows 8/8.1/10/11. Den stöder sammanslagning, delning, trimning, rotering och ändring av videohastighet. Alla vanliga redigeringsverktyg finns i det här programmet.
En hel del animerade textstilar, filter, rörelseeffekter, 3D-effekter finns att välja mellan.
Med den kan du snabbt kombinera ljud och video till en MP4-video.
Så här kombinerar du MP4 och MP3 till en video med appen Foton.
Steg 1. Klicka på sökikonen i Aktivitetsfältet och skriv "foton". Öppna appen Foton.
Steg 2. Klicka på Videoredigerare i den övre menyraden och skapa ett nytt videoprojekt genom att klicka på Nytt videoprojekt knappen.
Steg 3. Då kommer du att se ett popup-fönster som ber dig att namnge din video. Ge videon ett namn och klicka på OK .
Steg 4. Nu kan du importera videon från din PC. Klicka på + Lägg till under projektbiblioteket och välj Från den här datorn . Välj videon och klicka på Öppna . Dra videon från projektbiblioteket till storyboarden.
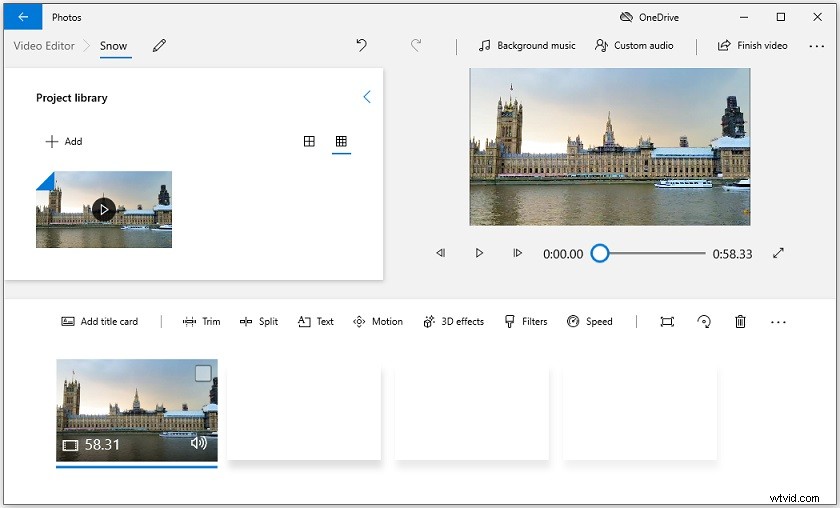
Steg 5. Sedan kan du göra några redigeringar av den importerade videon enligt dina behov.
Steg 6. Efter det kan du lägga till ljudspåret till videon. Hitta Anpassat ljud alternativet ovanför förhandsgranskningsfönstret och tryck på det. Klicka på + Lägg till ljudfil för att importera ljudspåret.
Steg 7. Appen Foton låter dig trimma början eller slutet av ljudfilen, justera volymen och använda tona-in- och uttoningseffekter.
Klicka på högtalarikonen , kommer du att se alternativen för att ändra volymen och lägga till toningseffekter. Redigera ljudklippet och klicka på Klar .
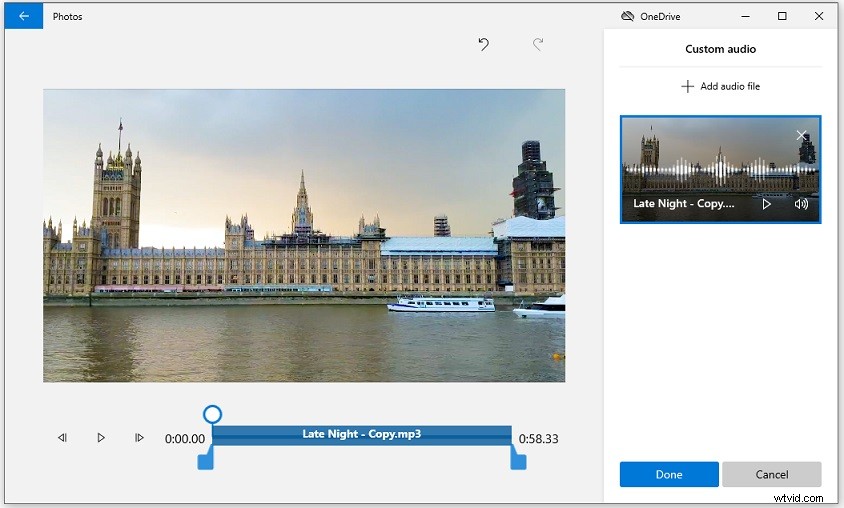
Steg 8. Klicka på Slutför video . Välj önskad videokvalitet och klicka på Exportera för att kombinera video och ljud till MP4.
FFmpeg
FFmpeg är ett program som används för formatomkodning och videoredigering. Det kan batchbearbeta flera videofiler och slå samman separata ljud- och videofiler till en.
Om du är bekant med FFmpeg, kommer denna metod att spara tid och ansträngning.
Öppna kommandotolken, skriv den här kommandoraden:
FFmpeg -i video.mp4 -i audio.wav -c:v copy -c:a aac output_file.mp4
-i video.mp4 betyder ingångsvideofilen.
-i audio.wav är ingångsljudfilen.
-c:v kopiera betyder att kopiera videoströmmen från ingångsvideon till utdatafilen.
-c:a aac innebär att du väljer alla ljudströmmar för ingångsljudfilen och kodar utdatavideon med AAC. Om du vill slå samman ljud och video utan omkodning, använd -c:a copy .
Del 2. Hur man slår ihop ljud och video till ett på Mac
För att kombinera video och ljud på Mac kan du använda iMovie och VLC.
iMovie
Med iMovie behöver du inte installera andra appar för sammanslagning av video och ljud på din Mac. iMovie är en videoredigeringsapp som är förinstallerad på Apple-enheter inklusive Mac, iPad och iPhone. Den kan importera och exportera videor upp till 4K.
Med massor av coola filter, filmmallar, ljudspår och specialeffekter som grön skärm, delad skärm, bild-i-bild, kan du använda iMovie för att göra en video som ser professionellt ut.
Låt oss se hur man kombinerar ljud och video i iMovie.
Steg 1. Öppna iMovie-appen på din Mac och importera videofilen. Lägg till klippet på tidslinjen.
Steg 2. Byt till ljud väljer du önskad källa från Musik , Ljudeffekter , eller GarageBand . Bläddra bland ljudspåren och dra målet till tidslinjen.
Steg 3. Redigera ljudklippet efter behov.
Steg 4. Gå till slut till Dela> Arkiv för att exportera videon. Eller så kan du välja att ladda upp videon till YouTube.
VLC
VLC, en av de mest populära mediaspelarna, stöder olika mediauppspelning. Den kan också fungera som en videokonverterare. Men det finns en funktion som du kanske inte känner till om VLC, nämligen att den stöder att lägga till ljud till video. Du kan lägga till ett ljudspår till en video och kombinera dem till en fil.
Utöver det låter VLC dig extrahera ljud från DVD, spela DVD, strömma onlinevideor, spela in video, etc.
Hur slår man ihop ljud och video i VLC? Utför följande steg:
Steg 1. Öppna VLC. Om du inte har VLC mediaspelare, gå till dess officiella webbplats och ladda ner den.
Steg 2. Klicka på Media och välj Öppna flera filer...
Steg 3. Klicka på Lägg till för att importera videon från din PC till VLC.
Steg 4. Hitta Visa fler alternativ längst ner till vänster i fönstret och kontrollera det. Markera sedan rutan Spela ett annat media synkront (extra ljudfil, …) .
Steg 5. Klicka på Bläddra och lägg till ljudfilen du vill slå ihop med videon. Tryck på Välj .
Steg 6. Klicka på nedåtpilen för att visa rullgardinsmenyn och välj Konvertera .
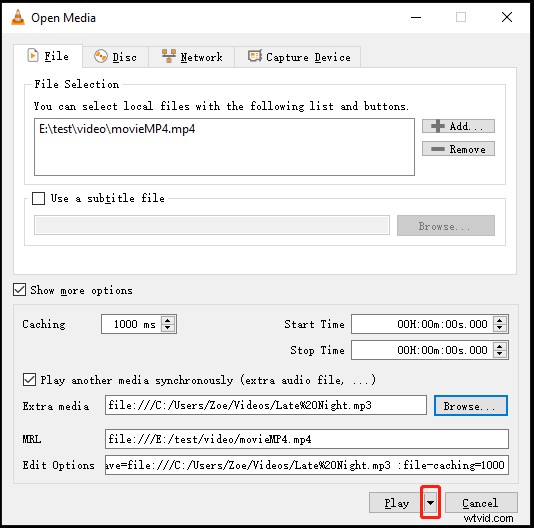
Steg 7. Klicka på skiftnyckelikonen för att redigera den valda profilen (eller skapa en ny profil). Gå till Audio Codec se till Ljud alternativet är markerat. Om du vill behålla videoljudet markerar du alternativet Behåll originalljudspåret . Klicka på Spara .
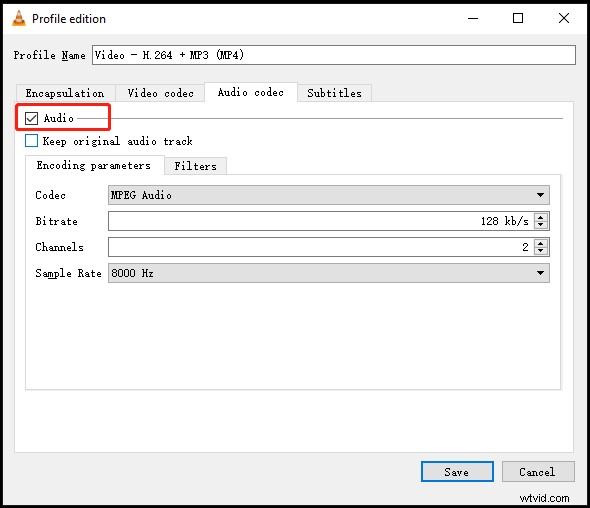
Steg 8. Välj en spara-mapp för den konverterade videon och tryck på Start knapp. Kombinationsprocessen kommer att göras på några sekunder eller minuter.
Del 3. Hur man slår ihop ljud och video till ett online
Den här delen visar dig hur du kombinerar video och ljud online med två gratis onlinekonverterare.
Onlinekonverterare
Online Converter kan bearbeta video- och ljudfiler online gratis som att slå samman ljud och video, komprimera video, ändra storlek på video, reparera video, stabilisera video, etc. Den stöder följande format:MP4, MKV, AVI, WMV, VOB, MTS, M2TS , ASF, WebM, 3GP, RMVB, FLV, MOV, MP3, WAV, MIDI, WMA.
Hur kombinerar man video och ljud online? Så här gör du:
Steg 1. Besök webbplatsen Online Converter:https://www.onlineconverter.com/.
Steg 2. Gå till Videokonverterare> Lägg till ljud till video .
Steg 3. Ladda upp video- och ljudfilerna från din dator. Välj sedan sammanslagningsalternativet "Ersätt ljud i video" eller "Behåll ljud i video".
ändra ljudvolymen eller positionen efter behov. Bekräfta genom att klicka på Lägg till .
Steg 4. När konverteringen är klar, ladda ner videofilen till din PC.
Voice2v
Voice2v erbjuder många onlineverktyg för videoredigering och konvertering. Du kan lägga till musik till video, trimma video/ljud, konvertera ljud till video, göra en video med foton, konvertera video till GIF, etc.
Så här slår du samman ljud och video online med Voice2v.
Steg 1. Öppna webbplatsen:https://voice2v.com/.
Steg 2. Tryck på Lägg till musik till video .
Steg 3. Klicka på Ladda upp din video för att lägga till videofilen och ladda upp ljudfilen.
Steg 4. Tryck på LÄGG TILL LJUDET TILL VIDEON NU och Voice2v kommer att börja kombinera dina filer.
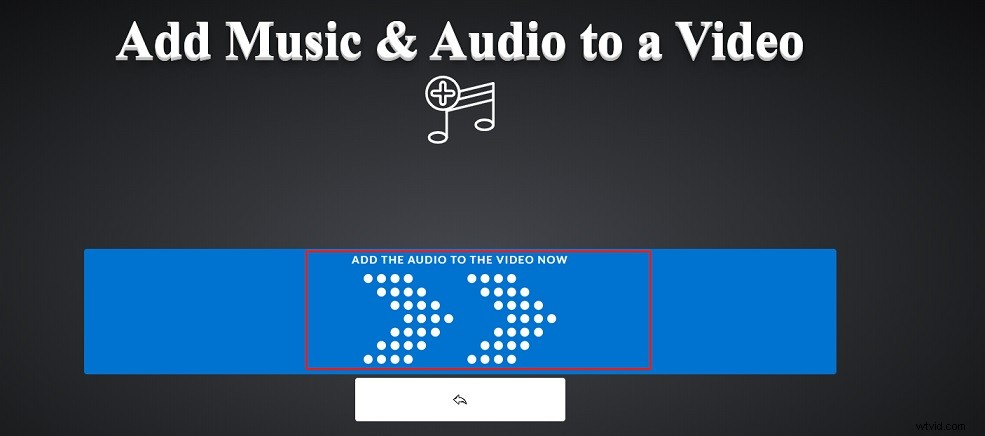
Steg 5. Ladda ner videon.
Slutsats
Med ovanstående video- och ljudsammanslagningar kan du enkelt slå samman ljud och video till en fil. Om du vill behålla originalkvaliteten medan du kombinerar filer är MiniTool MovieMaker ett utmärkt val. Den ger en snabb konverteringshastighet och erbjuder många redigeringsverktyg.
Om du har några frågor eller förslag om MiniTool MovieMaker, lämna en kommentar eller kontakta oss via [email protected].
