De flesta kanske redan har använt Zoom för att feta ett möte. Vissa människor vill lägga till bild i Zoom-profilen, och andra kanske vill ta bort profilbild på Zoom av någon anledning. Hur lägger jag till eller ändrar Zoom-profilbild? Hur tar man bort Zoom-profilbild? Det här inlägget har allt du vill veta.
Att lägga till en profilbild är mer professionellt än att bara ditt namn visas under ett möte. I det här inlägget kommer vi att beskriva hur du lägger till eller ändrar och tar bort din Zoom-profilbild. (För att redigera Zoom-inspelningen, prova MiniTool MovieMaker.)
Zooma profilbild
Låt oss först lära oss om de format som stöds för Zoom-profilbilden och filstorleken.
Format som stöds :PNG, JPEG, JPG, BMP (dator), JPG, JPEG, GIF, PNG (webbplats)
Filstorleksgräns :mindre än 2 MB
Hur man ändrar zoomprofilbild
Efter att du har ett Zoom-konto, profilbilden bara en ren bakgrund med en bokstav. Du kan lägga till eller ändra Zoom-profilbilden i Zoom-skrivbordet eller mobilappen.
Så här ändrar du Zoom profilbild på skrivbordet :
- Öppna Zoom-skrivbordsklienten, klicka på Inställningar ikonen under din profil.
- Gå till Profil i fönstret Inställningar flik.
- För muspekaren över din profilbild och klicka på Redigera (en pennikon).
- Knacka på Ändra bild , bläddra sedan efter ditt foto, välj det och klicka på Öppna , dra sedan för att välja vilket avsnitt som din profil och klicka på Spara .
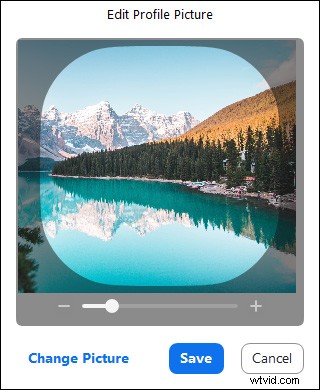
Så här ändrar du Zoom profilbild på webbplatsen :
- Navigera till Zoom-webbplatsen och logga in, så kommer du direkt till din profilsida på Zoom-webbplatsen.
- Tryck på din nuvarande profilbild och klicka sedan på Ändra för att välja en annan bild från din dator. Om det är första gången du lägger till en profilbild klickar du på Välj filer.
- Dra sedan för att beskära bilden som du vill. När du är klar klickar du på Spara knappen.
Så här ändrar du din profilbild på Zoom mobilapp :
- Öppna Zoom-appen och logga in på ditt konto.
- Klicka på Inställningar ikonen längst ned till höger och tryck sedan på ditt nuvarande användarnamn.
- Knacka på Profilfoto , ta sedan ett nytt foto eller ladda upp ett befintligt och tryck på Klar .
Hur man tar bort zoomprofilbild
Till skillnad från att lägga till eller ändra Zoom-profilbilden kan du inte ta bort Zoom-profilbilden på Zoom-skrivbordsklienten och mobilappen, och du kan bara göra detta på Zoom-webbplatsen.
Så här tar du bort Zoom-profilbilden på webbplatsen.
- Gå till Zooms webbplats och logga in och gå sedan till din profil.
- Klicka på profilbilden och välj Ta bort och klicka på Ja för att bekräfta.
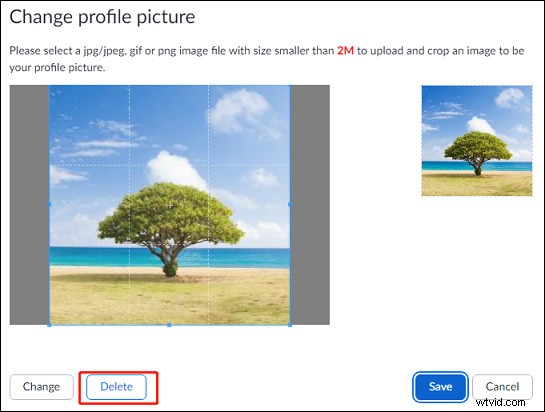
När du har tagit bort din Zoom-profilbild kommer du att se att profilbilden på Zoom-skrivbordet och mobilappen också tas bort.
Relaterad artikel:Vart går zoominspelningar &hur man får åtkomst till zoominspelningar
Hur man gör en GIF för din zoomprofilbild
Som vi nämnde tidigare kan du lägga till en GIF och beskära den för att vara din profilbild på Zoom-webbplatsen. Ibland kanske du vill konvertera en rolig video till en GIF och ladda upp den till Zoom. Hur gör man en GIF från en video? Du kan MiniTool MovieMaker.
Med MovieMaker kan du skapa en GIF från många videofiltyper som MP4, MKV, AVI, MOV, WMV, WebM. Före konvertering kan du redigera videon genom att trimma, dela, klippa, lägga till text och mer. Det är gratis att använda och har inga vattenstämplar.
Slutsats
Du kan lägga till eller ändra din Zoom-profilbild på skrivbordet eller mobilappen och på webbplatsen. Om du vill ta bort profilbilden på Zoom ska du göra det på Zooms webbplats. Nu kan du följa stegen för att ändra eller ta bort din Zoom-profilbild.
