GIF:er används nu ofta för att förmedla känslor och känslor på sociala medieplattformar. Vill du skicka GIF-filer i Slack? Du kan lägga till Giphy i Slack. Det här inlägget kommer att berätta hur du använder Giphy i Slack och ett annat sätt att skicka GIF-filer i Slack.
Slack är en populär affärskommunikationsplattform där användare kan skicka privata meddelanden, ha privata konversationer etc. Dessutom kan användare skicka GIF, emojis och foton i Slack. Hur skickar jag Giphy GIFs i Slack? Låt oss ta en titt på det här inlägget för att lära oss hur du använder Giphy-appen i Slack.
Vill du göra dina egna GIF-bilder? Prova denna gratis GIF-tillverkare – MiniTool MovieMaker.
Hur man lägger till Giphy till Slack
Slack kan integreras med Giphy-appen. Så här lägger du till Giphy till Slack steg för steg.
Steg 1. Öppna Slack och logga in på ditt Slack-konto.
Steg 2. Klicka på Appar i det övre vänstra hörnet av appen.
Steg 3. Skriv "Giphy" i sökfältet och tryck på Enter.
Steg 4. När Giphy-appen visas i resultaten klickar du på Lägg till . Sedan tar Slack dig till Slack App Directory.
Steg 5. Klicka på Lägg till i Slack och tryck på Lägg till Giphy-integration .
Steg 6. Justera sedan integrationsinställningarna efter behov och spara ändringarna genom att klicka på Spara integration .
Relaterad artikel:Topp 9 bästa GIF-sökare och webbplatser
Hur man använder Giphy i Slack
När du har ställt in Giphy-integration i Slack kan du skicka GIF-filer i Slack nu. Den här delen handlar om hur man använder Giphy i Slack.
Hur man skickar GIF i Slack
- Gå till en konversation som du vill skicka en GIF.
- Skriv "/giphy + ett ord eller en fras", till exempel "/giphy rolig".
- Då kommer du att se en slumpmässig GIF. Klicka på Skicka för att lägga upp GIF. Om du inte gillar det klickar du på Blanda för att hitta en annan.
Hur man hanterar Giphy i Slack
Ta stegen nedan för att hantera Giphy i Slack.
Steg 1. Klicka på ikonen nedåtpil bredvid namnet på din arbetsyta längst upp till vänster i det vänstra sidofältet.
Steg 2. Välj Inställningar och administration> Hantera appar .
Steg 3. Välj Giphy för att justera dess inställningar.
Steg 4. Klicka på Inaktivera eller Ta bort om du inte vill använda Giphy.
Steg 5. Om du inte vill se Giphy GIF innan du lägger upp den, avmarkera alternativet Aktivera Giphy-förhandsvisningar under Integrationsinställningar .
Steg 6. Till slut klickar du på Spara integration .
Ett annat sätt att skicka GIF-filer på Slack
Om du vill lägga upp en specifik GIF i Slack kan du följa dessa steg:
Steg 1. Gå till Giphys webbplats.
Steg 2. Hitta den GIF du vill skicka och tryck på Dela . Klicka sedan på Kopiera GIF-länk .
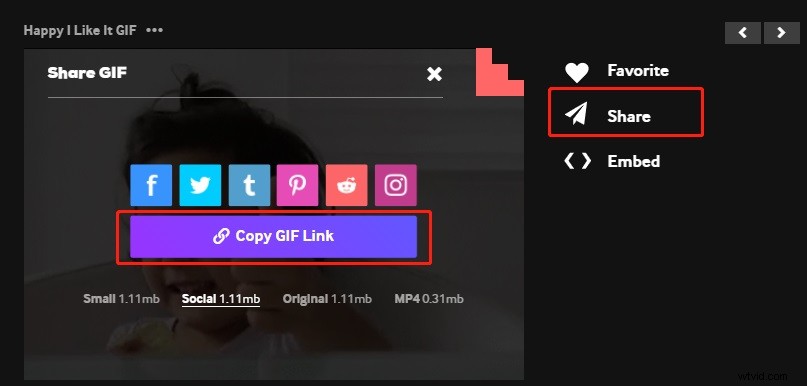
Steg 3. Öppna kanalen och klistra in länken för att dela GIF i Slack.
Bästa GIF Maker-appen för att skapa en GIF från en video – MiniTool MovieMaker
MiniTool MovieMaker är en videoredigerare som låter dig redigera videor och GIF. Du kan använda den för att skapa en GIF från en video eller foton och lägga till text och effekt, ändra hastighet, dela, trimma, etc.
Slutsats
GIF-bilder är ett roligt sätt att uttrycka vad vi tycker och vad vi känner. Det här inlägget introducerade hur man använder Giphy i Slack. Skicka nu GIF-filer i Slack för att lägga till lite kul på din arbetsplats.
