Google Photos erbjuder 15 GB gratis lagringsutrymme för varje Google-konto. Om du når din lagringsgräns måste du frigöra lagringsfoton i Google Foto. Innan dess är säkerhetskopiering av Google-foton till din iPhone eller iCloud ett bra val. Det här inlägget erbjuder fyra sätt att överföra Google Foto till iPhone eller iCloud.
Följ nu metoderna för att lära dig hur du överför Google Foton till iPhone eller iCloud för att spara lagringsutrymme i Google Foto.
Att förvandla foton till ett bildspelsvideo är också en användbar metod för att säkerhetskopiera dina filer. För Mac-användare rekommenderas iMovie starkt. För Windows-användare kan de använda den kostnadsfria bildspelstillverkaren – MiniTool MovieMaker.
Så här överför du foton från Google Foto till iPhone-galleriet
Ladda ned ett enstaka foto från Google Foto till iPhone
Steg 1. Starta Google Foto-appen.
Steg 2. Öppna bilden du vill spara och klicka på de tre prickarna finns i det övre högra hörnet.
Steg 3. Tryck sedan på Spara på enhet alternativet och den här bilden kommer att sparas i iPhones fotoapp.
Ladda ned flera foton från Google Foto till iPhone
Steg 1. Öppna Google Foto-appen.
Steg 2. Bläddra bland foton och hitta de foton du vill ladda ner till din iPhone.
Steg 3. Tryck länge på ett foto för att välja det och välj de foton du vill spara.
Steg 4. Klicka på Dela knappen högst upp på skärmen och välj Spara på enhet .
Så här överför du alla Google Foton till iCloud
Om du vill överföra Google Foton till iCloud kan du ladda ner fotona till din dator och ladda upp de nedladdade fotona till iCloud.
Steg 1. Ladda ner alla foton från Google Foto
För att ladda ner alla Google Foton på en gång är det bästa sättet att använda Googles Takeout-tjänst.
Så här gör du:
1. Se till att du loggar in på ditt Google-konto. Gå sedan till Google Takeout-sidan:https://takeout.google.com/.
2. Klicka på Avmarkera alla och scrolla ner tills du hittar Google Foton.
3. Markera rutan Google Foto. Om du vill exportera specifik fotodata klickar du på Alla fotoalbum ingår för att välja fotoalbumet som du vill ladda ner. Klicka på Nästa steg knappen.
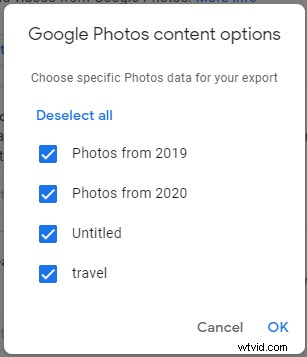
4. Välj sedan filtyp och storlek och klicka på Skapa export knappen.
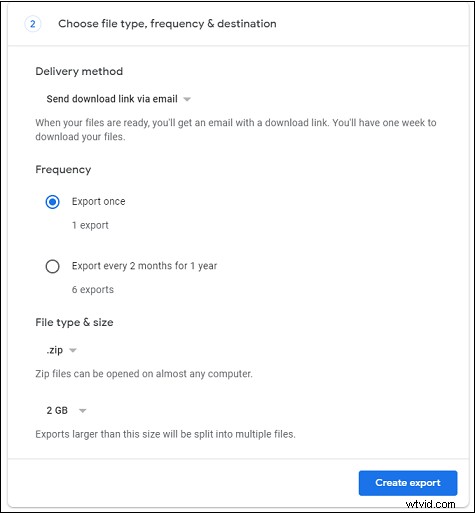
5. När förloppet är klart skickar Google nedladdningslänken till dig via e-post. När du har fått nedladdningslänken klickar du på den för att ladda ner dina foton till datorn.
Steg 2. Ladda upp de nedladdade fotona till iCloud
När du har laddat ner alla foton från Google Foton, låt oss se hur du laddar upp de nedladdade fotona till iCloud.
På Mac
- Öppna appen Foton.
- Dra de nedladdade fotona till appen.
- Klicka på Foton , gå till Inställningar> iCloud .
- Kontrollera sedan iCloud Photos
På Windows
- Ladda ned och installera iCloud för Windows.
- Öppna File Explorer och klicka på iCloud Photos i den vänstra rutan.
- Välj sedan alla foton som laddats ner från Google Foton och dra dem till mappen iCloud Photos.
Slutsats
Om du får slut på ditt lagringsutrymme i Google Foto överför du dina Google-foton till iPhone eller iCloud.
