För de flesta människor är det omöjligt att undvika bakgrundsljud under videoinspelningen om man inte använder ett professionellt program. Det råder ingen tvekan om att bakgrundsljud kommer att skada din videokvalitet. Hur man bakgrundsljud från video? Här är tre metoder.
När du är klar med en videoinspelning vill du ta bort bakgrundsljudet och göra ditt ljud eller andra ljud tydliga. Hur tar man bort bakgrundsljud från video? Finns det någon app för att ta bort bakgrundsljud från video? Det här inlägget erbjuder 3 alternativ.
Och om du behöver en gratis videoljudredigerare för att redigera ljudet i videon eller lägga till musik till videon, rekommenderas MiniTool MovieMaker här.
Hur man tar bort bakgrundsbrus från video på Windows och Mac
Den här delen introducerar fyra appar för att ta bort bakgrundsljud från video med detaljerade steg, iMovie, Adobe Premiere Pro och AVS Video Editor.
iMovie
iMovie är en gratis videoredigerare för macOS- och iOS-enheter. Den erbjuder många videoredigeringsfunktioner och verktyg för att hjälpa sina användare att anpassa och förbättra sina videor som att trimma, dela, lägga till undertexter, tillämpa övergångar och mer.
Och för att hjälpa dig att förbättra ljudet i videon, låter iMovie dig använda en equalizer-förinställning, ta bort bakgrundsljud från video utan att skada dess totala volym, etc.
Så här tar du bort bakgrundsljud från video på Mac med iMovie.
Steg 1. Starta iMovie på din Mac, klicka på Skapa ny knappen, välj Film och tryck på Importera media för att importera din video och lägga till den på tidslinjen.
Steg 2. Välj videoklippet på tidslinjen, klicka på Brusreducering och Equalizer från menyn ovanför videospelarens fönster.
Steg 3. Välj Reducera bakgrundsljud kryssruta. Dra sedan reglaget åt höger för att justera mängden bakgrundsbrusreducering. Och 100 % indikerar den maximala bakgrundsbrusreduceringen
Steg 4. Spela upp och förhandsgranska den här videon. Exportera och spara sedan din redigerade video från iMovie.
Adobe Premiere Pro
Adobe Premiere Pro är ett ledande videoredigeringsprogram för Windows och macOS. Som en professionell videoredigerare har den nästan alla grundläggande och avancerade videoredigeringsverktyg och funktioner. Från de tidigare inläggen kanske du har lärt dig hur man vänder, beskär, stabiliserar och saktar ner en video i Premiere, men hur tar man bort bakgrundsljud från video i det här programmet?
Steg 1. Ladda ner, installera och kör Adobe Premiere Pro. Du kan prova 7-dagars provversionen eller den fullständiga versionen från $31,49.
Steg 2. Importera din video och dra den till tidslinjen och välj den. Klicka sedan på fönstret> Essential Sound och klicka sedan på Dialog från panelen.
Steg 3. Tryck på Reparera och välj Reducera brus kryssruta. Sedan kan du spela upp videon och flytta reglaget för att justera mängden bakgrundsbrusreducering.
Steg 4. Efter det kan du klicka på Klarhet> Förbättra tal och välj sedan Kvinna eller man för att förbättra röstkvaliteten. Exportera sedan din video.
AVS Video Editor
AVS Video Editor är en annan app för att ta bort bakgrundsljud från video. Låt oss nu titta direkt på följande steg om hur man tar bort bakgrundsljud från video med denna videoredigerare.
Steg 1. Kör AVS Video Editor efter avslutad installation. Klicka på Importera mediefiler för att söka efter din video, välj den och klicka på Öppna .
Steg 2. Klicka på Ljud på menyn ovanför tidslinjen för att öppna fönstret för ljudkorrigering och välj Noise Removal kryssrutan.
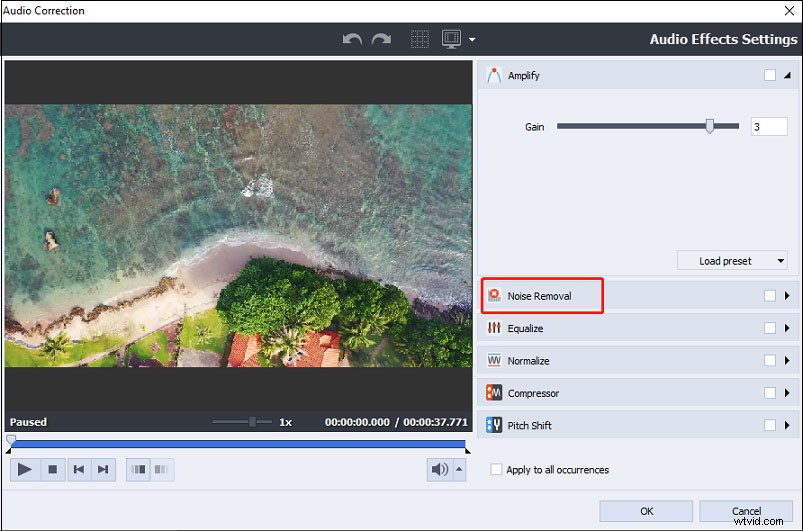
Steg 3. Dra skjutreglaget Reducera för att justera bakgrundsbrusreduceringen och klicka slutligen på OK för att spara ändringar.
Steg 4. Tryck på Producera... och välj från Arkiv , Skiva , Enhet , Webb klickar du på Nästa , välj sedan önskat format, välj utdatamappen och exportera din video.
Obs!
Om du använder den icke-aktiverade versionen av AVS Video Editor kommer en AVS4YOU-logotyp att läggas till din utdatavideo. För att exportera videor utan logotyper bör du välja en prenumerationsplan, från och med för en 1-års prenumeration.
Hur man tar bort ljud från video i Windows
Om du vill ta bort ljud från din video och lägga till din egen musik kan du prova MiniTool MovieMaker, en gratis videoredigerare utan vattenstämplar. Nedan finns detaljerade steg om hur man tar bort ljud från video med MiniTool MovieMaker.
Steg 1. Ladda ner, installera och öppna MiniTool MovieMaker.
Steg 2. Stäng popup-fönstret, klicka på Importera mediefiler för att lägga till din video och dra den till tidslinjen.
Steg 3. Klicka på videon på tidslinjen och gå till Ljud fliken och dra sedan Volymreglaget till vänster tills siffran blir 0 % för att tysta originalspåret.
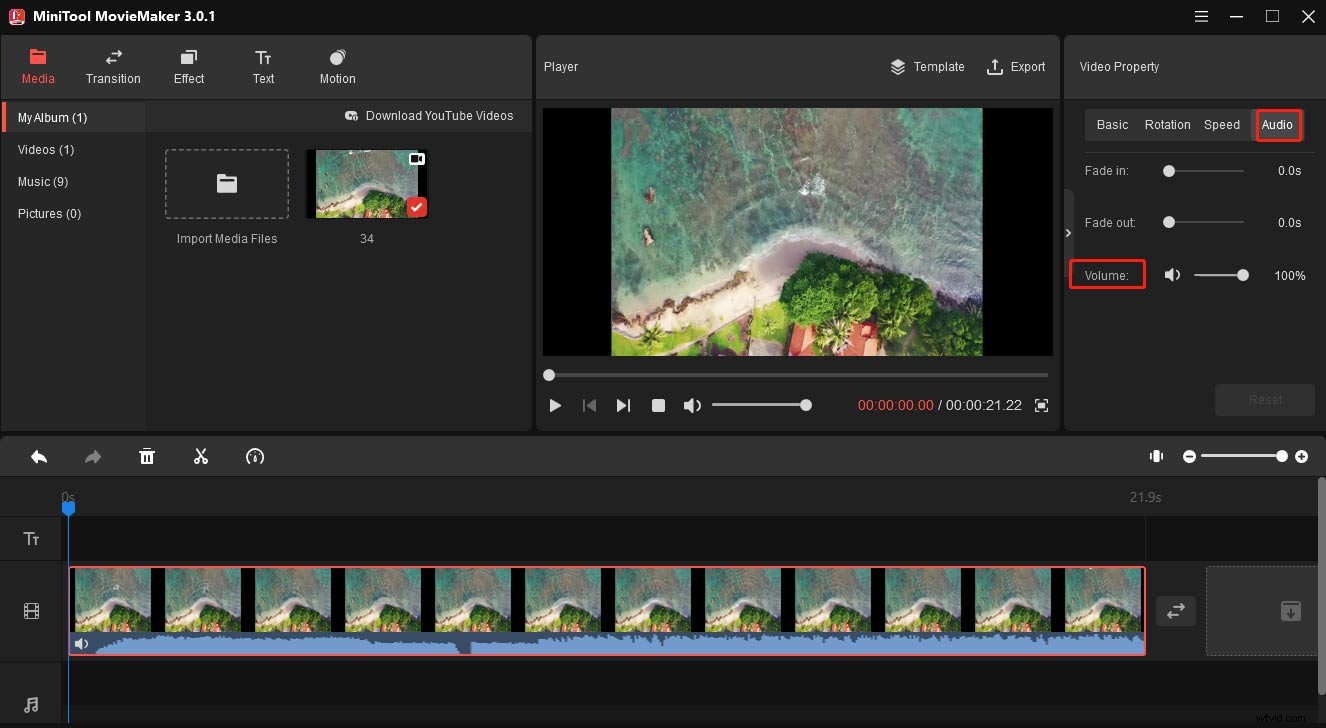
Steg 4. För att lägga till din musik till videon, klicka på Importera mediefiler igen för att lägga till din musik och dra den till tidslinjen.
Steg 5. Om det behövs kan du fortsätta att redigera videon. Klicka slutligen på Exportera och välj sedan ett utdataformat och mapp, klicka på Exportera för att producera din video.
Tips – Hur man dämpar bakgrundsbrus vid zoom
Medan du är i ett Zoom-möte måste du ta bort störande ljud (som pappersknasande, tangentbordsskrivning och andra ljud) och förbättra ljudkvaliteten. Den här delen kommer att visa dig hur du dämpar bakgrundsljud på Zoom.
Steg 1. Öppna din Zoom-skrivbordsklient och logga in med ditt konto.
Steg 2. Klicka på Inställningar och välj Ljud flik.
Steg 3. Under Undertryck bakgrundsljud väljer du nivån för undertryckning:Auto , Låg , Medium , Hög .
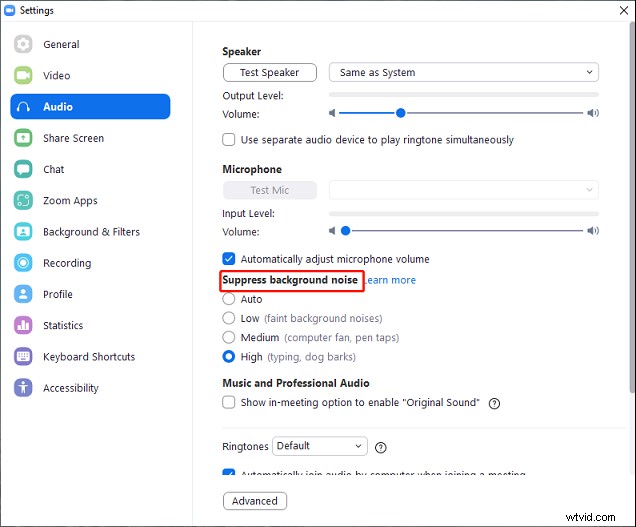
Slutsats
Det här inlägget erbjuder tre sätt att ta bort bakgrundsljud från video. Utöver de tre programmen finns det andra appar för att ta bort bakgrundsljud från video, som VSDC Free Video Editor, Aiseesoft Video Editor, Corel VideoStudio, etc.
