Den här sidan innehåller fullständiga instruktioner som visar dig tre gratis, snabba och effektiva metoder för att ta bort bakgrundsljud från videor.

Hur man tar bort bakgrundsbrus från videor
Även om det är en oundviklig situation att ha önskat ljud i dina filmer, är bakgrundsljud i dina videor och kamerainspelningar en riktig buzzkill. Att ta bort ljudet från dina videor minskar distraktionerna och ger din publik en bättre tittarupplevelse.
Det finns olika sätt att ta bort bruset i dina videor, som att ta bort hela ljudspåret eller filtrera bort bruset. Följ nu instruktionerna i det här följande för att ta bort bakgrundsljud från videor med tre gratis, snabba och effektiva metoder.
Missa inte:De 22 bästa videoredigeringsprogramvaran (gratis och betald)
Innehållsförteckning
Hur man tar bort bakgrundsbrus från videor med FilmForthHur man tar bort bakgrundsbrus från videor med Audacity
Hur man tar bort bakgrundsbrus från videor med Veed
Hur tar man bort bakgrundsbrus helt i video?
Hur tar jag bort ljudet från en video men behåller rösten?
Hur man tar bort bakgrundsbrus från videor med FilmForth
Ljudborttagningsapplikationer är ett att föredra för att ta bort brus från videor genom att ta bort och ta bort ljudspåret. Så här kommer den första introducerade metoden, den bästa gratis videobrusborttagaren FilmForth Audio Remover.
Förutom att stänga av dina videor som ett tillförlitligt verktyg för borttagning av ljud, är FilmForth också packat med massor av ljud- och videoredigeringsfunktioner för dig att lägga till musik till videor från det inbyggda musikbiblioteket, ändra videovolym eller lägga till övergångseffekter till dina videor i posten -produktion.
FilmForth är en väl mottagen och högt rankad app från Microsoft Store, så om du kör en Windows 10- eller Windows 11-dator, kolla in den och ladda ner den gratis nu för att komma igång!
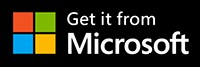
Steg 1. Skapa ett nytt projekt
Starta FilmForth på din dator och tryck på knappen Nytt projekt för att skapa ett nytt projekt för att ta bort ljud.
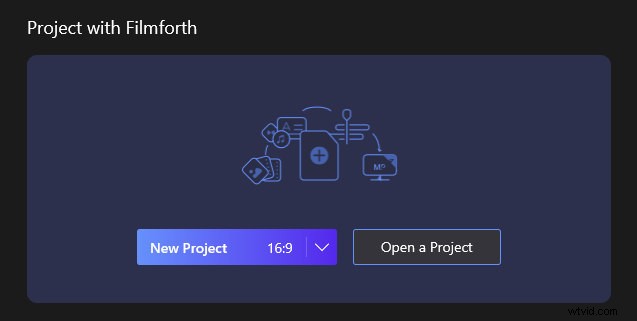
Skapa ett nytt projekt i FilmForth
Steg 2. Importera videon med brus
Tryck sedan på knappen Lägg till video/fotoklipp för att importera videon med det bakgrundsljud du tänker ta bort.
*Observera att om du följer den här handledningen raderas ljudspåret för den importerade videon, vänligen säkerhetskopiera originalmaterialet om det behövs.
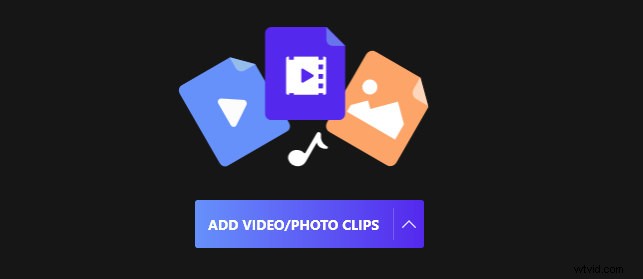
Importera video med brus till FilmForth
Steg 3. Koppla bort ljud från video
Välj videoklippet i tidslinjen och tryck på knappen Ta bort ljud nedan för att ta bort ljudspåret med brus från originalvideon.
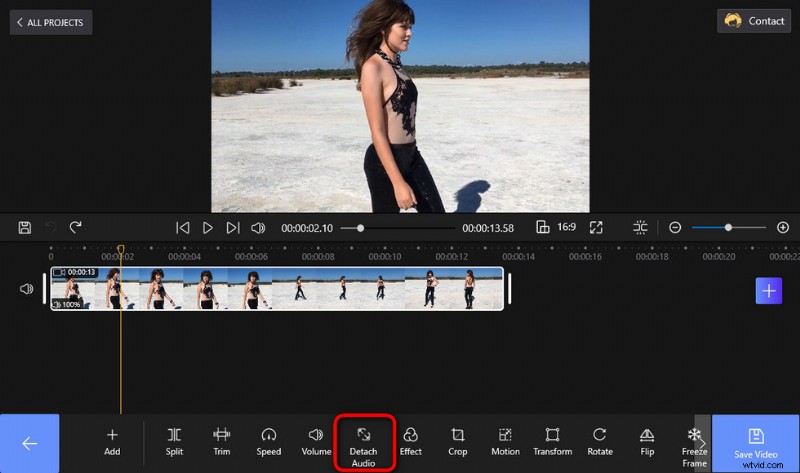
Koppla bort ljud från video i FilmForth
Steg 4. Ta bort bakgrundsbrus
Klicka för att välja det lösgjorda ljudspåret på tidslinjen och tryck på Ta bort-knappen längst ned till höger för att ta bort ljudspåret som innehåller brus.
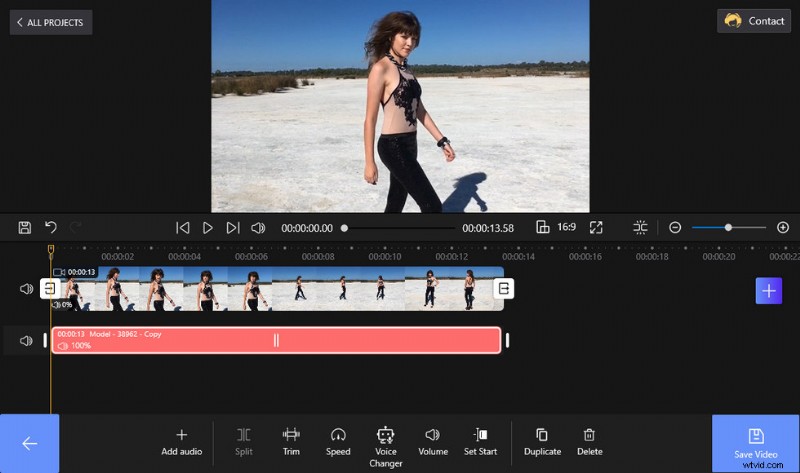
Ta bort bakgrundsbrus i FilmForth
Steg 5. Lägg till bakgrundsmusik till video
Nu har bruset i din video tagits bort, men din video har inga ljud än. Utan något klipp valt, tryck på fliken Ljud från panelen nedan och tryck sedan på Lägg till ljud. Sedan får du tre alternativ för att lägga till ljud till din video:
- Lägg till en extern ljudfil
- Lägg till musik från FilmForths inbyggda musikbibliotek
- Lägg till din egen voiceover i videon
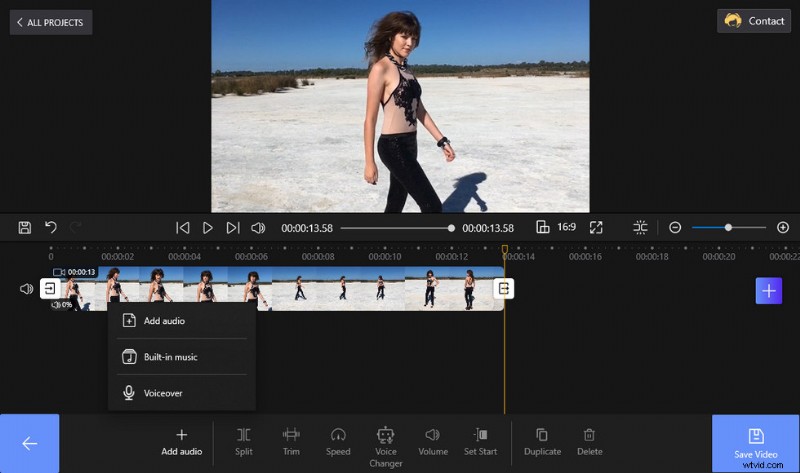
Lägg till bakgrundsljud till video i FilmForth
Hur man tar bort bakgrundsbrus från videor med Audacity
Förutom att ta bort hela ljudspåret med hjälp av en ljudborttagare, kan du också prova den kostnadsfria, öppen källkod och professionella ljudredigeringsmjukvaran Audacity. Audacity har en komplett uppsättning ljudrelaterade funktioner som brusborttagning och ljudinspelning.
Med en funktion som heter Noise Reduction in Audacity , kan du enkelt minska eller till och med ta bort konstanta bakgrundsljud som brum, vissling, gnäll, surr och "vässning", samtidigt som du behåller rösten, musiken eller andra önskade ljud intakta.
När bruset i dina videor inte är för högt eller varierande bör du ge Audacity en chans.
Steg 1. Ladda ner och installera Audacity gratis på din dator från den officiella Audacity-webbplatsen.
Steg 2. Gå till den övre högra fliken Arkiv, välj Importera och sedan Ljud för att importera ljudfilen med bakgrundsljudet du tänker ta bort.
Steg 3. Från den övre högra verktygslådan, tryck på förstoringsglaset och högerklicka sedan på ljudspåret för att zooma in.
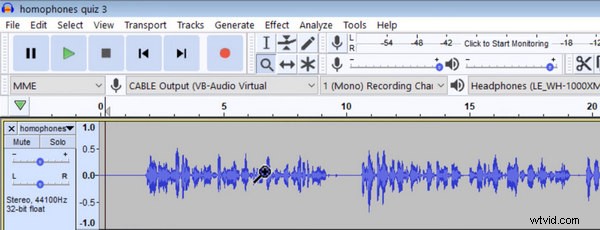
Zooma in spår på Audacity
Steg 4. Gå till verktygslådan igen och klicka på valknappen som har en I-beam-ikon (eller använd genväg F1 på tangentbordet),
Steg 5. Nu, för att hitta provet av bakgrundsbrus, välj ett tomt utrymme från början av ljudfilen där det inte finns några vågformer.
Steg 6. Om du spelar det valda tomma utrymmet kommer det förmodligen något märkbart ljud från din ljudutgångsenhet, men du kommer att märka det konstanta bakgrundsljudet som visas från volymfältet uppe till höger.
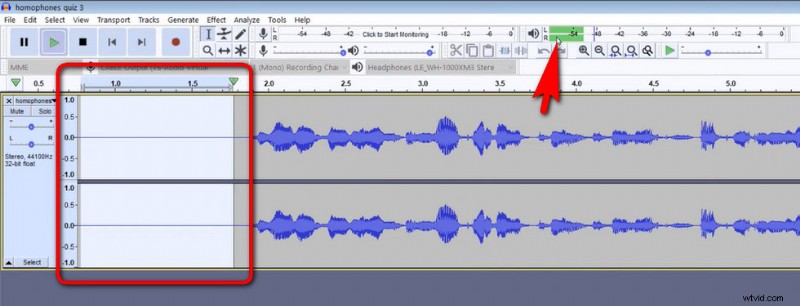
Samla brusprov i Audacity
Steg 7. Med det konsekventa bakgrundsljudet valt, gå till den övre fliken Effekt och välj Brusreducering.
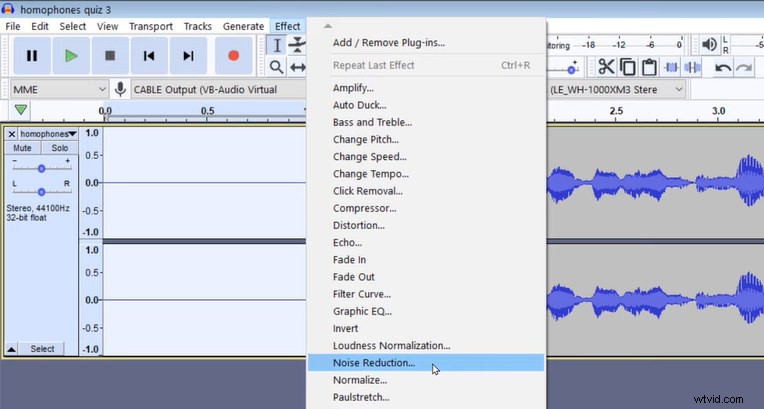
Brusreducering i Audacity
Steg 8. I popup-fönstret för brusreducering, tryck på knappen Hämta brusprofil och välj det bakgrundsljudsexempel som vi just har samlat in.
Steg 9. Använd genvägen Ctrl + A på tangentbordet för att tillämpa brusfiltret på hela ljudfilen.
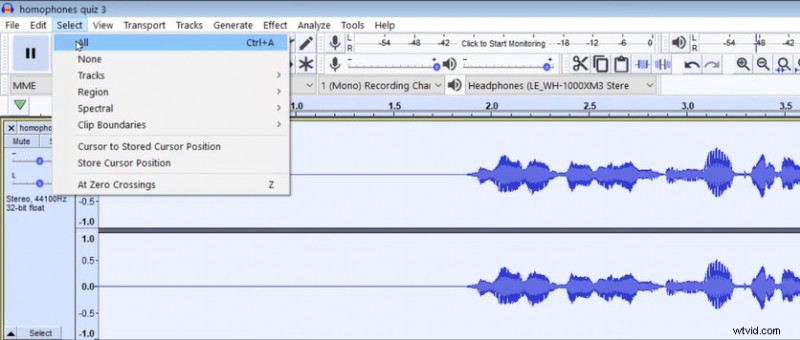
Välj hela ljudspåret i Audacity
Steg 10. Justera brusreduceringsnivå, känslighet och frekvens manuellt. Tryck sedan på OK för att börja ta bort bakgrundsljud i din video.
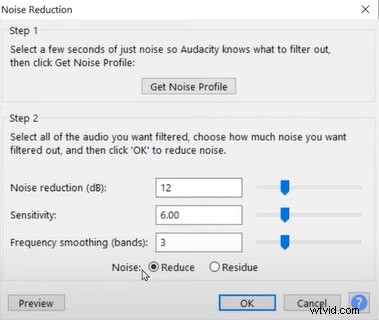
Brusreduceringsmeny i Audacity
Hur man tar bort bakgrundsbrus från videor med Veed
Att använda en online-videoreducering för bakgrundsbrus är ett praktiskt alternativ om du inte letar efter någon programvaruinstallation. Onlinebrusborttagningstjänster är webbaserade verktyg för dig att ta bort bakgrundsljud från videor online, i en webbläsarapplikation.
Bakgrundsljusborttagare online fungerar bäst om du har en enhet i bra internettillstånd och du tänker hantera små filer så att det inte blir för mycket bearbetningstid eller problem med uppladdning/nedladdning.
Vi har testat flera bullerborttagare online, och webbplatsen veed.io visade sig vara ett bättre alternativ. Veed.io är ett videoredigeringsverktyg online med en praktisk funktion för borttagning av bakgrundsljud för video, så vi kommer att använda den för att ta bort ljud från videor i följande handledning.
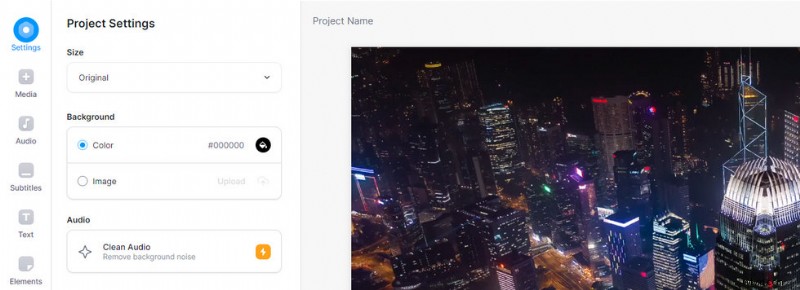
Ta bort videobakgrundsbrus i Veed
Steg 1. Veed fungerar på både datorer och mobiltelefoner . Använd en webbläsarapplikation på din enhet och navigera till Veed Background Noise Remover.
Steg 2. Klicka på knappen Välj video för att ladda upp videon med det brus du vill ta bort.
Steg 3. Klicka på fliken Inställningar till vänster och tryck sedan på knappen Rensa ljud, som hjälper till att ta bort bakgrundsljud i den uppladdade videon.
Steg 4. Tryck slutligen på den övre högra knappen Exportera, anpassa exportinställningarna och exportera videon.
*Observera att borttagning av bakgrundsljud är en betald funktion i Veed.io. Det kostar från $12 till $59/månad. per användare varje månad.
Hur tar man bort bakgrundsbrus helt i video?
Det mest idealiska scenariot är att helt filtrera bort ljud från videor utan att påverka rösterna eller musiken du vill behålla i originalljudet, med hjälp av ett professionellt ljudbehandlingsprogram som Audacity.
Men olika typer av ljud blandas alltid ihop så det är svårt att uppnå det ovan nämnda resultatet. Det bästa vi kan göra är att minska bruset i dina videor.
Enligt min personliga erfarenhet är det mest effektiva sättet att radera bakgrundsljud från videor helt och hållet att ta bort hela ljudspåret och lägga till ett brusfritt, eller spela in materialet utan brus i första hand – men tyvärr kan vi inte spola tillbaka.
Hur tar jag bort ljudet från en video men behåller rösten?
För att ta bort ljud och ljud från videor samtidigt som du behåller rösten behöver du en professionell ljudredigerare som Audacity. Som nämnts är det svårt att helt ta bort vissa ljud och ljud, men det finns ett sätt att avsevärt minska bakgrundsbruset i videor, vilket redan finns i den andra handledningen i det här inlägget.
De avslutande tankarna
Bakgrundsljud i dina videor är ganska jobbigt och den här sidan är här för att hjälpa dig fixa det. Med de tre introducerade metoderna ovan tror jag att det finns åtminstone en som fungerar för ditt fall.
Så hjälper den här sidan? Jag hoppas det. Om du fortfarande har frågor om att ta bort bakgrundsljud i videor, lämna ett meddelande till mig i kommentarsfältet nedan.
