Ibland kanske du vill klippa början av slutet av din Zoom-inspelning. Hur redigerar man en zoominspelning? Det här inlägget kommer att erbjuda en ultimat guide om hur man redigerar Zoom-inspelning på dator med flera videoredigerare som MiniTool MovieMaker.
Zoom (Zoom Meetings) är ett program för videotelekonferenser som används för videokonferenser, ljudkonferenser, webbseminarier, livechatt, skärmdelning etc. Och Zoom själv erbjuder lokal inspelning för gratis och betalda prenumeranter och molninspelning för betalda prenumeranter. Båda tillåter användare att spela in ett möte på Zoom.
Efter inspelningen kan du behöva redigera den för bättre visning eller andra skäl. Hur redigerar man en zoominspelning? Kan du redigera en Zoom-inspelning i molnet? Kan du redigera en lokal inspelning i Zoom direkt? Titta på följande del och hitta svaret du behöver.
Hur man redigerar en zoominspelning i molnet
En användare med ett Zoom-konto med molninspelning aktiverat kan använda uppspelningsverktyget för molninspelning. Detta verktyg låter användare välja ett uppspelningsintervall för den delade videon genom att ställa in start- och slutpunkter. Det låter som trimningsfunktionen som hjälper användare att ta bort de oönskade delarna från början och slutet.
Faktum är att det inte trimmar din inspelning. Men du kan få länken till inspelningen med valda intervall efter att ha använt det här verktyget. Och om du laddar ner inspelningen till din PC, behåller den originallängden.
Låt oss nu se hur du redigerar en Zoom-inspelning med hjälp av molninspelningsuppspelning.
Steg 1. Logga in på ditt Zoom-konto på webben och klicka på Inspelningar på vänster sida.
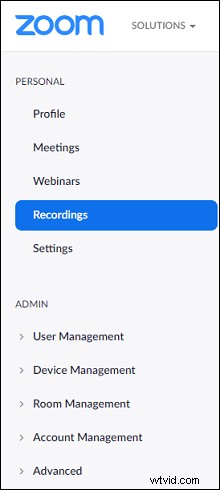
Steg 2. Klicka på det inspelade mötet du vill spela och klicka på videominiatyren för att spela upp det i en ny webbläsarflik.
Steg 3. Klicka på Ange uppspelningsintervall längst ned till höger, dra sedan reglagen på startpunkten till höger och reglagen på slutpunkten till vänster för att välja ett område för inspelningen och tryck på Spara .
Steg 4. Klicka på Dela och du får en länk till inspelningen med det valda intervallet.
Obs!
Om användare kontrollerar molninspelningarna med lågbandbreddsläge, fungerar inte uppspelningsintervallsverktyget för dem som tittar på molninspelningar på Internet Explorer, Safari eller på mobila enheter.
Det är tydligt att molninspelningsuppspelningen inte riktigt kan trimma din inspelning. Och om du är en gratis prenumerant kan du inte komma åt den i Zoom lokal inspelning.
Om du vill redigera en Zoom-inspelning, oavsett om det är en lokal inspelning eller ett moln, kan du använda andra videoredigerare från tredje part. Och den andra delen kommer att introducera 5 videoredigeringsverktyg för redigering av Zoom-inspelningar. Och lyckligtvis spelar Zoom in möten i MP4 och det här formatet stöds nästan av alla videoredigerare.
Innan dess bör du veta vart dina Zoom-inspelningar går och hitta den lokala inspelningsfilen eller ladda ner en molninspelning till din dator. Kopiera sedan och klistra in videoinspelningen i en annan mapp. För redigering.
Relaterad artikel:Zoom misslyckad konvertering:Hur man konverterar zoominspelning till MP4
Hur man redigerar en zoominspelning på datorn
Den här delen beskriver hur man redigerar en Zoom-inspelning på datorn gratis med flera videoredigeringsprogram genom att trimma, dela, etc.
Hur man redigerar en zoominspelning i Windows
#MiniTool MovieMaker
MiniTool Moviemaker är en gratis videoredigerare som låter dig skapa en video med bilder, videor och musik och erbjuder alla grundläggande redigeringsverktyg du kan behöva.
För att hjälpa dig att anpassa din video låter den dig trimma, dela, rotera, vända, vända, sakta ner, snabba upp en video, redigera ljudet i videon (tona in/ut, volymkontroll, tysta), lägga till bakgrundsmusik , lägg till filter på videon, använd en videoövergång mellan två klipp, lägg till text i videon, justera videons kontrast, mättnad, ljusstyrka, etc.
Om du behöver en videoredigerare för att redigera Zoom-inspelningar är MiniTool MovieMaker ett utmärkt val. Och det kommer inte att vattenstämpla din video.
Följ nu stegen för att lära dig hur du redigerar en Zoom-videoinspelning med MiniTool MovieMaker.
Steg 1. Tryck på Gratis nedladdning knappen för att hämta installationsprogrammet för MiniTool MovieMaker, installera det sedan och starta denna videoredigerare.
Steg 2. Stäng popup-fönstret för att komma åt huvudanvändargränssnittet. Klicka på Importera mediefiler för att hitta mappen som lagrar kopian av din Zoom-inspelning, välj den och klicka på Öppna .
Steg 3. När du har laddat, klicka på + i det nedre hörnet av videon eller bara dra den till tidslinjen. Klicka på Zooma knappen för att justera videon så att den passar tidslinjen.
Steg 4. För att trimma zoominspelningen, välj videon på tidslinjen och tryck på Dela ikonen (sax) ovanför tidslinjen och välj Fullständig delning > TRIM .
Flytta klippets startpunkt till önskad position eller bara spela upp videon och stanna där du vill börja trimma och klicka på saxikonen bredvid Start . Flytta sedan klippets slutpunkt till önskad plats eller fortsätt att spela upp videon och stanna vid slutet av videon du vill spara och klicka på saxikonen bredvid Avsluta .
Efter det klickar du på OK för att spara ändringarna.
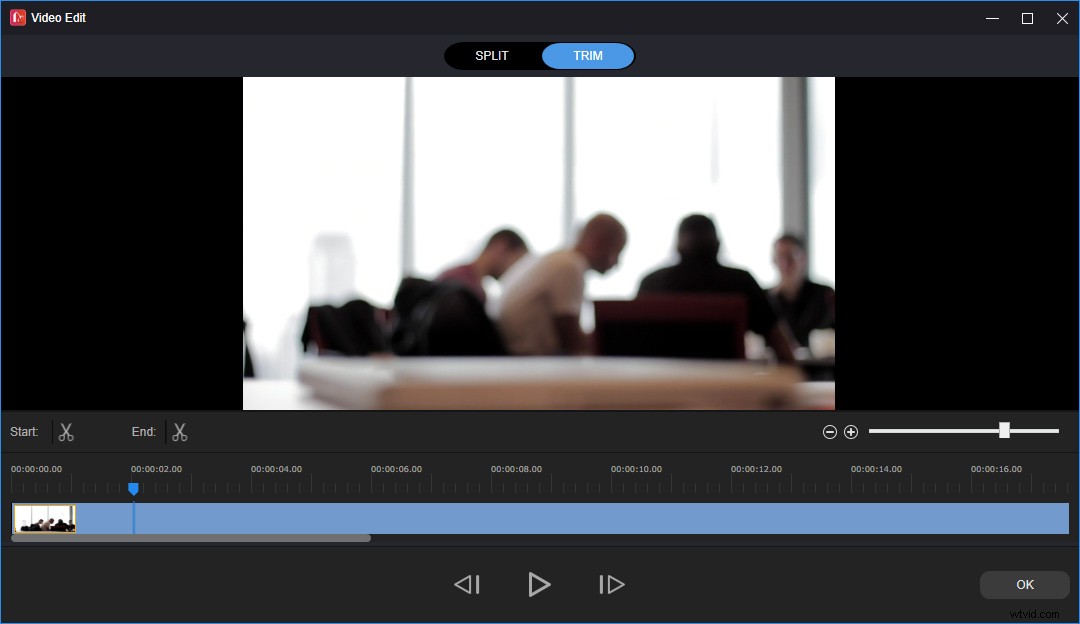
Steg 5. För att dela upp inspelningen i 2 eller fler avsnitt, välj videon på tidslinjen och tryck på Dela ikonen och välj Fulldelning . Under SPLIT flyttar du reglaget till platsen där du vill dela, klicka på saxen ikon. Och du kan upprepa det här steget för att dela upp videon i så många delar du vill. Klicka sedan på OK .
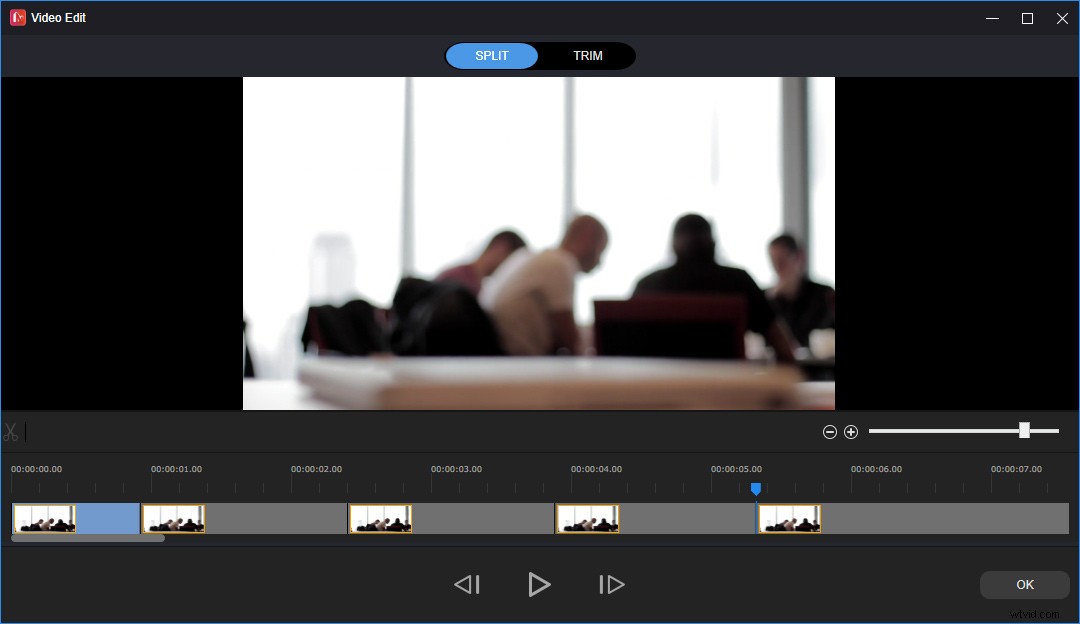
Steg 6. Om du vill lägga till några anteckningar på inspelningen, välj videon på tidslinjen och flytta skjutreglaget dit du vill att texten ska visas och klicka på Text> Textning . Välj en bildtextstil och klicka på + ikon. Och du kan dra slutkanten av bildtexten på tidslinjen för att justera textens varaktighet och flytta textrutan på videospelaren för att ändra textens position.
Skriv din text i textredigeraren och justera textstorlek, färg, teckensnitt, bakgrundsfärg, justering, etc. MiniTool MovieMaker sparar automatiskt de ändringar du har gjort.
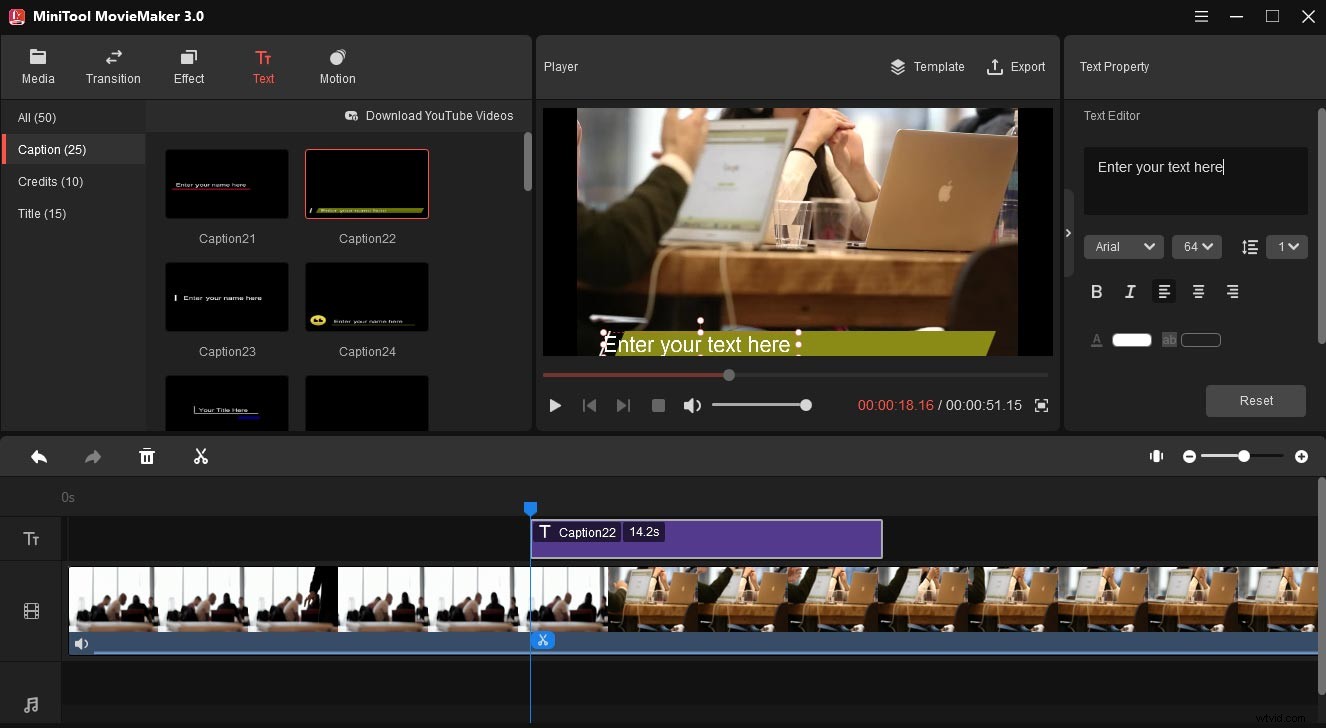
Steg 7. För att exportera den redigerade videon, klicka på Exportera knappen, välj sedan en utdatamapp och ge den här videon ett namn och tryck på Exportera .
Det är väldigt enkelt att redigera min Zoom-inspelning med MiniTool MovieMaker. Det hjälper mig att trimma min inspelning med lätthet.Klicka för att tweeta
#Microsoft Photos
Windows 10 erbjuder ett inbyggt verktyg för att redigera videor - Video Editor. Funktionerna inkluderar trimning, delning, lägga till text, rörelse, 3D-effekter, filter, hastighetskontroll, rotation, lägga till musik, etc.
Om du vill redigera Zoom-inspelningar utan att ladda ner några tredjepartsprogram är Microsoft Photos ett bra val. Så här redigerar du zoominspelningar med Microsoft Photos.
Steg 1. Skriv "videoredigerare" i sökrutan och klicka på videoredigeraren för att öppna den. Klicka på Nytt videoprojekt , namnge det här videoklippet och klicka på OK . Tryck på + Lägg till > Från den här datorn för att lägga till din videoinspelning och dra den till tidslinjen.
Steg 2. Klicka på Trim fliken, dra reglaget för att ställa in start- och slutpunkten för trimningen och klicka på Klar . Om du vill dela videon klickar du på Dela flyttar du reglaget till platsen där du vill klippa videon och klickar på Klar .
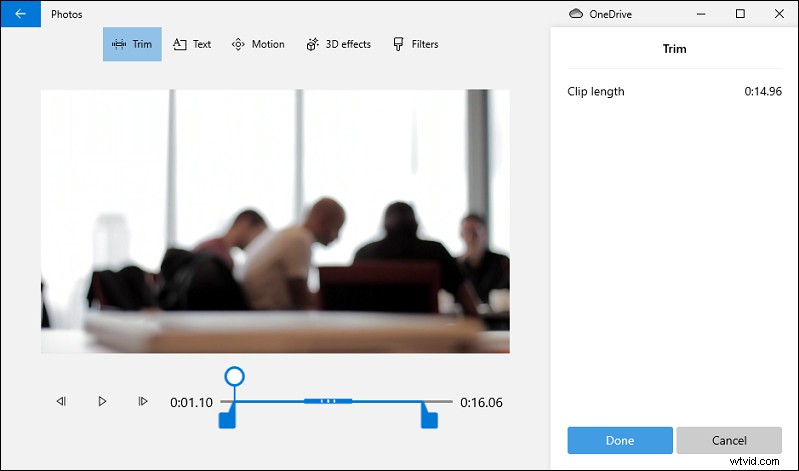
Steg 3. För att spara den här videon, tryck på Slutför video > Exportera , välj sedan en mapp för att spara den här videon och byt namn på den, klicka på Exportera .
Hur man redigerar en zoominspelning på Mac
#iMovie
iMovie är en av de bästa gratis videoredigeringsprogramvaran för Mac och iOS, utrustad med en uppsättning verktyg för att redigera videor. Det låter användare trimma, dela, rotera, beskära videor, justera hastigheten, stabilisera skakiga videor, lägga till och redigera brickor och mer.
Om du vill redigera Zoom-inspelningar på Mac är iMovie det bästa valet. Och det är förinstallerat på de flesta Apple-enheter. Om inte, gå bara till App Store för att ladda ner och installera den. Låt oss nu titta på hur man redigerar en Zoom-videoinspelning med iMovie genom att trimma och dela.
Steg 1. Öppna iMovie på din Mac, klicka på Skapa nytt och klicka sedan på Film för att skapa ett nytt projekt och lägg sedan till din inspelning genom att klicka på Arkiv> Importera media .
Steg 2. Dra videon till tidslinjen. Tryck på R och dra sedan över ett klipp på tidslinjen för att välja intervallet för klippet du vill spara.
Steg 3. Ctrl-klicka på videon och välj Trimmarkering från rullgardinsmenyn för att trimma videon.
Steg 4. För att dela videon, välj den på tidslinjen, flytta sedan spelhuvudet till önskad plats där du vill dela videon, klicka på Ändra i menyraden och välj Dela klippet för att dela upp videon i två delar.
Steg 5. När du är klar med redigeringen, exportera och spara videon.
#QuickTime Player
QuickTime Player är utvecklad av Apple Inc. och är en gratis multimediaspelare som används för att spela upp videor, bilder, ljudfiler, spela in din skärm, spela in en film, spela in ljud, redigera en film, etc. När det gäller redigeringen låter den dig dela upp , trimma, vända, rotera ett klipp eller en film, justera klippordningen.
QuickTime Player är också ett bra val för att redigera Zoom-inspelningar på Mac. Och det är också ett av de förinstallerade programmen på alla Mac-datorer.
Så här redigerar du en Zoom-inspelning gratis med QuickTime Player.
Steg 1. Starta QuickTime Player, klicka på Arkiv och sedan Öppna fil... för att lägga till din Zoom-inspelning.
Steg 2. När du har öppnat videon trycker du på Redigera från toppmenyn och välj Trim från rullgardinsmenyn.
Steg 3. Dra de gula handtagen för att välja den del av videon du vill behålla och andra utanför handtagen kommer att trimmas. Klicka sedan på Trim .
Steg 4. För att dela zoominspelningen, med videon öppen, klicka på Visa och välj Visa klipp . Flytta den röda vertikala linjen till platsen där du vill dela videon och klicka på Redigera och Dela klipp . Klicka på Klar för att spara ändringar.
Steg 5. För att exportera den redigerade videon, klicka på Arkiv och sedan Spara... , välj en utdatamapp och byt namn på den här filen och klicka på Spara .
Hur man redigerar en zoominspelning online
Om du vill redigera Zoom-inspelningar online rekommenderas Kapwing här. Det är en kraftfull videoredigerare online och tillhandahåller flera verktyg för att redigera videor och GIF. Om du loggar in på Kapwing kommer det inte att lägga till vattenstämplar till din video.
Så här redigerar du en Zoom-inspelning online med Kapwing.
Steg 1. Gå till Kapwings webbplats och logga in på ditt konto. Klicka på + Nytt innehåll för att öppna Studio Editor.
Steg 2. Klicka på Lägg till media för att ladda upp din Zoom-inspelning och dra den till tidslinjen. Använd handtagen i varje ände av klippet för att trimma videon.
Steg 3. För att dela videon, välj videon på tidslinjen och flytta spelhuvudet till önskad plats och klicka på Dela knappen.
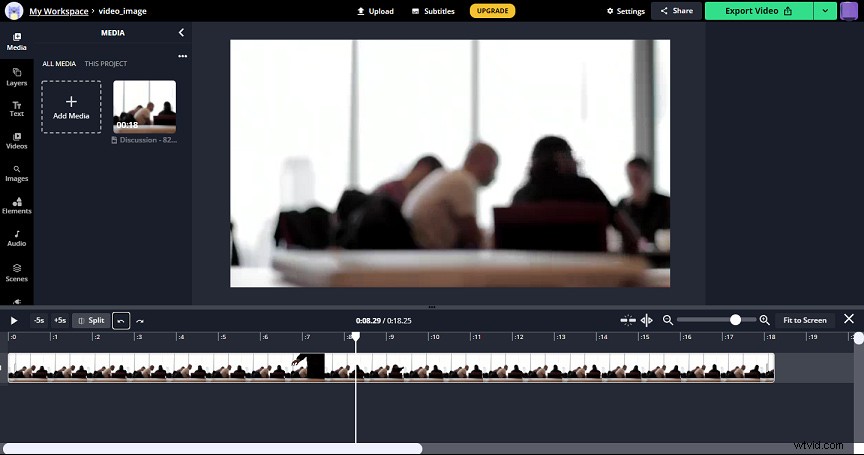
Steg 4. Klicka på Exportera Video för att exportera din video och sedan ladda ner den.
Hur man spelar in ett zoommöte med MiniTool Video Converter
Som standard kan bara mötesvärden spela in mötet på Zoom med den inbyggda inspelningsfunktionen. Om en annan deltagare vill spela in bör han få tillstånd från mötesvärden. Hur spelar jag in ett Zoom-möte utan tillstånd? Du kan prova andra skärminspelare och MiniTool Video Converter är en av dem.
Med den inbyggda skärminspelningsfunktionen i MiniTool Video Converter kan du enkelt spela in ett Zoom-möte på ditt Windows-skrivbord och andra aktiviteter. Och detta är endast för personligt rimligt bruk. De inspelningsformat som stöds är MP4, WMV, MKV, AVI, MOV, FLV, TS.
Förutom skärminspelning kan MiniTool Video Converter utföra konverteringsuppgifter mellan olika video- och ljudformat och låter dig ladda ner musik och video från YouTube.
Hur spelar man in ett Zoom-möte med MiniTool Video Converter? Så här gör du.
Steg 1. Kör MiniTool Video Converter efter installationen och klicka på Skärminspelning flik.
Steg 2. Tryck på skärmen Klicka för att spela in område för att aktivera MiniTool Screen Recorder.
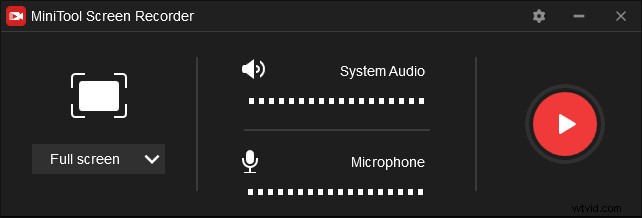
Steg 3. Starta eller gå med i ett möte på Zoom. Gå tillbaka till MiniTool Screen Recorder, klicka på rullgardinsikonen bredvid Helskärm och klicka på Välj region och flytta musen för att välja Zoom-fönstret på skärmen för att spela in. Klicka sedan på den röda Spela in för att börja spela in Zoom-mötet.
Steg 4. Steg 4. Klicka på F9 för att pausa/återuppta inspelningen. Tryck på F6 för att stoppa inspelningen. Den inspelade videon kommer att visas på listan. Högerklicka på den för att förhandsgranska, ta bort, byta namn på inspelningen eller hitta dess mapp.
Slutsats
Det här inlägget erbjuder 5 tydliga guider om hur man redigerar en Zoom-inspelning på dator, främst fokuserad på trimning och delning. Och dessa videoredigerare kan också göra fler ändringar på din Zoom-inspelning, som att tillämpa videofilter, ändra videohastighet, lägga till text, etc. Du kan välja ett sätt och följa stegen för att redigera din Zoom-inspelningsvideo.
Och om du har några frågor när du använder MiniTool MovieMaker och MiniTool Video Converter kan du kontakta oss via [email protected].
